കമ്പ്യൂട്ടറിൽ ഇന്റർനെറ്റ് ഉപയോഗിക്കുമ്പോൾ ചിലപ്പോൾ നെറ്റ്വർക്ക് പ്രശ്നങ്ങൾ ഉണ്ടാകാറുണ്ട്, ഇത് എല്ലായ്പ്പോഴും നെറ്റ്വർക്ക് തകരാർ മൂലമല്ല. ചിലപ്പോൾ ഡ്രൈവറുകൾ അല്ലെങ്കിൽ നെറ്റ്വർക്ക് ക്രമീകരണങ്ങൾ കൂട്ടിച്ചേർത്തതിനാലും ഇത് സംഭവിക്കാം. നെറ്റ്വർക്ക് കാരണങ്ങൾ പലപ്പോഴും നെറ്റ്വർക്ക് ഡ്രൈവറുകളുടെയോ ക്രമീകരണങ്ങളുടെയോ തകരാറുകൾ മൂലമാണെന്ന് ശ്രദ്ധിക്കേണ്ടതാണ്.
നെറ്റ്വർക്കുമായി ബന്ധപ്പെട്ട മിക്ക പ്രശ്നങ്ങളും പരിഹരിക്കുന്നതിന് വിൻഡോസ് 10 ഉപയോക്താക്കൾക്ക് എളുപ്പത്തിലുള്ള ട്രബിൾഷൂട്ടിംഗ് ഓപ്ഷനുകൾ നൽകുന്നു എന്നതാണ് വലിയ കാര്യം. ഉദാഹരണത്തിന്, നിങ്ങൾക്ക് Windows 10-ൽ നെറ്റ്വർക്ക് ക്രമീകരണങ്ങൾ എളുപ്പത്തിൽ പുനഃസജ്ജമാക്കാനും DNS ക്രമീകരണങ്ങൾ എളുപ്പത്തിൽ മായ്ക്കാനും കഴിയും.
അതിനാൽ, ഈ ലേഖനത്തിൽ, Windows 10-ൽ നെറ്റ്വർക്ക് ക്രമീകരണങ്ങൾ പുനഃസജ്ജമാക്കുന്നതിനുള്ള ചില മികച്ച വഴികൾ പങ്കിടാൻ ഞങ്ങൾ തീരുമാനിച്ചു. നെറ്റ്വർക്ക് ക്രമീകരണങ്ങൾ പുനഃസജ്ജമാക്കുന്നതിലൂടെ, നിങ്ങൾക്ക് Windows 10-ലെ നെറ്റ്വർക്കുമായി ബന്ധപ്പെട്ട മിക്ക പ്രശ്നങ്ങളും പരിഹരിക്കാനാകും.
വിൻഡോസ് 10-ൽ നെറ്റ്വർക്ക് ക്രമീകരണങ്ങൾ എങ്ങനെ പൂർണ്ണമായും പുനഃസജ്ജമാക്കാം
Windows 10-ലെ നെറ്റ്വർക്ക് പ്രശ്നങ്ങൾ പരിഹരിക്കുന്നതിനുള്ള രണ്ട് മികച്ച വഴികൾ ഞങ്ങൾ ചുവടെ പങ്കിട്ടു. അതിനാൽ, Windows 10-ൽ നെറ്റ്വർക്ക് ക്രമീകരണങ്ങൾ എങ്ങനെ പൂർണ്ണമായും പുനഃസജ്ജമാക്കാമെന്ന് നമുക്ക് നോക്കാം.
Windows 10 ക്രമീകരണങ്ങൾ ഉപയോഗിക്കുന്നു
ശരി, നിങ്ങളുടെ നെറ്റ്വർക്ക് ക്രമീകരണങ്ങൾ പൂർണ്ണമായും പുനഃസജ്ജമാക്കാൻ Windows 10 ക്രമീകരണ അപ്ലിക്കേഷൻ നിങ്ങളെ അനുവദിക്കുന്നു. Windows 10 നെറ്റ്വർക്ക് ക്രമീകരണങ്ങൾ പൂർണ്ണമായും പുനഃസജ്ജമാക്കുന്നതിന് ചുവടെ നൽകിയിരിക്കുന്ന ചില ലളിതമായ ഘട്ടങ്ങൾ പാലിക്കുക.
ഘട്ടം 1. Windows 10 നെറ്റ്വർക്ക് ക്രമീകരണം പുനഃസജ്ജമാക്കൽ രീതി ആരംഭിക്കുന്നതിന്, ആദ്യം, ചുവടെയുള്ള മൂലയിലുള്ള "ആരംഭിക്കുക" ബട്ടണിൽ ക്ലിക്കുചെയ്യുക. നിങ്ങൾ ഈ ബട്ടണിൽ ക്ലിക്കുചെയ്യുമ്പോൾ, നിങ്ങൾ ഓപ്ഷനുകൾ കാണും, അവിടെ നിന്ന് നിങ്ങൾ കോഗ് ബട്ടണിൽ ക്ലിക്ക് ചെയ്യണം അല്ലെങ്കിൽ സാധാരണയായി ക്രമീകരണ ഗിയർ ഐക്കൺ എന്നറിയപ്പെടുന്നു. ക്രമീകരണ പേജിൽ, "നെറ്റ്വർക്കും ഇന്റർനെറ്റും" ക്ലിക്ക് ചെയ്യുക
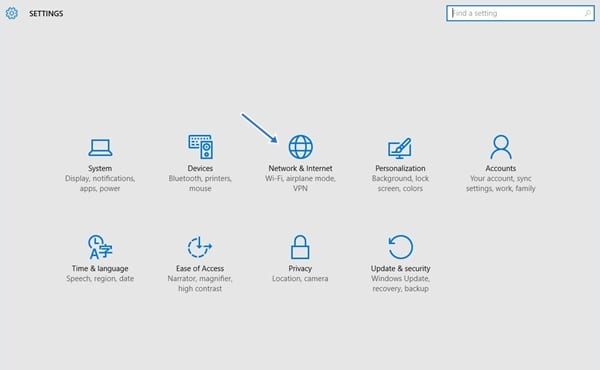
ഘട്ടം 2. ക്രമീകരണ പേജിൽ, നിങ്ങൾ "സ്റ്റാറ്റസ്" തിരഞ്ഞെടുക്കേണ്ടതുണ്ട്. അടുത്തതായി, റീസെറ്റ് നെറ്റ്വർക്ക് ബട്ടണിൽ ക്ലിക്കുചെയ്യുക.
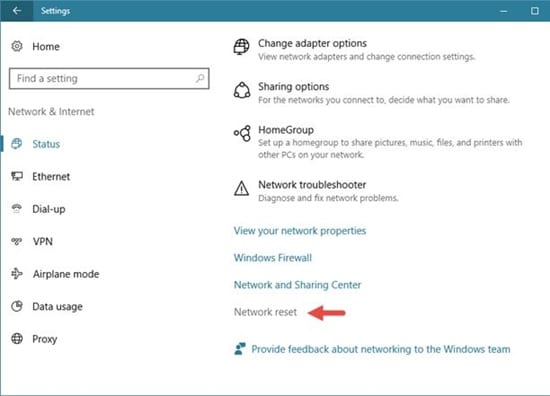
ഇതാണ്! ഞാൻ തീർന്നു! Windows-ലെ Settings ആപ്പ് വഴി നിങ്ങൾക്ക് Windows 10 നെറ്റ്വർക്ക് ക്രമീകരണങ്ങൾ പുനഃസജ്ജമാക്കുന്നത് ഇങ്ങനെയാണ്.
കമാൻഡ് പ്രോംപ്റ്റ് ഉപയോഗിക്കുന്നു
Windows 10-ന്റെ ഏറ്റവും വലിയ കാര്യം, CMD വഴി നെറ്റ്വർക്ക് ക്രമീകരണങ്ങൾ പുനഃസജ്ജമാക്കാൻ ഉപയോക്താക്കളെ അനുവദിക്കുന്നു എന്നതാണ്. അതിനാൽ, ഏതെങ്കിലും കാരണത്താൽ നിങ്ങൾക്ക് നെറ്റ്വർക്ക് ക്രമീകരണങ്ങൾ ആക്സസ് ചെയ്യാൻ കഴിയുന്നില്ലെങ്കിൽ, നെറ്റ്വർക്ക് ക്രമീകരണങ്ങൾ പുനഃസജ്ജമാക്കാൻ നിങ്ങൾക്ക് ചുവടെയുള്ള രീതി ഉപയോഗിക്കാം.
ഘട്ടം 1. ആദ്യം, നിങ്ങളുടെ Windows 10 പിസിയിൽ കമാൻഡ് പ്രോംപ്റ്റ് തുറക്കുക. വിൻഡോസ് ബട്ടണിൽ റൈറ്റ് ക്ലിക്ക് ചെയ്ത് "കമാൻഡ് പ്രോംപ്റ്റ് (അഡ്മിൻ)" തിരഞ്ഞെടുക്കുക.
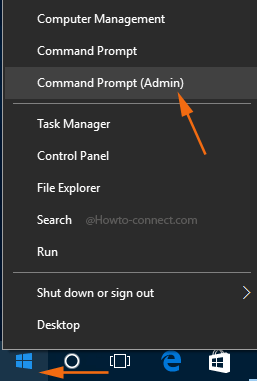
ഘട്ടം 2. കമാൻഡ് പ്രോംപ്റ്റിന് കീഴിൽ, ഉദ്ധരണികളില്ലാതെ ഇനിപ്പറയുന്ന കമാൻഡുകൾ നൽകി എന്റർ അമർത്തുക
netsh വിൻസോക്ക് റീസെറ്റ്
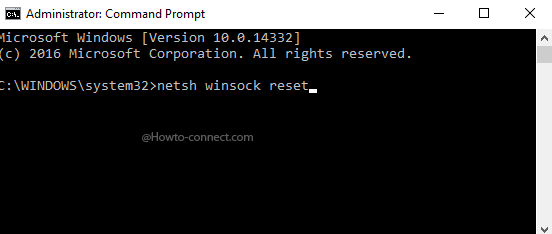
ഘട്ടം 3. ഇപ്പോൾ കുറച്ച് സെക്കന്റുകൾ എടുക്കും. ഒരിക്കൽ ചെയ്തുകഴിഞ്ഞാൽ, "വിൻസോക്ക് വിജയകരമായി പുനഃസജ്ജീകരിച്ചു" എന്ന കുറിപ്പോടെ നിങ്ങളെ അറിയിക്കും.
അത്രയേയുള്ളൂ, നിങ്ങൾ പൂർത്തിയാക്കി! മാറ്റങ്ങൾ വരുത്താൻ നിങ്ങളുടെ കമ്പ്യൂട്ടർ പുനരാരംഭിക്കുക. നിങ്ങൾക്ക് മറ്റെന്തെങ്കിലും സംശയങ്ങളുണ്ടെങ്കിൽ, അഭിപ്രായങ്ങളിൽ ഞങ്ങളുമായി ചർച്ച ചെയ്യുക.
അതിനാൽ, വിൻഡോസ് 10 പിസിയിൽ നെറ്റ്വർക്ക് ക്രമീകരണങ്ങൾ എങ്ങനെ പൂർണ്ണമായും റീസെറ്റ് ചെയ്യാം എന്നതിനെക്കുറിച്ചാണ് ഇതെല്ലാം. നിങ്ങൾക്ക് ഇതുമായി ബന്ധപ്പെട്ട് മറ്റെന്തെങ്കിലും സംശയങ്ങളുണ്ടെങ്കിൽ, ചുവടെയുള്ള കമന്റ് ബോക്സിൽ ഞങ്ങളെ അറിയിക്കുക. ഈ ലേഖനം നിങ്ങളെ സഹായിച്ചുവെന്ന് പ്രതീക്ഷിക്കുന്നു! നിങ്ങളുടെ സുഹൃത്തുക്കളുമായും ഇത് പങ്കിടുക








