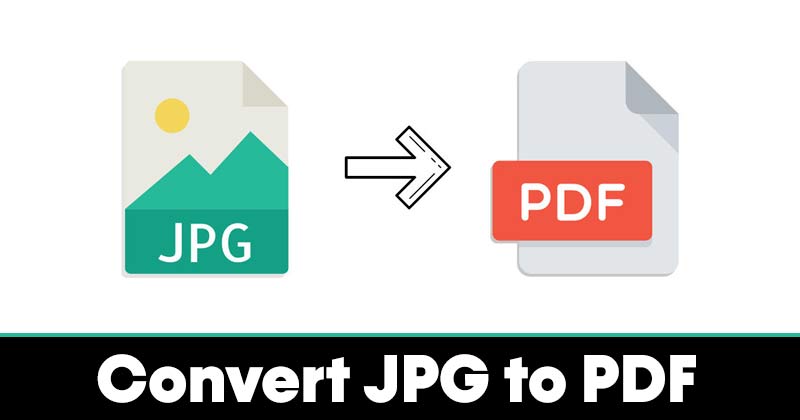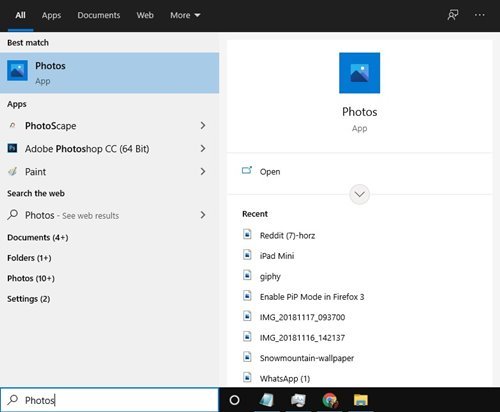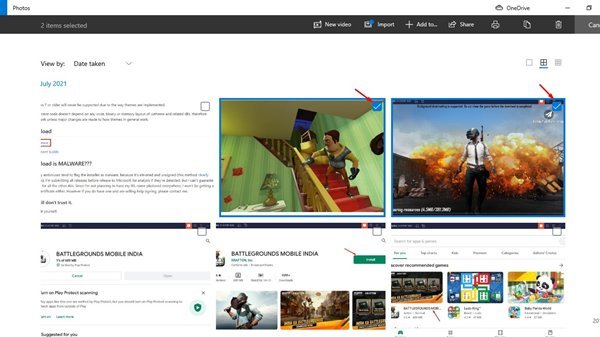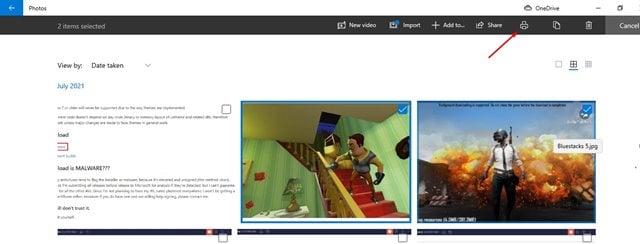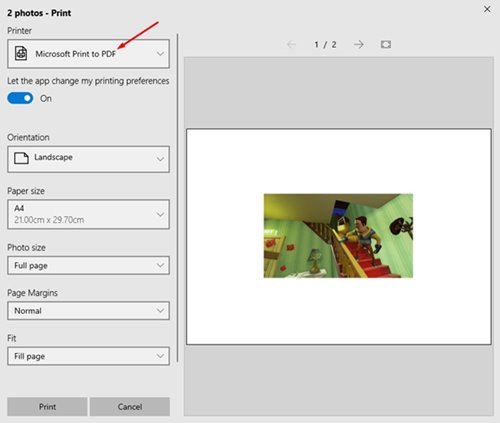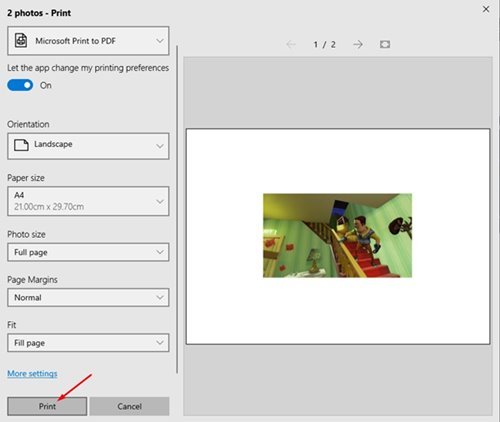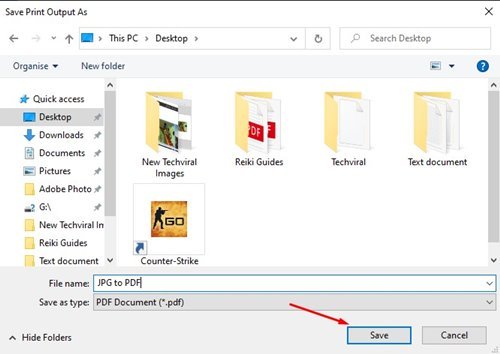പിസിയിൽ ജെപിജി ഇമേജ് പിഡിഎഫിലേക്ക് എളുപ്പത്തിൽ പരിവർത്തനം ചെയ്യുക!
നിങ്ങൾ ഒരു JPG ഇമേജ് PDF ഫോർമാറ്റിലേക്ക് പരിവർത്തനം ചെയ്യാൻ ആഗ്രഹിക്കുന്നതിന് വിവിധ കാരണങ്ങളുണ്ടാകാം. ഉദാഹരണത്തിന്, മറ്റൊരാൾക്ക് അയയ്ക്കാൻ JPG/PNG ഫോർമാറ്റിലുള്ള നിങ്ങളുടെ ബയോഡാറ്റ PDF ഫോർമാറ്റിലേക്ക് പരിവർത്തനം ചെയ്യാൻ നിങ്ങൾ ആഗ്രഹിച്ചേക്കാം, അല്ലെങ്കിൽ ഒന്നിലധികം ചിത്രങ്ങൾ സംയോജിപ്പിച്ച് PDF ഫോർമാറ്റിൽ സംരക്ഷിക്കാൻ നിങ്ങൾ ആഗ്രഹിച്ചേക്കാം.
കാരണം എന്തുതന്നെയായാലും, നിങ്ങൾക്ക് ഒരു JPG ഫയൽ PDF ഫോർമാറ്റിലേക്ക് എളുപ്പത്തിൽ പരിവർത്തനം ചെയ്യാൻ കഴിയും. Windows 10-ൽ, നിങ്ങളുടെ ഇമേജ് ഫയൽ PDF ഫോർമാറ്റിലേക്ക് പരിവർത്തനം ചെയ്യാൻ നിങ്ങൾക്ക് വിവിധ മൂന്നാം കക്ഷി പ്രോഗ്രാമുകളോ ഓൺലൈൻ JPG കൺവെർട്ടറുകളോ ഉപയോഗിക്കാം.
ഏതെങ്കിലും മൂന്നാം കക്ഷി ആപ്ലിക്കേഷൻ ഇൻസ്റ്റാൾ ചെയ്യാതെയും ഇന്റർനെറ്റ് ആക്സസ് ചെയ്യാതെയും നിങ്ങൾക്ക് ഒരു JPG ഫയൽ PDF-ലേക്ക് പരിവർത്തനം ചെയ്യാൻ പോലും കഴിയും. ഉദാഹരണത്തിന്, Windows 10-നുള്ള ഡിഫോൾട്ട് ഫോട്ടോസ് ആപ്പിന് JPG അല്ലെങ്കിൽ PNG ഫയലുകൾ PDF ഫോർമാറ്റിൽ സംരക്ഷിക്കാൻ കഴിയുന്ന ഒരു സവിശേഷതയുണ്ട്. അത് മാത്രമല്ല, നിങ്ങൾക്ക് ഒരേ സമയം ഒന്നിലധികം JPG ഫയലുകൾ PDF ഫോർമാറ്റിലേക്ക് പരിവർത്തനം ചെയ്യാനും കഴിയും.
Windows 10 അല്ലെങ്കിൽ 11-ൽ JPG-യെ PDF-ലേക്ക് പരിവർത്തനം ചെയ്യുന്നതിനുള്ള ഘട്ടങ്ങൾ
അതിനാൽ, Windows 10-ൽ JPG- ലേക്ക് PDF-ലേക്ക് പരിവർത്തനം ചെയ്യാൻ നിങ്ങൾക്ക് താൽപ്പര്യമുണ്ടെങ്കിൽ, നിങ്ങൾ ശരിയായ ലേഖനം വായിക്കുകയാണ്. ഈ ലേഖനത്തിൽ, വിൻഡോസ് 10 കമ്പ്യൂട്ടറിൽ JPG- ലേക്ക് PDF ആയി എങ്ങനെ പരിവർത്തനം ചെയ്യാം എന്നതിനെക്കുറിച്ചുള്ള ഒരു ഘട്ടം ഘട്ടമായുള്ള ഗൈഡ് ഞങ്ങൾ പങ്കിടാൻ പോകുന്നു. അതിനാൽ, നമുക്ക് പരിശോധിക്കാം.
ഘട്ടം 1. ആദ്യം വിൻഡോസ് സെർച്ച് ഓപ്പൺ ചെയ്ത് ടൈപ്പ് ചെയ്യുക "ചിത്രങ്ങൾ".
ഘട്ടം 2. മെനുവിൽ നിന്ന് ഫോട്ടോസ് ആപ്പ് തുറക്കുക. ഇപ്പോൾ നിങ്ങൾ പരിവർത്തനം ചെയ്യാൻ ആഗ്രഹിക്കുന്ന ചിത്രം തിരഞ്ഞെടുക്കുക.
ഘട്ടം 3. നിങ്ങൾക്ക് ഒന്നിലധികം JPG ഫയലുകൾ പരിവർത്തനം ചെയ്യണമെങ്കിൽ, ബട്ടൺ ക്ലിക്ക് ചെയ്യുക " تحديد ”, താഴെയുള്ള സ്ക്രീൻഷോട്ടിൽ കാണിച്ചിരിക്കുന്നത് പോലെ.
ഘട്ടം 4. ഓരോ ചിത്രവും മുകളിൽ ഒരു ചെക്ക് മാർക്ക് കൊണ്ട് അടയാളപ്പെടുത്തിയിരിക്കുന്നു.
ഘട്ടം 5. തിരഞ്ഞെടുത്തുകഴിഞ്ഞാൽ, ഐക്കൺ ടാപ്പുചെയ്യുക പ്രിന്റർ . നിങ്ങൾക്ക് . ബട്ടൺ അമർത്താനും കഴിയും CTRL + P
ഘട്ടം 6. പ്രിന്റർ ഓപ്ഷനിൽ, ഒരു ഓപ്ഷൻ തിരഞ്ഞെടുക്കുക മൈക്രോസോഫ്റ്റ് പിഡിഎഫിലേക്ക് അച്ചടിക്കുക .
ഘട്ടം 7. ഇപ്പോൾ താഴേക്ക് സ്ക്രോൾ ചെയ്ത് ബട്ടണിൽ ക്ലിക്ക് ചെയ്യുക" അച്ചടിക്കുക ".
എട്ടാം പടി. അവസാന ഘട്ടത്തിൽ, ഫയലിന്റെ പേര് നൽകി "ബട്ടണിൽ" ക്ലിക്ക് ചെയ്യുക രക്ഷിക്കും ".
ഇതാണ്! ഞാൻ പൂർത്തിയാക്കി. ഇങ്ങനെയാണ് നിങ്ങൾക്ക് വിൻഡോസ് 10-ൽ JPG-ൽ PDF ആക്കി മാറ്റുന്നത്.
അതിനാൽ, ഈ ലേഖനം Windows 10 കമ്പ്യൂട്ടറിൽ JPG- ലേക്ക് PDF ആയി എങ്ങനെ പരിവർത്തനം ചെയ്യാം എന്നതിനെക്കുറിച്ചാണ്. ഈ ലേഖനം നിങ്ങളെ സഹായിച്ചുവെന്ന് ഞാൻ പ്രതീക്ഷിക്കുന്നു! ദയവായി നിങ്ങളുടെ സുഹൃത്തുക്കൾക്കും ഷെയർ ചെയ്യുക. ഇതുമായി ബന്ധപ്പെട്ട് നിങ്ങൾക്ക് എന്തെങ്കിലും സംശയങ്ങൾ ഉണ്ടെങ്കിൽ, താഴെയുള്ള കമന്റ് ബോക്സിൽ ഞങ്ങളെ അറിയിക്കുക.