ഒരു Windows 10 ഡ്രൈവിന്റെ ബൂട്ടബിൾ കോപ്പി എങ്ങനെ സൃഷ്ടിക്കാം
നിങ്ങളുടെ Windows 10 ഡ്രൈവിന്റെ ബൂട്ട് ചെയ്യാവുന്ന പകർപ്പ് സൃഷ്ടിക്കുക ഈ ഡ്രൈവിൽ സംഭരിച്ചിരിക്കുന്ന നിങ്ങളുടെ ഡാറ്റയുടെ മികച്ച പോർട്ടബിലിറ്റി നൽകിക്കൊണ്ട് ഇത് എളുപ്പത്തിൽ വീണ്ടെടുക്കാനും എവിടെനിന്നും ആക്സസ് ചെയ്യാനും കഴിയും. തുടരാൻ താഴെയുള്ള ട്യൂട്ടോറിയൽ പിന്തുടരുക.
ഒരു ഹാർഡ് ഡിസ്ക് ഡ്രൈവ് ഉപയോഗിക്കുന്നത് ഒരു സർക്യൂട്ടിലെ എല്ലാ വിവരങ്ങളും മറ്റൊന്നിലേക്ക് പകർത്താൻ നിങ്ങളെ അനുവദിക്കുന്നു. ഡെസ്ക്ടോപ്പുകൾക്കും ലാപ്ടോപ്പുകൾക്കും ഇടയിലാണ് സാധാരണയായി ഉപയോഗിക്കുന്നത്, ഒരു പഴയ ചെറിയ ഹാർഡ് ബോർഡ് ഒരു വലിയ, സോളിഡ് സ്റ്റേറ്റ് ഡ്രൈവിലേക്ക് (SSD) പുനർരൂപകൽപ്പന ചെയ്യേണ്ടിവരുമ്പോൾ അല്ലെങ്കിൽ അണുബാധ മൂലമുണ്ടാകുന്ന തെറ്റായ വിവരങ്ങളിൽ നിന്ന് തന്ത്രപരമായ അകലം പാലിക്കാൻ ഒരു സർക്കുലർ ബൂസ്റ്റ് നടത്തുമ്പോൾ, ഉപകരണങ്ങൾ നിരാശപ്പെടുകയോ അല്ലെങ്കിൽ വ്യത്യസ്ത കാരണങ്ങൾ. ബൂട്ട് ചെയ്യാവുന്ന ക്ലോൺ കൃത്യവും കമ്പ്യൂട്ടർ സ്റ്റാർട്ടപ്പ് പാനലായി ഉപയോഗിക്കാവുന്നതുമാണ്. ക്ലോണിംഗ് നിങ്ങളുടെ ബൂസ്റ്റ് ക്രമീകരണത്തിന്റെ അനിവാര്യമായ ഭാഗമാണ്, കൂടാതെ നിങ്ങളുടെ ആപ്ലിക്കേഷനുകൾ, പ്രോഗ്രാം ഫ്രെയിംവർക്ക് അല്ലെങ്കിൽ ഹാർഡ് ഡ്രൈവ് പരിധി എന്നിവ പുനർരൂപകൽപ്പന ചെയ്യേണ്ടിവരുമ്പോൾ അത് വിലപ്പെട്ടതാണ്.
ഒരു Windows 10 ഡ്രൈവിന്റെ ബൂട്ടബിൾ കോപ്പി എങ്ങനെ സൃഷ്ടിക്കാം
രീതി വളരെ ലളിതവും എളുപ്പവുമാണ്, ഞങ്ങൾ താഴെ നേരിട്ട് ചർച്ച ചെയ്ത ചില ലളിതമായ ഘട്ടങ്ങൾ നിങ്ങൾ പിന്തുടരേണ്ടതുണ്ട്.
ക്ലോണസില്ല ലൈവ് ഡിസ്ക് ഉണ്ടാക്കുക:
- ഡൗൺലോഡ് ക്ലോൺസില്ല . വിളിക്കുന്ന ഫോം നേടുക നിശ്ചിത അതിനു ശേഷം അക്കങ്ങളുടെ ഒരു പരമ്പരയുമായി.
- അടുത്ത സ്ക്രീനിൽ, "" എന്നതിൽ നിന്ന് റെക്കോർഡ് തരം മാറ്റുക. സിപ്പ് "എന്നോട്" .iso . നിങ്ങൾക്ക് ഉൽപ്പന്നത്തിന്റെ 32-ബിറ്റ് മോഡൽ ആവശ്യമാണെന്ന് അറിയില്ലെങ്കിൽ, നിങ്ങൾക്ക് സിപിയു ആർക്കിടെക്ചർ "amd64" ആയി വിടാം. സുരക്ഷിതമായ സെറ്റ് "ഓട്ടോ" ആയി വിടുക. അതിനുശേഷം, ക്ലിക്ക് ചെയ്യുക ഡൗൺലോഡ് ".
- ബോർഡിന്റെ ഡ്രൈവിൽ വ്യക്തമായ ഒരു CD അല്ലെങ്കിൽ DVD ഉൾപ്പെടുത്തുക.
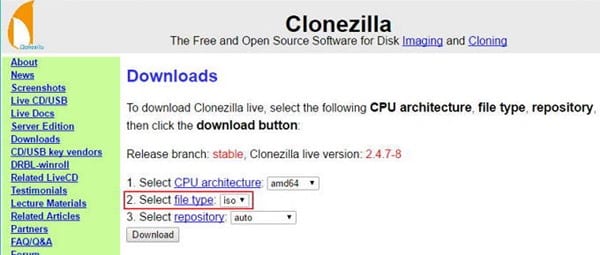
നിങ്ങളുടെ Windows 10 ഡ്രൈവിന്റെ ബൂട്ട് ചെയ്യാവുന്ന പകർപ്പ് സൃഷ്ടിക്കുക
- Windows Explorer-ൽ ഡൗൺലോഡ് ചെയ്ത ISO പ്രമാണം പര്യവേക്ഷണം ചെയ്യുക. പ്രമാണത്തിൽ വലത്-ക്ലിക്കുചെയ്ത് സജ്ജീകരണ മെനുവിൽ നിന്ന് "സ്മോൾഡർ സർക്കിൾ ചിത്രം" തിരഞ്ഞെടുക്കുക.
- വലത് പാനൽ ഡ്രൈവ് തിരഞ്ഞെടുത്തിട്ടുണ്ടെന്ന് ഉറപ്പുവരുത്തുക, തുടർന്ന് ഒരു സർക്കിളിൽ ബൂട്ട് ചെയ്യാവുന്ന ഐഎസ്ഒ സമാരംഭിക്കുന്നതിന് "ബേൺ" അമർത്തുക.
ക്ലോണസില്ല ലൈവിലേക്ക് ബൂട്ട് ചെയ്യുക
- ഉറവിടവും ടാർഗെറ്റ് ഹാർഡ് ഡിസ്കുകളും നിങ്ങളുടെ കമ്പ്യൂട്ടറുമായി ബന്ധിപ്പിച്ചിട്ടുണ്ടെന്ന് ഉറപ്പാക്കുക.
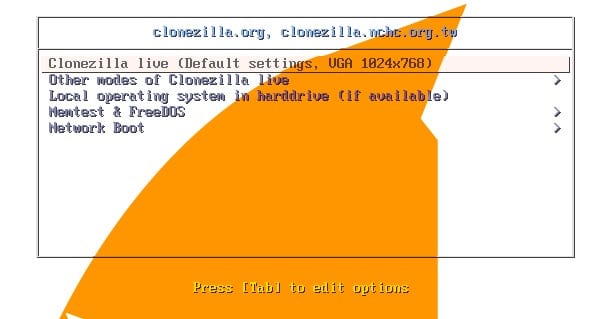
നിങ്ങളുടെ Windows 10 ഡ്രൈവിന്റെ ബൂട്ട് ചെയ്യാവുന്ന പകർപ്പ് സൃഷ്ടിക്കുക
- നിങ്ങളുടെ കമ്പ്യൂട്ടർ പുനരാരംഭിക്കുക.
- POST ഫലപ്രദമായി പൂർത്തിയായി എന്ന് കാണിക്കാൻ നിങ്ങൾ ഒരു ബീപ്പ് കേട്ടതിന് ശേഷം, നിങ്ങളുടെ BIOS സ്ക്രീൻ കാണും. ഇപ്പോൾ, ഒരു ബൂട്ട് സർക്യൂട്ട് തിരഞ്ഞെടുക്കുന്നതിന് F12 അല്ലെങ്കിൽ DEL കീ (നിങ്ങളുടെ BIOS അനുസരിച്ച്) അമർത്തുക. നിങ്ങൾ എന്താണ് അമർത്തേണ്ടതെന്ന് നിങ്ങൾക്ക് ഉറപ്പില്ലെങ്കിൽ, സ്ക്രീനിൽ "" എന്ന് പറയുന്ന ഒരു ഓപ്ഷൻ നോക്കുക ബൂട്ട് മെനു ".
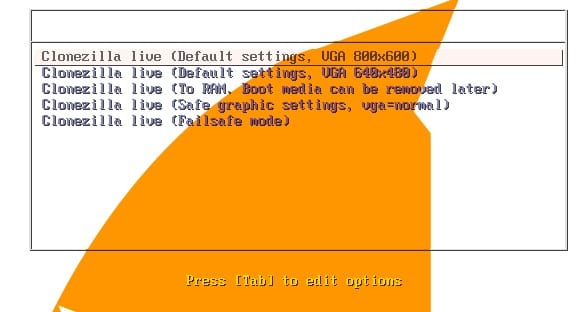
നിങ്ങളുടെ Windows 10 ഡ്രൈവിന്റെ ബൂട്ട് ചെയ്യാവുന്ന പകർപ്പ് സൃഷ്ടിക്കുക
- തത്ഫലമായുണ്ടാകുന്ന ലിസ്റ്റിൽ നിന്ന് നിങ്ങളുടെ ഡിവിഡി ഡ്രൈവ് തിരഞ്ഞെടുക്കുക.
ക്ലോണസില്ല ലൈവ് കോൺഫിഗർ ചെയ്യുക
- നിങ്ങൾ ക്ലോണസില്ല ലൈവ് ആരംഭിച്ചുകഴിഞ്ഞാൽ, നിങ്ങൾ ഒരു സ്പ്ലാഷ് സ്ക്രീൻ കാണും. സ്ഥിരസ്ഥിതി ക്രമീകരണം ഉപേക്ഷിച്ച് നിങ്ങളുടെ കൺസോളിൽ "Enter" അമർത്തുക.
- ക്ലോണസില്ല ബൂട്ട് ചെയ്യുന്നതായി കാണിക്കുന്ന ചില വെളുത്ത ഉള്ളടക്കങ്ങൾ നിങ്ങൾ കാണും. സജ്ജമാക്കിയിരിക്കുന്ന പോയിന്റിൽ, ഉചിതമായ ഭാഷ തിരഞ്ഞെടുക്കുക.
- സ്ഥിരസ്ഥിതി തിരഞ്ഞെടുക്കൽ ഉപേക്ഷിക്കുക ("കീമാപ്പിൽ തൊടരുത്"), തിരഞ്ഞെടുക്കാൻ നിങ്ങളുടെ കൺസോളിൽ എന്റർ അമർത്തുക.
- ഇത് കുറച്ച് കൂടുതൽ വൈറ്റ് ഉള്ളടക്കം കൈമാറും. നീലയും മങ്ങിയതുമായ സ്ക്രീൻ വീണ്ടും കാണുമ്പോൾ, "" തിരഞ്ഞെടുക്കാൻ എന്റർ അമർത്തുക ക്ലോണസില്ല ആരംഭിക്കുക ".
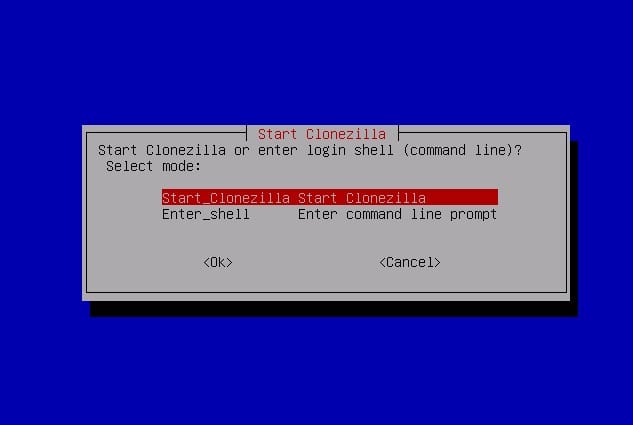
നിങ്ങളുടെ Windows 10 ഡ്രൈവിന്റെ ബൂട്ട് ചെയ്യാവുന്ന പകർപ്പ് സൃഷ്ടിക്കുക
ഡിസ്ക് ക്ലോണിംഗ് സജ്ജമാക്കുക
ഞങ്ങൾ എല്ലാം സൃഷ്ടിച്ചതിനാൽ, ഞങ്ങളുടെ സർക്യൂട്ടുകൾ ക്ലോൺ ചെയ്യാൻ ഞങ്ങൾ തയ്യാറാണ്.
- അടുത്ത സ്ക്രീനിൽ, "ഉപകരണം-ഉപകരണം" തിരഞ്ഞെടുക്കാൻ നിങ്ങളുടെ കൺസോളിലെ താഴെയുള്ള ബോൾട്ട് ഉപയോഗിക്കുക. ഒരു ഫിസിക്കൽ ഹാർഡ് ഡിസ്കിൽ നിന്ന് ആരംഭിച്ച് അടുത്ത ഫിസിക്കൽ ഹാർഡ് ബോർഡിലേക്ക് ക്ലോൺ ചെയ്യാൻ ഇത് നിങ്ങളെ അനുവദിക്കുന്നു.
- ഡിഫോൾട്ട് മോഡ് ആയ തുടക്കക്കാരൻ മോഡ് തിരഞ്ഞെടുക്കാൻ എന്റർ കീ അമർത്തുക.
- അടുത്ത സ്ക്രീനിൽ, "disk_to_local_disk" എന്നതിന്റെ സ്ഥിരസ്ഥിതി തിരഞ്ഞെടുപ്പ് ഉപേക്ഷിച്ച് എന്റർ അമർത്തുക. ഫിസിക്കൽ ലിങ്ക്ഡ് ബോർഡ് മറ്റൊരു ഫിസിക്കൽ ലിങ്ക്ഡ് സർക്യൂട്ടിലേക്ക് ക്ലോൺ ചെയ്യാൻ ഈ ക്രമീകരണം നിങ്ങളെ അനുവദിക്കുന്നു. ലിങ്ക് ചെയ്ത പാനലുകൾ ഓർഗനൈസുചെയ്യാനോ സ്ലൈഡുകൾ ഉപയോഗിച്ച് പ്രവർത്തിക്കാനോ ഇതര ക്ലോണുകൾ നിങ്ങളെ അനുവദിക്കുന്നു.
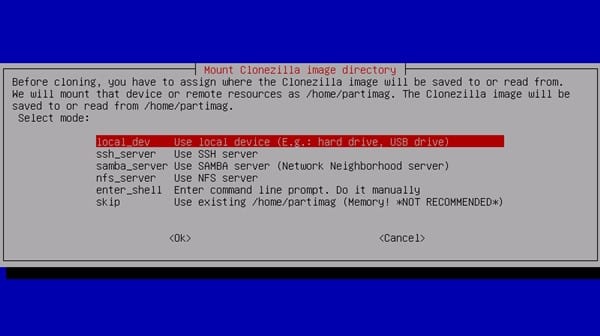
നിങ്ങളുടെ Windows 10 ഡ്രൈവിന്റെ ബൂട്ട് ചെയ്യാവുന്ന പകർപ്പ് സൃഷ്ടിക്കുക
- ഉറവിട പാനൽ തിരഞ്ഞെടുത്ത് എന്റർ അമർത്തുക.
- ടാർഗെറ്റ് ഡിസ്ക് തിരഞ്ഞെടുത്ത് എന്റർ അമർത്തുക. വീണ്ടും, നിങ്ങൾ ഇവിടെ കൂടുതൽ ഹാർഡ് ഡ്രൈവുകൾ കണ്ടേക്കാം.
- സ്ഥിരീകരണം ഒഴിവാക്കുന്നതിനോ സോഴ്സ് ഡോക്യുമെന്റ് ഫ്രെയിംവർക്ക് റിപ്പയർ ചെയ്യുന്നതിനോ ഉള്ള ഡിഫോൾട്ട് ബദൽ ഉപേക്ഷിച്ച് എന്റർ അമർത്തുക.
- ക്ലോണിംഗ് നടപടിക്രമം ആരംഭിക്കാൻ വീണ്ടും എന്റർ അമർത്തുക.
ക്ലോണിംഗ് പ്രക്രിയ പ്രവർത്തിപ്പിക്കുക
- എല്ലാ സമയത്തും ടാർഗെറ്റ് സർക്കിൾ ഒഴിവാക്കിക്കൊണ്ട് പാനലുകൾ ക്ലോൺ ചെയ്യേണ്ടതുണ്ടെന്ന് സ്ഥിരീകരിക്കാൻ ക്ലോൺസില്ല നിങ്ങളോട് ആവശ്യപ്പെടും. എഴുതുന്നതിന് മുമ്പ് എല്ലാം എഡിറ്റ് ചെയ്യുന്നത് ഉറപ്പാക്കുക. y എന്റർ അമർത്തുക.
- ക്ലോണസില്ലയ്ക്ക് നിങ്ങളെ ശരിക്കും ആവശ്യമുണ്ട്. നിങ്ങളുടെ തീരുമാനങ്ങൾ വീണ്ടും സ്ഥിരീകരിക്കുക, തുടർന്ന് ക്രമീകരിക്കുക. y എന്റർ അമർത്തുക.
- ടാർഗെറ്റ് സർക്കിളിൽ ക്ലിപ്പ് ടേബിൾ നിർമ്മിക്കുന്നത് ക്ലോൺസില്ല നിങ്ങൾ കാണും.
- നിങ്ങളെ ക്ഷണിക്കുമ്പോൾ, അടുക്കുക" y ടാർഗെറ്റ് ഡ്രൈവിലേക്ക് ബൂട്ട്ലോഡർ ക്ലോൺ ചെയ്യേണ്ടതുണ്ടെന്ന് സ്ഥിരീകരിക്കാൻ എന്റർ അമർത്തുക. ഒരു കമ്പ്യൂട്ടറിനെ ആദ്യം സർക്യൂട്ട് ചെയ്യാൻ അനുവദിക്കുന്ന വസ്തുവാണ് ബൂട്ട്ലോഡർ; ഒരു ബൂട്ട്ലോഡർ ഇല്ലാതെ, ഡ്രൈവ് ബൂട്ട് ചെയ്യാൻ കഴിയില്ല.
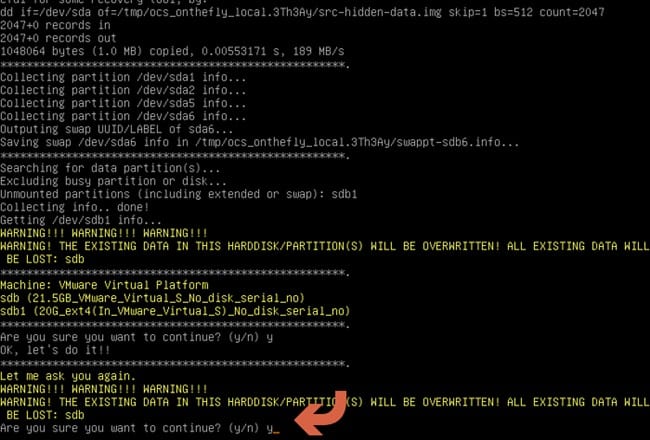
നിങ്ങളുടെ Windows 10 ഡ്രൈവിന്റെ ബൂട്ട് ചെയ്യാവുന്ന പകർപ്പ് സൃഷ്ടിക്കുക
- അവസാനം, ക്ലോണിംഗ് നടപടിക്രമം ശരിക്കും ആരംഭിക്കുന്നു! ഇത് എത്രത്തോളം എടുക്കുമെന്ന് മനസിലാക്കാൻ പുരോഗതി ബാറുകൾക്കായി ശ്രദ്ധിക്കുക.
- ഇത് പൂർത്തിയാകുമ്പോൾ, ക്ലോൺ ചെയ്ത ഡ്രൈവിൽ ക്ലോണസില്ല ചില സ്വയം നിരീക്ഷണ സൗകര്യം പ്രവർത്തിപ്പിക്കും. പ്രകോപിതരാകുമ്പോൾ തുടരാൻ എന്റർ അമർത്തുക.
- അടുത്ത മെനുവിൽ, ഉപകരണം ഷട്ട്ഡൗൺ ചെയ്യാൻ എന്റർ അമർത്തുക.
- അഞ്ച് സെക്കൻഡ് ആരംഭിച്ചതിന് ശേഷം, ക്ലോണസില്ല സ്വയം നിർത്തും, നിങ്ങൾ മെഷീനെ കൊല്ലണം. നിങ്ങളുടെ കമ്പ്യൂട്ടർ സ്വന്തമായി ഷട്ട്ഡൗൺ ചെയ്യുന്നില്ലെങ്കിൽ, [വിവരം] ഇപ്പോൾ പുറത്തുകടക്കും എന്ന് പറയുന്ന ലൈൻ കണ്ടതിന് ശേഷം നിങ്ങൾക്ക് അത് ശരിക്കും ഷട്ട് ഡൗൺ ചെയ്യാം. പൂർത്തിയായി!
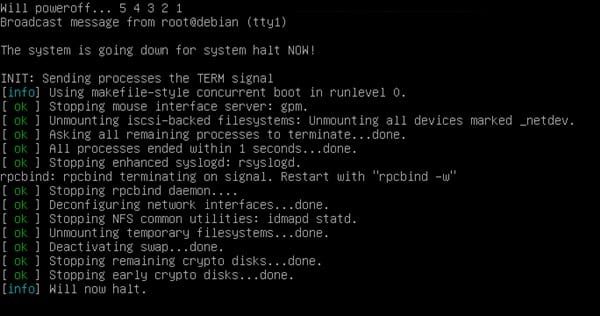
നിങ്ങളുടെ Windows 10 ഡ്രൈവിന്റെ ബൂട്ട് ചെയ്യാവുന്ന പകർപ്പ് സൃഷ്ടിക്കുക
എന്നതിനെ കുറിച്ചാണ് മുകളിലെ ചർച്ച നിങ്ങളുടെ Windows 10 ഡ്രൈവിന്റെ ബൂട്ടബിൾ കോപ്പി എങ്ങനെ സൃഷ്ടിക്കാം . ക്ലോണിംഗ് നടപടിക്രമം പൂർത്തിയാക്കിയ ശേഷം, നിങ്ങളുടെ കമ്പ്യൂട്ടർ പുനരാരംഭിച്ച് ബൂട്ട് ഡ്രൈവായി അടുത്തിടെ അടച്ച സർക്യൂട്ട് തിരഞ്ഞെടുക്കുക. നിങ്ങൾക്കിത് ഇഷ്ടപ്പെടുമെന്ന് പ്രതീക്ഷിക്കുന്നു, ഇത് സമർത്ഥമായി പങ്കിടുക









