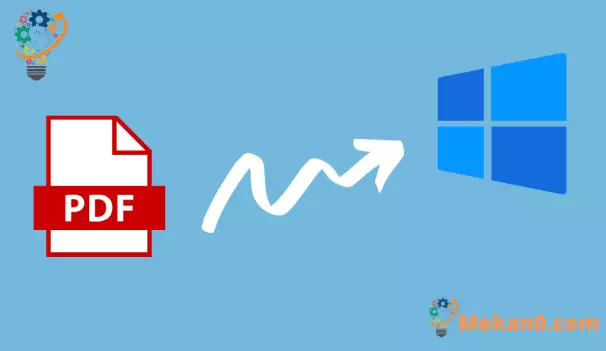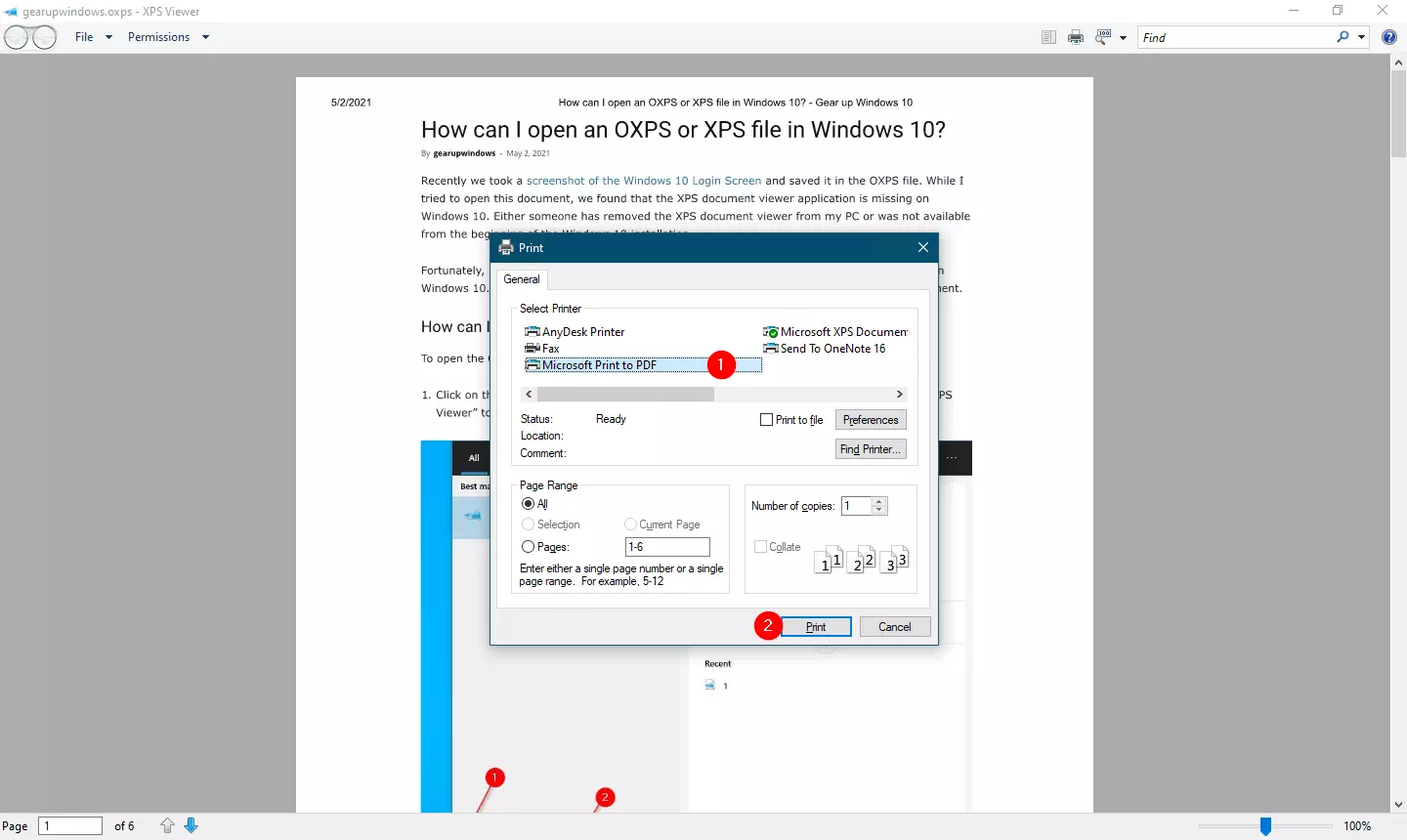നിങ്ങൾക്ക് ചില ഡോക്യുമെന്റുകൾ ഉണ്ടോ, അവ PDF ഫോമിലേക്ക് (പോർട്ടബിൾ ഡോക്യുമെന്റ് ഫോർമാറ്റ്) പരിവർത്തനം ചെയ്യാൻ ആഗ്രഹിക്കുന്നുണ്ടോ? നിങ്ങളുടെ ഉത്തരം അതെ എന്നാണെങ്കിൽ, നിങ്ങൾ ശരിയായ പോസ്റ്റ് വായിക്കുകയാണ്. ഈ ലേഖനത്തിൽ ഈ ലേഖനത്തിൽ, Windows 11-ൽ ഒരു PDF ഫയൽ സൃഷ്ടിക്കാൻ ഞങ്ങൾ നിങ്ങളെ നയിക്കും.
ഒരു നോട്ട്പാഡ് അല്ലെങ്കിൽ വേഡ്പാഡ് പ്രമാണം ഒരു PDF ഫയലിലേക്ക് പ്രിന്റ് ചെയ്യാൻ മാത്രമേ Windows 11 നിങ്ങളെ അനുവദിക്കൂ. പ്രിന്റ് ചെയ്യാവുന്ന ഒരു വെബ് പേജ് അല്ലെങ്കിൽ ഡോക്യുമെന്റിനായി നിങ്ങൾക്ക് എപ്പോൾ വേണമെങ്കിലും ഒരു PDF സൃഷ്ടിക്കാൻ കഴിയും. സവിശേഷത കാരണം ഇതെല്ലാം സാധ്യമാണ് മൈക്രോസോഫ്റ്റ് പിഡിഎഫിലേക്ക് അച്ചടിക്കുക ഉൾപ്പെടുത്തിയിട്ടുണ്ട് .
നേരത്തെ മൈക്രോസോഫ്റ്റ് അവതരിപ്പിച്ചിരുന്നു ജീവനില്ലാത്ത Microsoft XPS ഡോക്യുമെന്റ് റൈറ്റർ പ്രിന്റർ. ഇപ്പോൾ, മൈക്രോസോഫ്റ്റ് PDF ഫോർമാറ്റിൽ ഒരു ബദൽ നൽകിയിട്ടുണ്ട്. ഈ വെർച്വൽ പ്രിന്റർ "മൈക്രോസോഫ്റ്റ് PDF-ലേക്ക് പ്രിന്റ് ചെയ്യുക" ഉപയോഗിച്ച്, നിങ്ങൾക്ക് ഏത് പ്രമാണത്തിന്റെയും PDF ഫയൽ സൃഷ്ടിക്കാൻ കഴിയും. നിങ്ങൾ പ്രമാണം തുറന്ന് അമർത്തേണ്ടതുണ്ട് Ctrl + പി ഒരു ഡയലോഗ് ബോക്സ് വിളിക്കാൻ അച്ചടി . തുടർന്ന് ഒരു പ്രിന്റർ തിരഞ്ഞെടുക്കുക. മൈക്രോസോഫ്റ്റ് പിഡിഎഫിലേക്ക് അച്ചടിക്കുക ഉൾച്ചേർത്ത് നിങ്ങളുടെ പ്രിന്റ് PDF ആയി എടുക്കുക. ലളിതമായി!
വിൻഡോസ് 11-ൽ PDF-ലേക്ക് എങ്ങനെ പ്രിന്റ് ചെയ്യാം?
മുകളിൽ സൂചിപ്പിച്ചതുപോലെ, നിങ്ങൾക്ക് വിൻഡോസ് ബിൽറ്റ്-ഇൻ പ്രിന്റ് ഉപയോഗിച്ച് പിഡിഎഫ് ഫോർമാറ്റിലേക്ക് ഏതെങ്കിലും ഡോക്യുമെന്റ്/വെബ്പേജ് സൃഷ്ടിക്കാനോ പരിവർത്തനം ചെയ്യാനോ കഴിയും. ഒരു PDF ഫയൽ സൃഷ്ടിക്കുന്നതിന് ഒരു മൂന്നാം കക്ഷി ആപ്ലിക്കേഷൻ ഡൗൺലോഡ് ചെയ്ത് ഇൻസ്റ്റാൾ ചെയ്യേണ്ടതില്ല. അത് ചെയ്യുന്നതിന്, ചുവടെയുള്ള ഘട്ടങ്ങൾ പാലിക്കുക:-
ആദ്യപടി. ആപ്ലിക്കേഷനെ ആശ്രയിച്ച്, നിങ്ങൾക്ക് ഒരു ഓപ്ഷൻ കണ്ടെത്താം അച്ചടി ലിസ്റ്റിൽ " ഒരു ഫയല് . ഇല്ലെങ്കിൽ, ടാപ്പ് ചെയ്യുക Ctrl + പി ഒരു ഡയലോഗ് അഭ്യർത്ഥിക്കാൻ കീബോർഡിൽ അച്ചടി . ഉദാഹരണത്തിന്, ഞങ്ങൾ ഒരു XPS പ്രമാണം PDF-ലേക്ക് പ്രിന്റ് ചെയ്യാൻ ആഗ്രഹിക്കുന്നു. അങ്ങനെ ഞങ്ങൾ അത് തുറന്ന് അമർത്തി Ctrl + പി.
ഘട്ടം 2. അടുത്തത്, തിരഞ്ഞെടുക്കുക മൈക്രോസോഫ്റ്റ് പ്രിന്റ് പിഡിഎഫിലേക്ക്പ്രിന്റർ 'വിഭാഗ'ത്തിലാണ്. പ്രിന്റർ തിരഞ്ഞെടുക്കുന്നു ".
ഘട്ടം 3. ക്ലിക്ക് ചെയ്യുക അച്ചടി ശാല നിങ്ങൾ തയ്യാറാകുമ്പോൾ ക്ലിക്ക് ചെയ്യുക.
ഘട്ടം 4. തുടർന്ന് ഫയൽ കണ്ടെത്തുക, തുടർന്ന് ക്ലിക്കുചെയ്യുക മനഃപാഠമാക്കുന്നു ബട്ടൺ.
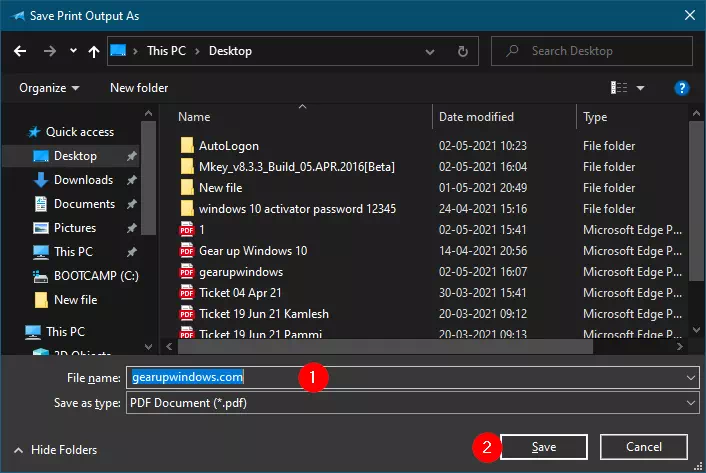
അത്രയേയുള്ളൂ!!! ഇപ്പോൾ, നിങ്ങൾ തിരഞ്ഞെടുത്ത പ്രമാണത്തിനായി നിങ്ങളുടെ കമ്പ്യൂട്ടറിൽ ഒരു PDF പ്രമാണം ഉണ്ടായിരിക്കും. നിങ്ങൾക്ക് മറ്റേതെങ്കിലും തരത്തിലുള്ള പ്രമാണങ്ങളിലോ വെബ് പേജിലോ ഇതേ രീതി പ്രയോഗിക്കാവുന്നതാണ്.