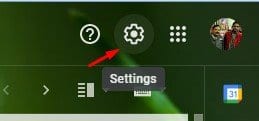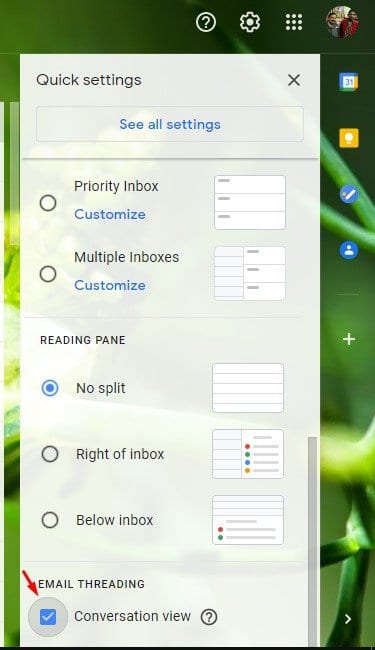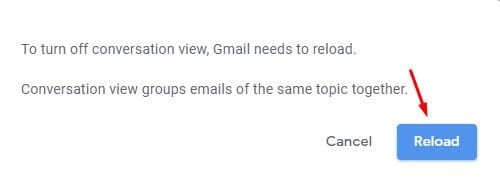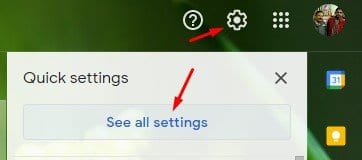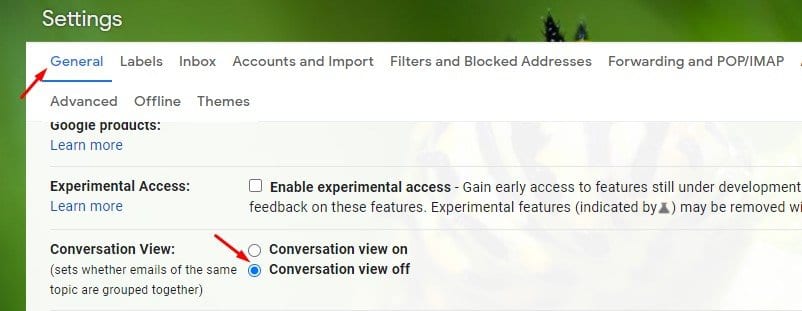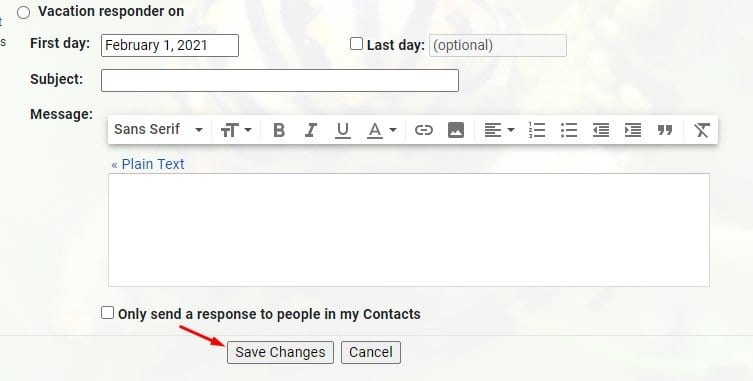Gmail-ലെ സംഭാഷണ കാഴ്ച എങ്ങനെ പ്രവർത്തനരഹിതമാക്കാം (വെബ് പതിപ്പ്)
ജിമെയിൽ ഇപ്പോൾ ഏറ്റവും ജനപ്രിയവും മികച്ചതുമായ ഇമെയിൽ സേവനമാണ് എന്നതിൽ സംശയമില്ല. ഞങ്ങൾ എല്ലാ ദിവസവും Gmail ഉപയോഗിക്കുന്നു, അത് ചില മികച്ച ഫീച്ചറുകൾ വാഗ്ദാനം ചെയ്യുന്നു. Google തന്നെ ഇമെയിൽ സേവനത്തെ പിന്തുണയ്ക്കുന്നു, കൂടാതെ 15GB സ്റ്റോറേജ് വാഗ്ദാനം ചെയ്യുന്നു.
നിങ്ങൾ കുറച്ച് കാലമായി ജിമെയിൽ ഉപയോഗിക്കുന്നുണ്ടെങ്കിൽ, ഡിഫോൾട്ടായി ഒരേ വിഷയത്തിനായി എല്ലാ ഇമെയിലുകളും അത് ഗ്രൂപ്പുചെയ്യുന്നതായി നിങ്ങൾക്കറിയാം. നിങ്ങൾ ഒരേ കോൺടാക്റ്റിലേക്ക് ഒന്നിലധികം ഇമെയിലുകൾ അയയ്ക്കുകയാണെങ്കിൽ, അവ പ്രത്യേക ഇമെയിലുകൾക്ക് പകരം സംഭാഷണ കാഴ്ചയിൽ ലിസ്റ്റ് ചെയ്യപ്പെടും എന്നാണ് ഇതിനർത്ഥം.
നിങ്ങളുടെ Gmail ഇൻബോക്സ് വൃത്തിയും വെടിപ്പുമുള്ളതാക്കുന്ന സുലഭമായ ഫീച്ചറുകളിൽ ഒന്നാണിത്. എന്നിരുന്നാലും, ഓരോ പ്രതികരണവും വ്യക്തിഗതമായി കാണാൻ ഞങ്ങൾ ആഗ്രഹിക്കുന്ന സമയങ്ങളുണ്ട്. അതിനാൽ, Gmail-ൽ സന്ദേശങ്ങൾ പ്രത്യേകം പട്ടികപ്പെടുത്താൻ നിങ്ങൾ ആഗ്രഹിക്കുന്നുവെങ്കിൽ, ഈ ലേഖനം നിങ്ങളെ സഹായിച്ചേക്കാം.
Gmail-ലെ സംഭാഷണ കാഴ്ച എങ്ങനെ പ്രവർത്തനരഹിതമാക്കാം (വെബ് പതിപ്പ്)
ഈ ലേഖനത്തിൽ, Gmail ത്രെഡ് സംഭാഷണ ഓപ്ഷൻ എങ്ങനെ പ്രവർത്തനരഹിതമാക്കാം എന്നതിനെക്കുറിച്ചുള്ള ഒരു ഘട്ടം ഘട്ടമായുള്ള ഗൈഡ് ഞങ്ങൾ പങ്കിടാൻ പോകുന്നു. പ്രവർത്തനരഹിതമാക്കിയാൽ, നിങ്ങൾക്ക് ഓരോ പ്രതികരണവും വ്യക്തിഗതമായി കാണാനാകും. അതിനാൽ, നമുക്ക് പരിശോധിക്കാം.
ഘട്ടം 1. സർവ്വപ്രധാനമായ , നിങ്ങളുടെ ജിമെയിൽ അക്കൗണ്ടിലേക്ക് ലോഗിൻ ചെയ്യുക .
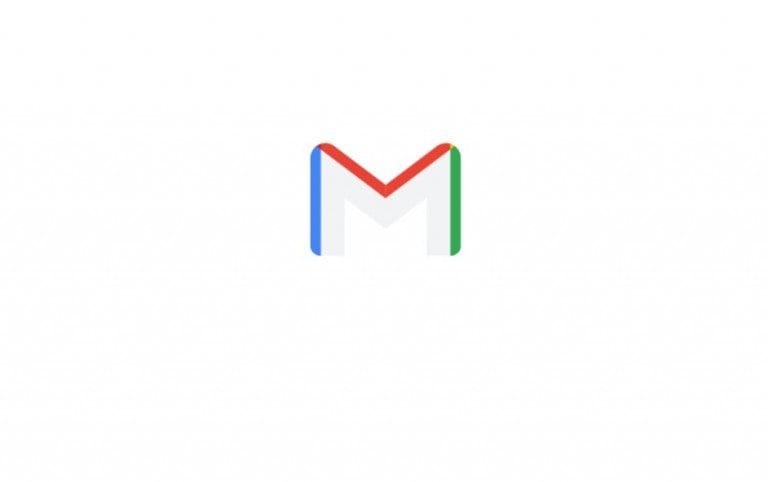
ഘട്ടം 2. ഇപ്പോൾ ക്ലിക്ക് ചെയ്യുക ക്രമീകരണങ്ങൾ ഗിയർ ഐക്കൺ ഓപ്ഷനുകൾ തുറക്കാൻ.
ഘട്ടം 3. താഴേക്ക് സ്ക്രോൾ ചെയ്ത് ഓപ്ഷൻ അൺചെക്ക് ചെയ്യുക "സംഭാഷണ കാഴ്ച".
ഘട്ടം 4. സ്ഥിരീകരണ പോപ്പ്-അപ്പ് വിൻഡോയിൽ, ബട്ടൺ ക്ലിക്ക് ചെയ്യുക "റീലോഡിംഗ്" .
ഘട്ടം 5. പൂർത്തിയായിക്കഴിഞ്ഞാൽ, ഓരോ ഇമെയിൽ പ്രതികരണവും വേർതിരിക്കും. രീതി പരാജയപ്പെടുകയാണെങ്കിൽ, അത് ചെയ്യാൻ മറ്റൊരു വഴിയുണ്ട്.
ആറാം പടി. ടാപ്പുചെയ്യുക ക്രമീകരണങ്ങൾ ഗിയർ ഐക്കൺ ഓപ്ഷനിൽ ക്ലിക്ക് ചെയ്യുക "എല്ലാ ക്രമീകരണങ്ങളും കാണുക" .
ഘട്ടം 7. ക്രമീകരണ പേജിൽ, പൊതുവായ ടാബ് തിരഞ്ഞെടുത്ത് ഓപ്ഷൻ പ്രവർത്തനക്ഷമമാക്കുക "സംഭാഷണ പ്രദർശനം ഓഫാക്കുക".
ഘട്ടം 8. ഇപ്പോൾ താഴേക്ക് സ്ക്രോൾ ചെയ്ത് ബട്ടൺ ക്ലിക്ക് ചെയ്യുക "മാറ്റങ്ങൾ സംരക്ഷിക്കുന്നു" .
ഇതാണ്! ഞാൻ തീർന്നു. ഇപ്പോൾ Gmail സ്വയമേവ ഇൻബോക്സ് റീലോഡ് ചെയ്യുകയും ഓരോ ഇമെയിൽ പ്രതികരണവും വേർതിരിക്കുകയും ചെയ്യും.
ഇതാണ്! ഞാൻ തീർന്നു. ഇങ്ങനെയാണ് നിങ്ങൾക്ക് Gmail-ൽ സംഭാഷണ കാഴ്ച പ്രവർത്തനരഹിതമാക്കുന്നത്. ഈ ലേഖനം നിങ്ങളെ സഹായിച്ചുവെന്ന് പ്രതീക്ഷിക്കുന്നു! ദയവായി നിങ്ങളുടെ സുഹൃത്തുക്കൾക്കും ഷെയർ ചെയ്യുക. ഇതുമായി ബന്ധപ്പെട്ട് നിങ്ങൾക്ക് എന്തെങ്കിലും സംശയങ്ങൾ ഉണ്ടെങ്കിൽ, താഴെയുള്ള കമന്റ് ബോക്സിൽ ഞങ്ങളെ അറിയിക്കുക.