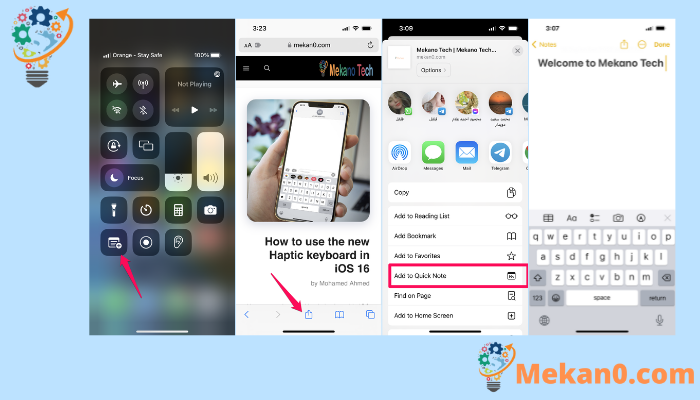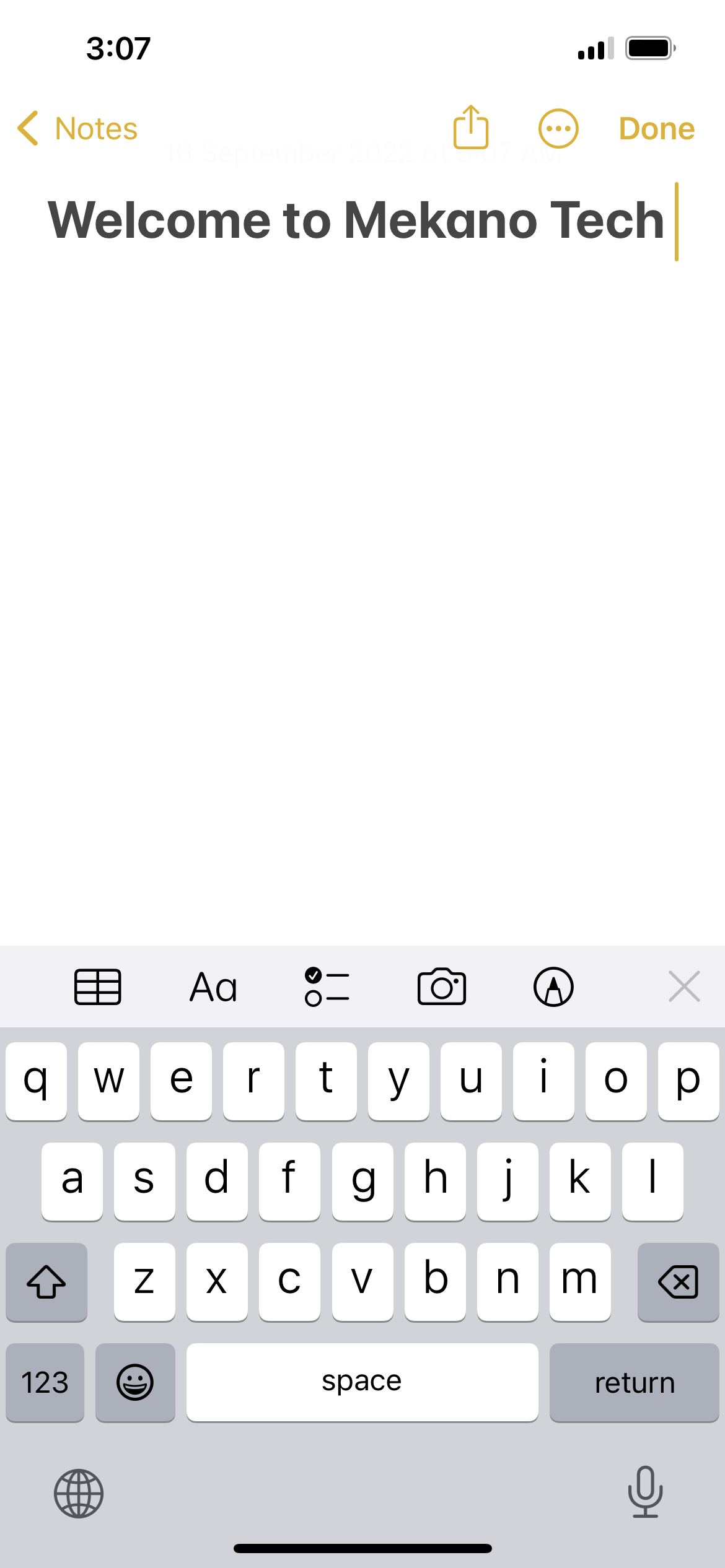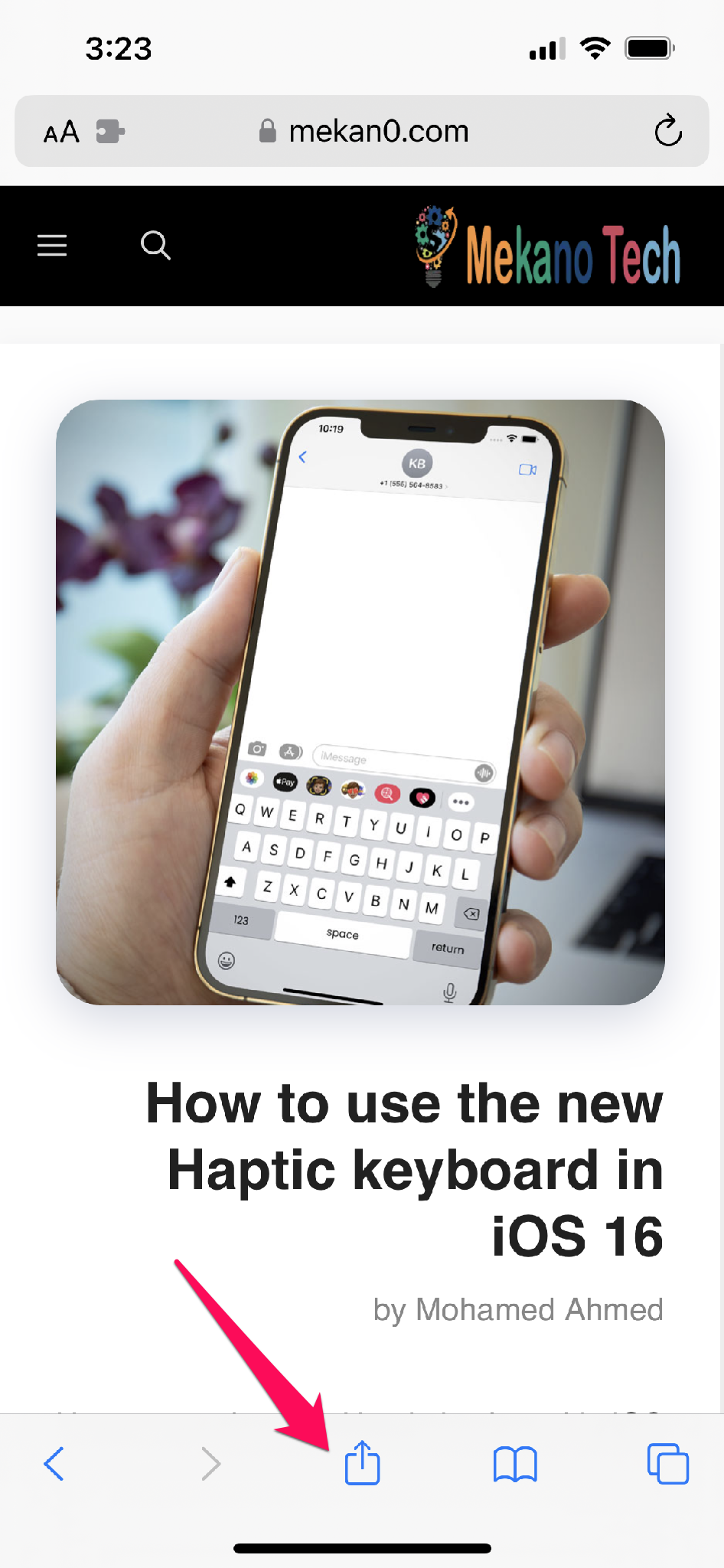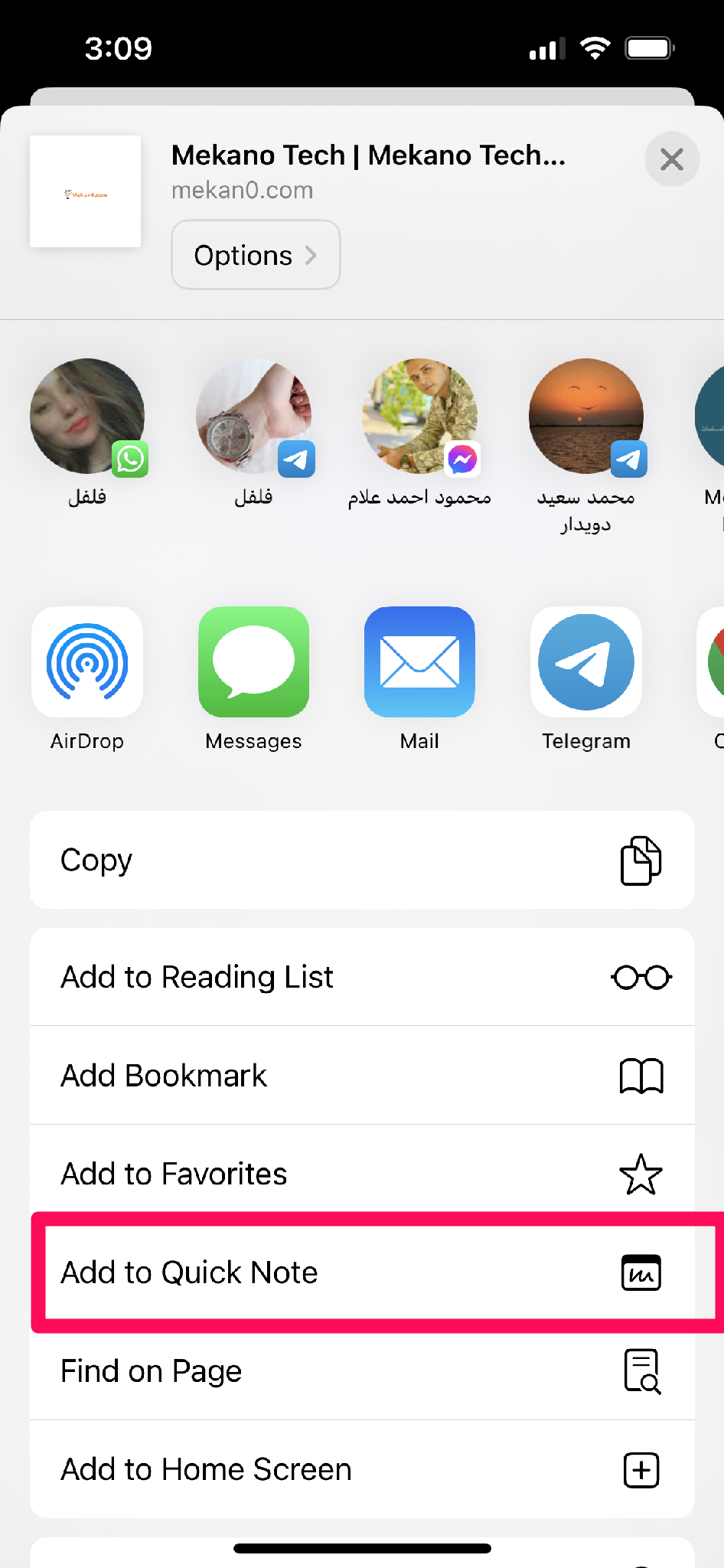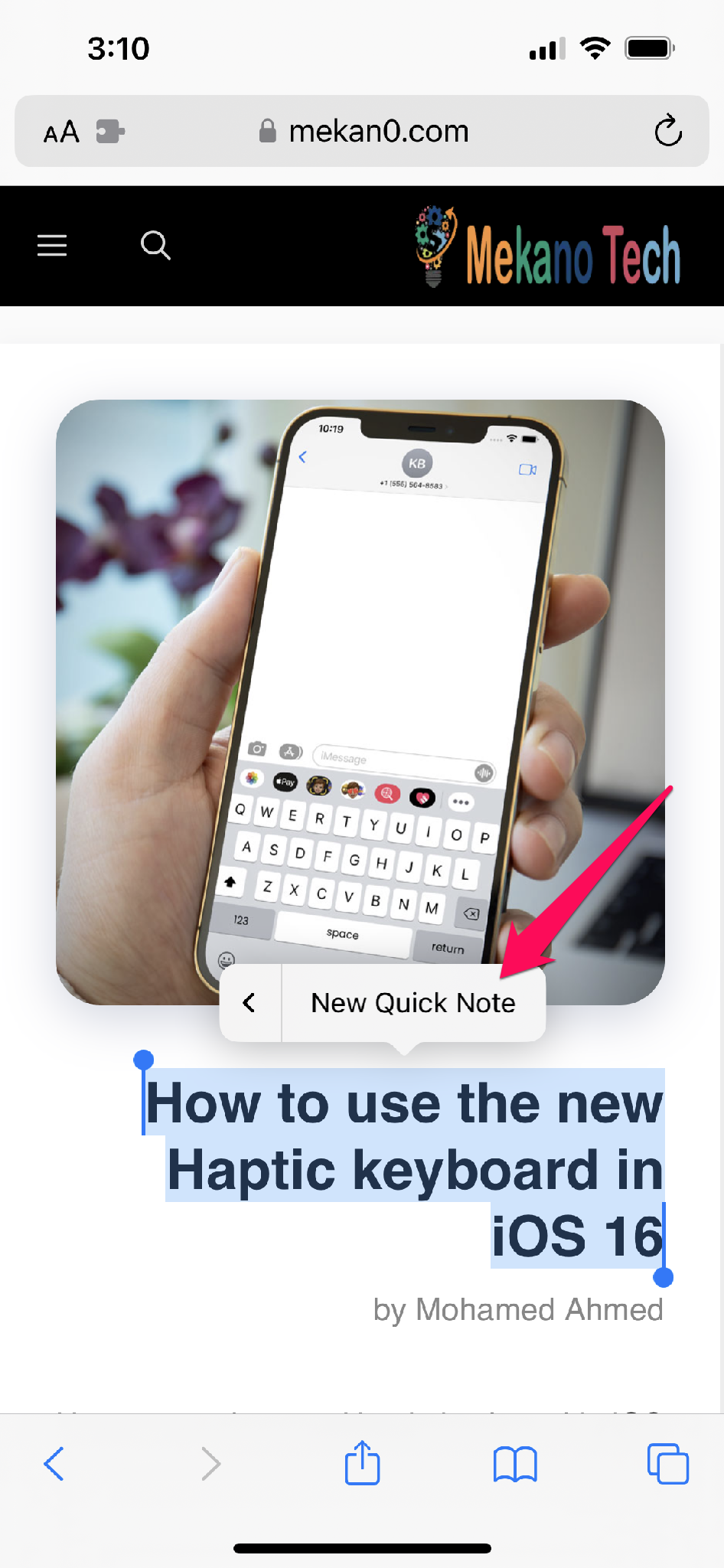iOS 16-ൽ iPhone-ൽ ദ്രുത കുറിപ്പ് എങ്ങനെ പ്രവർത്തനക്ഷമമാക്കാം, ഉപയോഗിക്കാം.
കഴിഞ്ഞ വർഷം iPadOS 15 ന്റെ പ്രഖ്യാപനത്തിൽ, ആപ്പിൾ ക്വിക്ക് നോട്ടിനെ മികച്ച പുതിയ സവിശേഷതകളിൽ ഒന്നായി പട്ടികപ്പെടുത്തിയിരുന്നു. നോട്ട്സ് ആപ്പ് തുറക്കാതെ തന്നെ നിങ്ങളുടെ സ്മാർട്ട്ഫോണിൽ കുറിപ്പുകൾ എടുക്കാൻ ഇത് നിങ്ങളെ അനുവദിക്കുന്നതിനാൽ ഈ പ്രവർത്തനം പ്രായോഗികമാണ്. ഐപാഡ് ഉപയോക്താക്കൾ അവർക്ക് ആവശ്യമുള്ളിടത്ത് കുറിപ്പുകൾ എടുക്കാൻ അനുവദിക്കുന്നതിന് ക്വിക്ക് നോട്ട് ഇഷ്ടപ്പെടുന്നു. ഒടുവിൽ പ്രവർത്തിക്കുന്ന ഐഫോണിൽ ആപ്പിൾ ഈ ഫീച്ചർ ചേർത്തു iOS 16 .
ഐഒഎസ് 16 അവതരിപ്പിക്കുന്നതോടെ, ഐഫോണിൽ വേഗത്തിലും ലളിതവുമായ ബ്ലോഗിംഗ് പ്രക്രിയ നൽകുന്നതിനായി ആപ്പിൾ ഈ ഉൽപ്പാദനക്ഷമത കേന്ദ്രീകരിച്ചുള്ള ഫീച്ചർ മെച്ചപ്പെടുത്തി. ദ്രുത കുറിപ്പ് എങ്ങനെ പ്രവർത്തനക്ഷമമാക്കാമെന്നും ഉപയോഗിക്കാമെന്നും നോക്കാം ഐഫോൺ നിങ്ങൾ iOS 16 ഡൗൺലോഡ് ചെയ്ത് അത് പരീക്ഷിക്കാൻ ആഗ്രഹിക്കുന്നുവെങ്കിൽ.
iPhone-ൽ ദ്രുത കുറിപ്പ് പ്രവർത്തനക്ഷമമാക്കി നിയന്ത്രണ കേന്ദ്രത്തിലേക്ക് ചേർക്കുക
നിയന്ത്രണ കേന്ദ്രത്തിൽ ദ്രുത കുറിപ്പുകൾ ഉൾപ്പെടുത്തുന്നതിലൂടെ, നിങ്ങളുടെ iPhone-ൽ എവിടെനിന്നും എളുപ്പത്തിൽ അവ ആക്സസ് ചെയ്യാൻ കഴിയും.
- നിങ്ങളുടെ iPhone-ൽ ക്രമീകരണ പേജ് തുറക്കുക.
- ഇപ്പോൾ "നിയന്ത്രണ കേന്ദ്രം" ക്ലിക്ക് ചെയ്യുക.
- കൂടുതൽ നിയന്ത്രണങ്ങൾക്ക് കീഴിൽ ദ്രുത കുറിപ്പ് കണ്ടെത്തുക, അതിനടുത്തുള്ള പച്ച “+” ബട്ടൺ ടാപ്പുചെയ്യുക. നിയന്ത്രണ കേന്ദ്രം ഇപ്പോൾ ഒരു ക്വിക്ക് നോട്ട് ഐക്കൺ പ്രദർശിപ്പിക്കും.
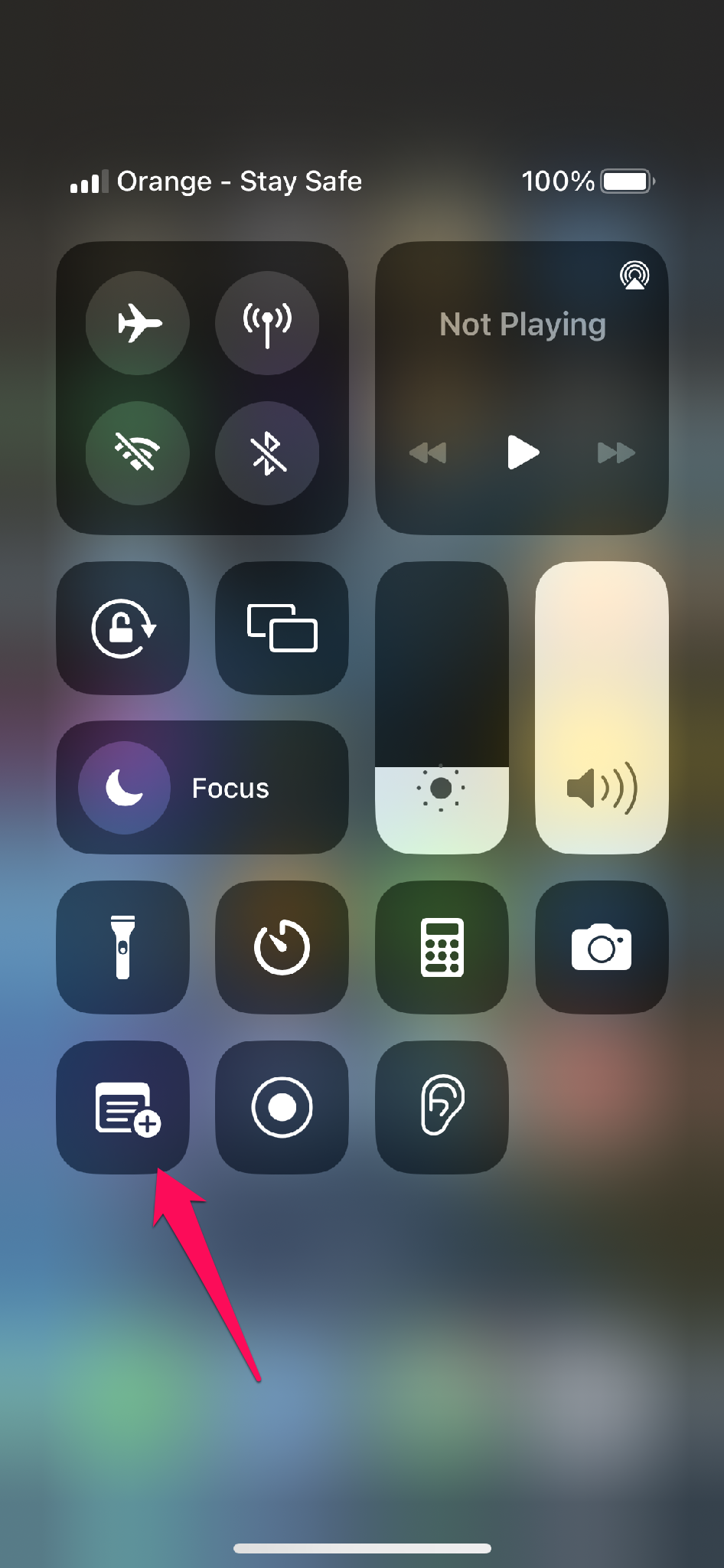
iPhone നിയന്ത്രണ കേന്ദ്രത്തിലേക്ക് Quick Note ഐക്കൺ ചേർക്കാനുള്ള നിങ്ങളുടെ ശ്രമം വിജയിച്ചു. ഇനി iPhone-ൽ Quick Note എങ്ങനെ ഉപയോഗിക്കാമെന്ന് നോക്കാം.
iOS 16-ൽ iPhone-ൽ Quick Note ഉപയോഗിക്കുക
- നിങ്ങളുടെ iPhone-ൽ നിയന്ത്രണ കേന്ദ്രം തുറക്കുക.
- ഇപ്പോൾ "ക്വിക്ക് നോട്ട്" ഐക്കണിൽ ക്ലിക്ക് ചെയ്യുക.
- നിങ്ങളുടെ ചിന്തകൾ എഴുതി മുകളിൽ വലത് കോണിലുള്ള "സംരക്ഷിക്കുക" തിരഞ്ഞെടുക്കുക.
വെബ്സൈറ്റ് ലിങ്ക് സംരക്ഷിക്കാൻ iPhone-ൽ ദ്രുത കുറിപ്പ് എങ്ങനെ ഉപയോഗിക്കാം
നിങ്ങൾ ഇന്റർനെറ്റ് ആക്സസ് ചെയ്യാൻ Safari അല്ലെങ്കിൽ Chrome പോലുള്ള വെബ് ബ്രൗസർ ഉപയോഗിക്കുമ്പോൾ, ബ്രൗസറിൽ നിന്ന് ക്വിക്ക് നോട്ടിലേക്ക് നേരിട്ട് URL-കൾ ചേർക്കാവുന്നതാണ്. ഇത് എങ്ങനെ ചെയ്യാം:
- സഫാരി ബ്രൗസറിൽ, ഒരു വെബ്പേജ് തുറന്ന് ചുവടെയുള്ള പങ്കിടൽ ഐക്കണിൽ ടാപ്പ് ചെയ്യുക.
- "ദ്രുത കുറിപ്പിലേക്ക് ചേർക്കുക" ഓപ്ഷനിൽ ക്ലിക്കുചെയ്യുക.
- ഇപ്പോൾ ലിങ്ക് ഒട്ടിച്ച് "സംരക്ഷിക്കുക" അമർത്തുക.
| കുറിപ്പ്: പങ്കിടൽ ബട്ടണിന്റെ സ്ഥാനം ബ്രൗസർ അനുസരിച്ച് വ്യത്യാസപ്പെടുന്നു, "ദ്രുത കുറിപ്പിലേക്ക് ചേർക്കുക" എന്നതിന് പകരം "പുതിയ ദ്രുത കുറിപ്പ്" മറ്റ് ബ്രൗസറുകളിൽ ദൃശ്യമാകും. |
ക്വിക്ക് നോട്ട് ഉപയോഗിച്ച് ടെക്സ്റ്റുകൾ സംരക്ഷിക്കുക
നിങ്ങൾക്ക് വെബ്പേജ് വാചകത്തിന്റെ ഒരു ഭാഗം ഉൾപ്പെടുത്തണമെങ്കിൽ, മുഴുവൻ ലേഖന ലിങ്കും ഉൾപ്പെടുത്തണമെങ്കിൽ നിർദ്ദേശങ്ങൾ ഇതാ:
- നിങ്ങൾ ഉള്ളടക്കം പങ്കിടാൻ ആഗ്രഹിക്കുന്ന വെബ്സൈറ്റിലേക്ക് പോകുക.
- ക്ലിക്കുചെയ്ത് പിടിക്കുന്നതിലൂടെ തിരഞ്ഞെടുക്കൽ ഉപകരണം ഉപയോഗിച്ച് ആവശ്യമുള്ള ടെക്സ്റ്റ് തിരഞ്ഞെടുക്കുക.
- തുടർന്ന് "> ഐക്കണിൽ" ക്ലിക്കുചെയ്ത് "പുതിയ ദ്രുത കുറിപ്പ്" തിരഞ്ഞെടുക്കുക.
- നിങ്ങൾക്ക് ഇപ്പോൾ ഒരു കുറിപ്പ് (ഓപ്ഷണൽ) ചേർക്കാനും മുകളിൽ വലത് കോണിലുള്ള സംരക്ഷിക്കുക ക്ലിക്കുചെയ്ത് പൂർത്തിയാക്കാനും കഴിയും.
വോയ്സ് മെമ്മോസ് ആപ്പ് ഉപയോഗിച്ച് ഒരു ദ്രുത കുറിപ്പ് സൃഷ്ടിക്കുക
വേഗത്തിലുള്ള കുറിപ്പുകൾ തയ്യാറാക്കാൻ വോയ്സ് മെമ്മോകൾ നിങ്ങളെ അനുവദിക്കുന്നു എന്നത് ശ്രദ്ധിക്കേണ്ടതാണ്.
- നിങ്ങളുടെ iPhone-ൽ Voice Memos ആപ്പ് സമാരംഭിക്കുക.
- അതിൽ ക്ലിക്ക് ചെയ്ത് റെക്കോർഡിംഗിന് അടുത്തുള്ള മൂന്ന്-ഡോട്ട് ഐക്കൺ തിരഞ്ഞെടുക്കുക.
- ഇപ്പോൾ, എന്തും ടൈപ്പ് ചെയ്യാൻ പുതിയ ദ്രുത കുറിപ്പ് ബട്ടൺ അമർത്തുക. പൂർത്തിയാകുമ്പോൾ, സംരക്ഷിക്കുക ക്ലിക്കുചെയ്യുക.
ഏത് ആപ്പിൽ നിന്നും ഒരു ദ്രുത കുറിപ്പ് സൃഷ്ടിക്കുക.
നിങ്ങളുടെ iPhone-ൽ എവിടെയും പെട്ടെന്ന് ഒരു കുറിപ്പ് ഉണ്ടാക്കാൻ കഴിയുമെന്ന് അവകാശപ്പെടുമ്പോഴാണ് Apple അത് ഉദ്ദേശിച്ചത്. ആപ്പ് സ്റ്റോറിൽ നിന്ന് ഡൗൺലോഡ് ചെയ്യുന്ന ദ്രുത കുറിപ്പുകൾക്കോ ആപ്പുകൾക്കോ വേണ്ടി നിങ്ങൾക്ക് URL-കൾ സമർപ്പിക്കാം. പങ്കിടുക ടാപ്പുചെയ്യുക, തുടർന്ന് ദ്രുത കുറിപ്പിലേക്ക് ചേർക്കുക തിരഞ്ഞെടുക്കുക. ഒരു ഷെയർ തിരഞ്ഞെടുത്തതിന് ശേഷം മാത്രമേ നിങ്ങൾക്ക് ചില ആപ്പുകളിൽ ഈ ഓപ്ഷൻ ആക്സസ് ചെയ്യാൻ കഴിയൂ.
ദ്രുത കുറിപ്പ് ആക്സസ് ചെയ്യാൻ നിങ്ങൾക്ക് പിന്തുണയ്ക്കുന്ന ഏത് അപ്ലിക്കേഷനും ഉപയോഗിക്കാം, കാരണം അത് ഷെയർ ഷീറ്റിൽ അന്തർനിർമ്മിതമാണ്. URL, ഇമേജ് അല്ലെങ്കിൽ ടെക്സ്റ്റ് തിരഞ്ഞെടുത്ത ശേഷം ഷെയർ ഐക്കണിൽ ടാപ്പുചെയ്യുക, തുടർന്ന് പുതിയ ദ്രുത കുറിപ്പിലേക്ക് ചേർക്കുക തിരഞ്ഞെടുക്കുക.
iPhone-ലെ എല്ലാ ദ്രുത കുറിപ്പുകളും ആക്സസ് ചെയ്യുകയും കാണുക
- നിങ്ങളുടെ iPhone-ൽ, Apple Notes ആപ്പ് സമാരംഭിക്കുക.
- നിങ്ങളുടെ എല്ലാ ദ്രുത കുറിപ്പുകളും കാണുന്നതിന് ദ്രുത കുറിപ്പുകൾ ഫോൾഡറിൽ ക്ലിക്കുചെയ്യുക.
ഇത് അവസാനിപ്പിക്കാൻ
അതാണ് സുഹൃത്തുക്കളെ! iOS 16-ൽ iPhone-ൽ Quik Note എങ്ങനെ പ്രവർത്തനക്ഷമമാക്കുകയും ഉപയോഗിക്കുകയും ചെയ്യാം എന്നതിനെക്കുറിച്ചായിരുന്നു ഇതെല്ലാം. ദ്രുത കുറിപ്പുകൾ സൃഷ്ടിക്കുന്നതിനും ഉപയോഗിക്കുന്നതിനും ഈ ബ്ലോഗ് സഹായകരമാണെന്ന് ഞാൻ പ്രതീക്ഷിക്കുന്നു. ബിൽറ്റ്-ഇൻ Apple Notes ആപ്പിനെക്കുറിച്ച് നിങ്ങൾക്ക് എന്തു തോന്നുന്നു? iPadOS-ന്റെ മറ്റ് എന്തൊക്കെ സവിശേഷതകൾ നിങ്ങളുടെ iPhone-ൽ കാണാൻ ആഗ്രഹിക്കുന്നു? ചുവടെയുള്ള അഭിപ്രായ വിഭാഗത്തിൽ ഞങ്ങളെ അറിയിക്കുക.