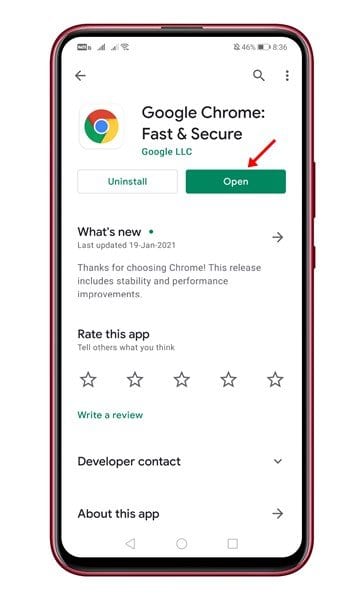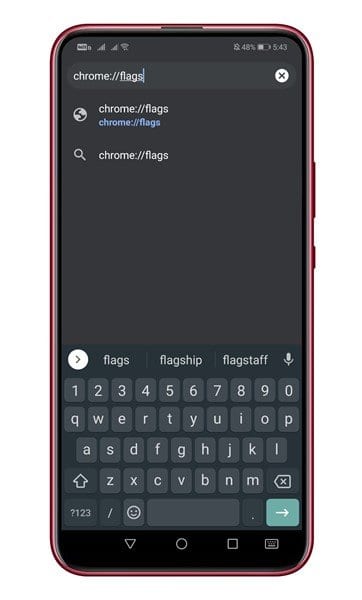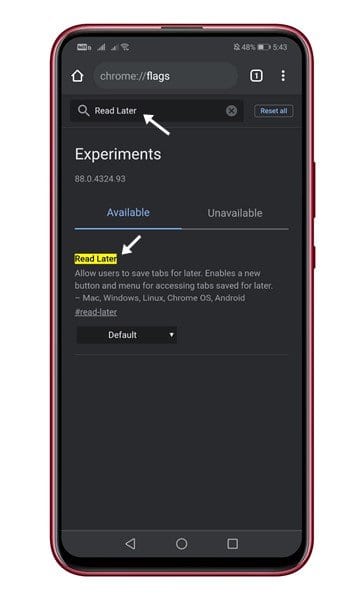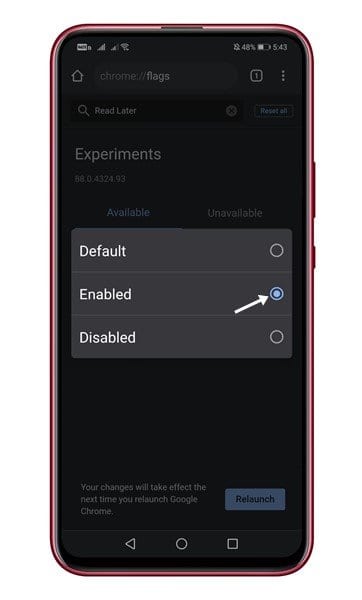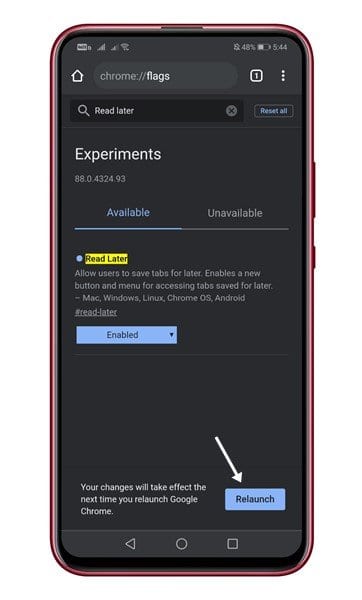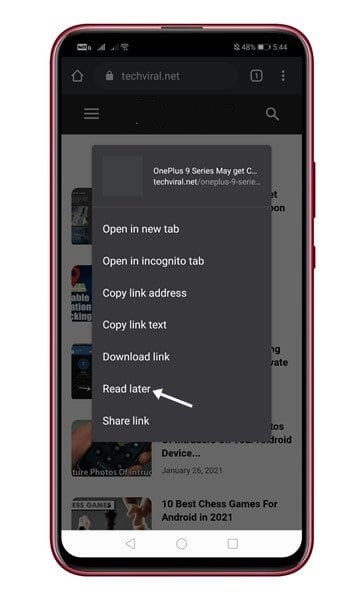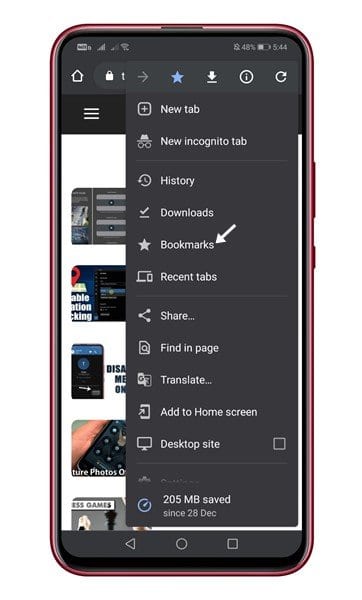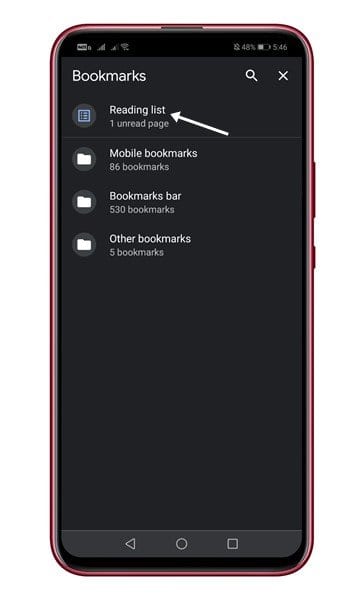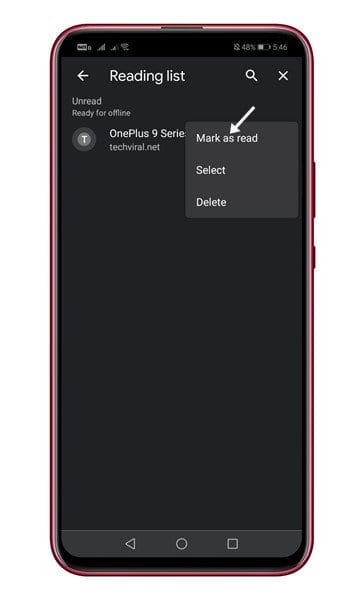Android-നുള്ള Google Chrome-ൽ പിന്നീട് വായിക്കുക പ്രവർത്തനക്ഷമമാക്കി ഉപയോഗിക്കുക!
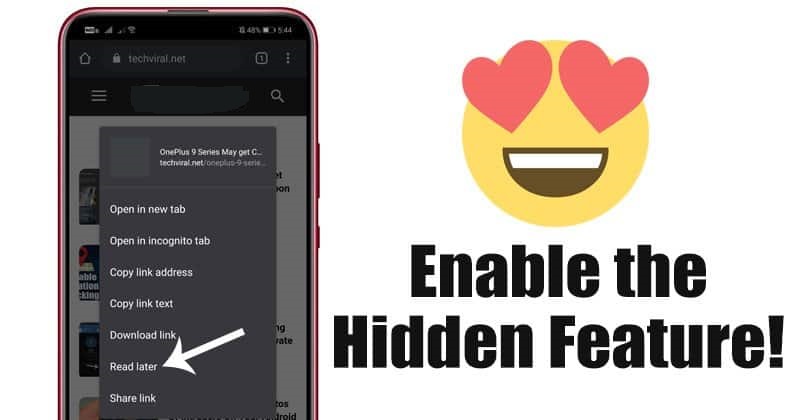
2020 ഓഗസ്റ്റിൽ ഗൂഗിൾ ക്രോം റീഡ് ലേറ്റർ എന്ന പുതിയ ഫീച്ചർ അവതരിപ്പിച്ചു. അക്കാലത്ത്, ക്രോമിന്റെ കാനറി ബിൽഡിൽ മാത്രമാണ് ഫീച്ചർ കണ്ടിരുന്നത്. ഗൂഗിൾ ക്രോമിലെ റീഡ് ലേറ്റർ ഫീച്ചർ, അറിയാത്തവർക്ക് ഓഫ്ലൈനിൽ കാണുന്നതിനായി ഒരു മുഴുവൻ വെബ് പേജും സേവ് ചെയ്യാൻ ഉപയോക്താക്കളെ അനുവദിക്കുന്നു.
ആൻഡ്രോയിഡിനും ഡെസ്ക്ടോപ്പിനുമുള്ള സ്ഥിരതയുള്ള Chrome ബിൽഡിൽ ഈ സവിശേഷത കണ്ടെത്തിയതിനാൽ ഞങ്ങൾ പിന്നീട് വായിക്കുന്നതിനെക്കുറിച്ചാണ് സംസാരിക്കുന്നത്. ഗൂഗിൾ ക്രോമിലെ പുതിയ ഫീച്ചർ ജനപ്രിയ ബുക്ക്മാർക്കിംഗ് സേവനമായ പോക്കറ്റുമായി മത്സരിക്കുന്നു.
ഗൂഗിൾ ക്രോമിന്റെ ഏറ്റവും പ്രതീക്ഷിക്കുന്ന ഫീച്ചറുകളിൽ ഒന്നാണിത്, ഒടുവിൽ ഇത് ആൻഡ്രോയിഡിനുള്ള Chrome-ൽ എത്തി. എന്നിരുന്നാലും, മറഞ്ഞിരിക്കുന്ന മറ്റെല്ലാ Chrome സവിശേഷതകളെയും പോലെ, Chrome ഫ്ലാഗ് സ്വമേധയാ ഉപയോഗിക്കുന്നതിന് ഞങ്ങൾ സവിശേഷത പ്രവർത്തനക്ഷമമാക്കേണ്ടതുണ്ട്.
ഗൂഗിൾ ക്രോമിൽ (ആൻഡ്രോയിഡ്) റീഡ് ലേറ്റർ ഫീച്ചർ പ്രവർത്തനക്ഷമമാക്കുന്നതിനും ഉപയോഗിക്കുന്നതിനുമുള്ള ഘട്ടങ്ങൾ
ഈ ലേഖനത്തിൽ, Android-നുള്ള Chrome-ൽ ഫീച്ചർ പ്രവർത്തനക്ഷമമാക്കുന്നതിനുള്ള ഒരു ഘട്ടം ഘട്ടമായുള്ള ഗൈഡ് പങ്കിടാൻ ഞങ്ങൾ തീരുമാനിച്ചു. Android-നുള്ള Chrome-ൽ പിന്നീട് വായിക്കുക ഫീച്ചർ പ്രവർത്തനക്ഷമമാക്കാൻ ചുവടെ നൽകിയിരിക്കുന്ന ചില ലളിതമായ ഘട്ടങ്ങൾ പാലിക്കുക.
ഘട്ടം 1. ആദ്യം, ഗൂഗിൾ പ്ലേ സ്റ്റോറിൽ പോയി ആപ്പ് അപ്ഡേറ്റ് ചെയ്യുക google Chrome ന് .
ഘട്ടം 2. അപ്ഡേറ്റ് ചെയ്തുകഴിഞ്ഞാൽ, Google Chrome ബ്രൗസർ തുറന്ന് അതിലേക്ക് പോകുക “Chrome: // ഫ്ലാഗുകൾ”
മൂന്നാം ഘട്ടം. പരീക്ഷണ പേജിൽ, ടൈപ്പ് ചെയ്യുക "പിന്നീട് വായിക്കുന്നു".
ഘട്ടം 4. ഇപ്പോൾ നിങ്ങൾ റീഡ് ലേറ്റർ ഫ്ലാഗ് പ്രവർത്തനക്ഷമമാക്കേണ്ടതുണ്ട്. അതിനാൽ, തിരഞ്ഞെടുക്കുക "ഒരുപക്ഷേ" ഡ്രോപ്പ്ഡൗൺ മെനുവിൽ പിന്നീട് വായിക്കുക.
ഘട്ടം 5. പ്രവർത്തനക്ഷമമാക്കിക്കഴിഞ്ഞാൽ, ബട്ടൺ ക്ലിക്ക് ചെയ്യുക "റീബൂട്ട്" വെബ് ബ്രൗസർ പുനരാരംഭിക്കാൻ.
ഘട്ടം 6. പുനരാരംഭിച്ച ശേഷം, നിങ്ങൾ പിന്നീട് വായിക്കാൻ ആഗ്രഹിക്കുന്ന വെബ്പേജ് തുറക്കുക. ഇപ്പോൾ ലിങ്കിൽ ദീർഘനേരം അമർത്തി തിരഞ്ഞെടുക്കുക "പിന്നീട് വായിക്കുക".
ഘട്ടം 7. ലേഖനം നിങ്ങളുടെ വായനാ പട്ടികയിൽ ചേർക്കും. വായന ലിസ്റ്റ് ആക്സസ് ചെയ്യാൻ, തുറക്കുക Chrome മെനു > ബുക്ക്മാർക്കുകൾ > വായന ലിസ്റ്റ് .
എട്ടാം പടി. നിങ്ങൾ സംരക്ഷിച്ച എല്ലാ ലേഖനങ്ങളും വായനാ പട്ടികയിൽ കണ്ടെത്തും. നിങ്ങളുടെ വായനാ ലിസ്റ്റിൽ നിന്ന് ഒരു ലേഖനം നീക്കം ചെയ്യാൻ, ലേഖനത്തിന് പിന്നിലുള്ള മൂന്ന് ഡോട്ടുകളിൽ ക്ലിക്ക് ചെയ്ത് തിരഞ്ഞെടുക്കുക "വായിച്ചതായി അടയാളപ്പെടുത്തുക".
ഇതാണ്! ഞാൻ തീർന്നു. ഗൂഗിൾ ക്രോം വെബ് ബ്രൗസറിൽ റീഡ് ലേറ്റർ ഫീച്ചർ നിങ്ങൾക്ക് പ്രവർത്തനക്ഷമമാക്കാനും ഉപയോഗിക്കാനും കഴിയുന്നത് ഇങ്ങനെയാണ്. സ്ഥിരതയുള്ള Google Chrome ബിൽഡിലും ഈ സവിശേഷത ലഭ്യമാണ്. Chrome ഡെസ്ക്ടോപ്പ് ഫീച്ചർ പ്രവർത്തനക്ഷമമാക്കാൻ, നിങ്ങൾ ഞങ്ങളുടെ ലേഖനം പിന്തുടരേണ്ടതുണ്ട് - പിസിയിൽ Chrome-ന്റെ റീഡ് ലേറ്റർ ഫീച്ചർ എങ്ങനെ പ്രവർത്തനക്ഷമമാക്കാം .
ഗൂഗിൾ ക്രോമിൽ റീഡ് ലേറ്റർ ഫീച്ചർ എങ്ങനെ പ്രവർത്തനക്ഷമമാക്കാമെന്നും ഉപയോഗിക്കാമെന്നും ഈ ലേഖനം ചർച്ച ചെയ്യുന്നു. ഈ ലേഖനം നിങ്ങളെ സഹായിച്ചുവെന്ന് പ്രതീക്ഷിക്കുന്നു! ദയവായി നിങ്ങളുടെ സുഹൃത്തുക്കൾക്കും ഷെയർ ചെയ്യുക. ഇതുമായി ബന്ധപ്പെട്ട് നിങ്ങൾക്ക് എന്തെങ്കിലും സംശയങ്ങൾ ഉണ്ടെങ്കിൽ, താഴെയുള്ള കമന്റ് ബോക്സിൽ ഞങ്ങളെ അറിയിക്കുക.