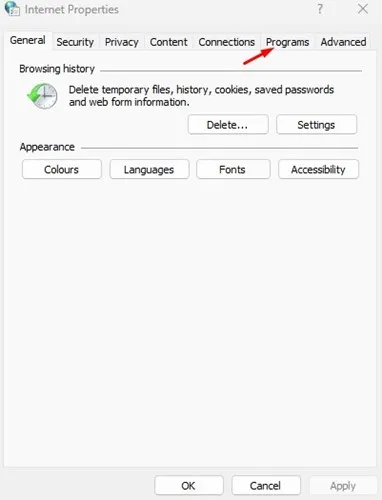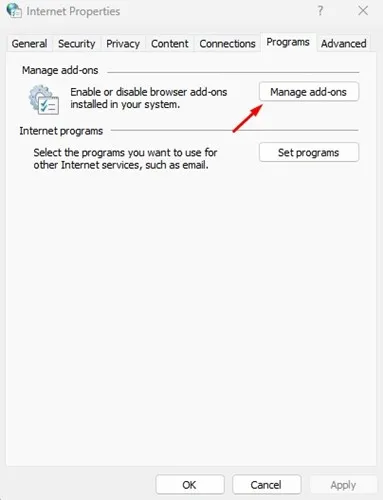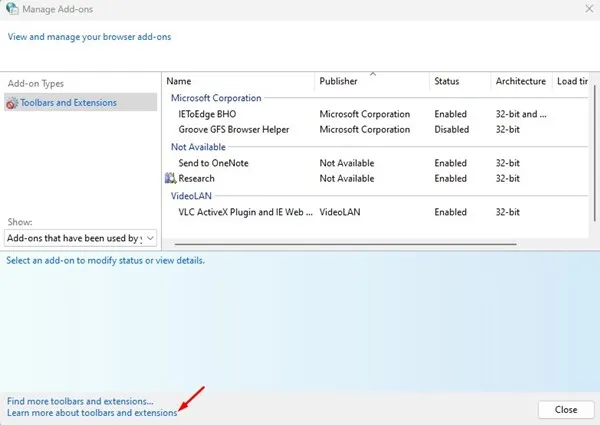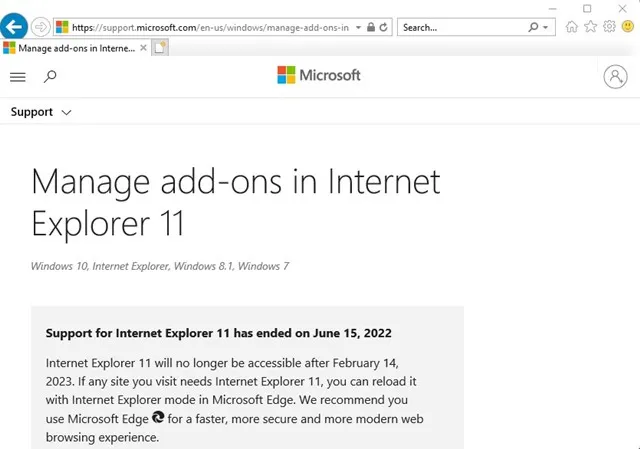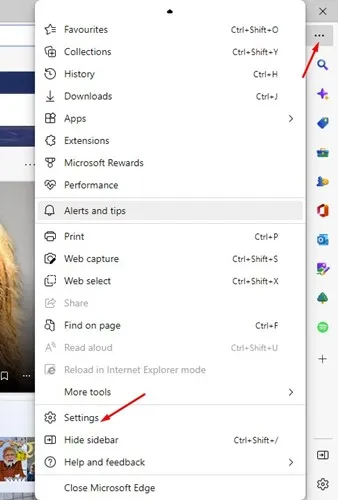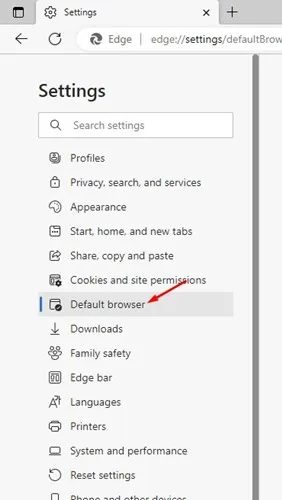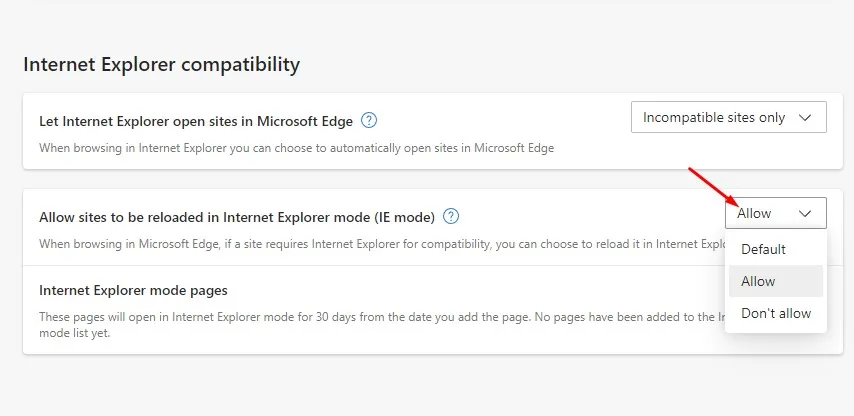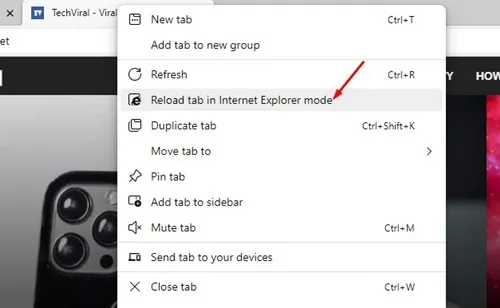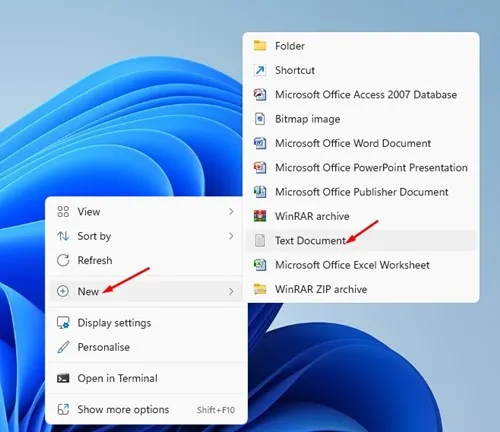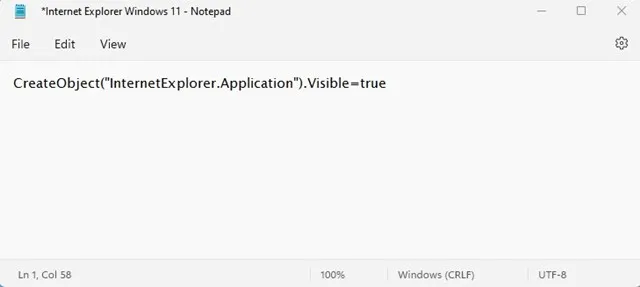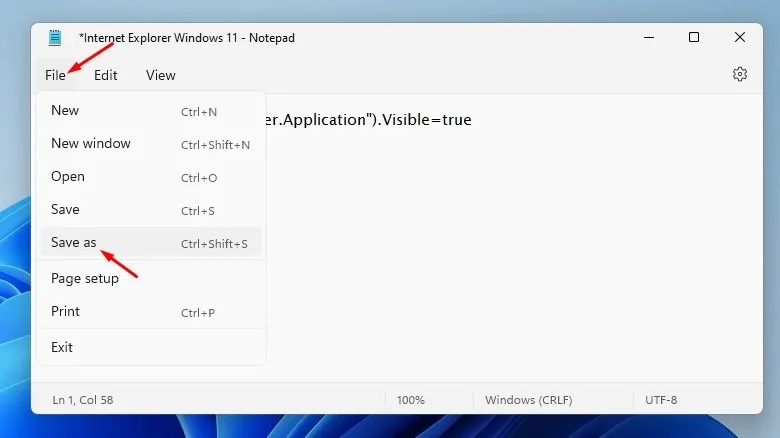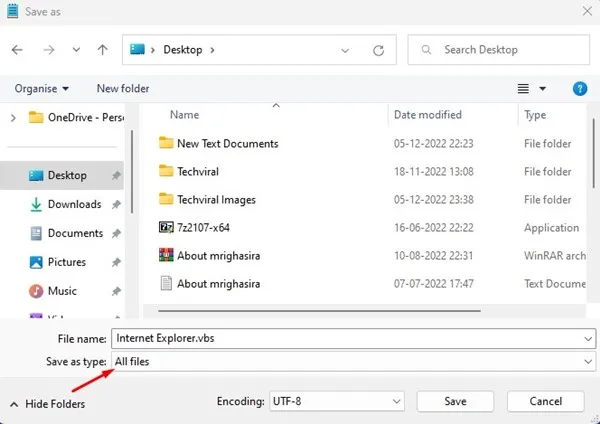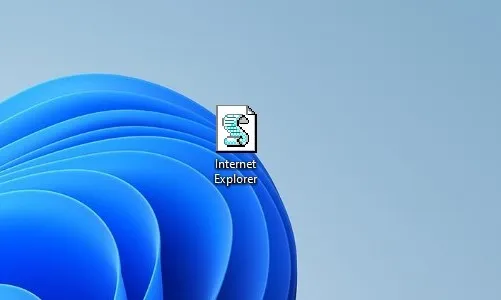15 ജൂൺ 2022-ന് Internet Explorer-നുള്ള പിന്തുണ Microsoft അവസാനിപ്പിച്ചു. ഈ നടപടി നല്ലതിനുവേണ്ടിയാണെങ്കിലും, പല ഉപയോക്താക്കളും ഇപ്പോഴും അവരുടെ Windows 11 PC-യിൽ Internet Explorer ഉപയോഗിക്കാൻ ആഗ്രഹിക്കുന്നു.
വെബ് ബ്രൗസ് ചെയ്യുന്നതിന് ഇന്റർനെറ്റ് എക്സ്പ്ലോററിനേക്കാൾ മികച്ച ഓപ്ഷനുകൾ ഉണ്ടെങ്കിലും, സർക്കാരുകൾക്കും പല ധനകാര്യ കമ്പനികൾക്കും ഇപ്പോഴും ഇന്റർനെറ്റ് എക്സ്പ്ലോറർ ആവശ്യമാണ്.
മൈക്രോസോഫ്റ്റ് ഔദ്യോഗികമായി ഇന്റർനെറ്റ് എക്സ്പ്ലോററിൽ നിന്ന് വിരമിക്കുകയും മൈക്രോസോഫ്റ്റ് എഡ്ജ് എന്ന പേരിൽ ഒരു പുതിയ ഫീച്ചർ-റിച്ച് വെബ് ബ്രൗസർ അവതരിപ്പിക്കുകയും ചെയ്തു. അതുമാത്രമല്ല, Windows-നുള്ള Microsoft Edge ബ്രൗസറിൽ ഇന്റർനെറ്റ് എക്സ്പ്ലോറർ ആവശ്യമുള്ള പഴയ വെബ്സൈറ്റുകൾ ലോഡ് ചെയ്യാൻ നിങ്ങളെ അനുവദിക്കുന്ന ഒരു IE മോഡും ഉണ്ട്.
Windows 11-ൽ Internet Explorer പ്രവർത്തനക്ഷമമാക്കുക
അതിനാൽ, നിങ്ങൾ Windows 11-ൽ Internet Explorer പ്രവർത്തനക്ഷമമാക്കുന്നതിനുള്ള വഴികൾക്കായി തിരയുകയാണെങ്കിൽ, നിങ്ങൾ ശരിയായ പേജിൽ എത്തിയിരിക്കുന്നു. ഇത് പ്രവർത്തനക്ഷമമാക്കുന്നതിനുള്ള ചില ലളിതമായ വഴികൾ ഞങ്ങൾ ചുവടെ പങ്കിട്ടു ഇന്റർനെറ്റ് എക്സ്പ്ലോററും വിൻഡോസ് 11-ൽ അതിന്റെ ഉപയോഗവും . നമുക്ക് തുടങ്ങാം.
പ്രധാനപ്പെട്ടത്: Windows 11-ന്റെ ഏറ്റവും പുതിയ പതിപ്പിൽ ചില രീതികൾ പ്രവർത്തിച്ചേക്കില്ല. എന്നിരുന്നാലും, നിങ്ങൾ Windows 11-ന്റെ സ്ഥിരതയുള്ള പതിപ്പാണ് ഉപയോഗിക്കുന്നതെങ്കിൽ അവയെല്ലാം പ്രവർത്തിക്കും.
1) ഇന്റർനെറ്റ് ഓപ്ഷനുകളിൽ നിന്ന് Internet Explorer സമാരംഭിക്കുക
Internet Explorer-നുള്ള പിന്തുണ Microsoft അവസാനിപ്പിച്ചെങ്കിലും, ഓപ്പറേറ്റിംഗ് സിസ്റ്റത്തിൽ വെബ് ബ്രൗസർ ഇപ്പോഴും നിലവിലുണ്ട്. എന്നിരുന്നാലും, നിങ്ങൾ ഇത് വിൻഡോസ് തിരയലിലോ നിയന്ത്രണ പാനലിലോ കണ്ടെത്തുകയില്ല.
ആക്സസ് ചെയ്യുന്നതിന് നിങ്ങൾ ഇന്റർനെറ്റ് ഓപ്ഷനുകളെ ആശ്രയിക്കേണ്ടതുണ്ട് വിൻഡോസ് 11-ൽ മറച്ച ഇന്റർനെറ്റ് എക്സ്പ്ലോറർ . ഇന്റർനെറ്റ് ഓപ്ഷനുകളിൽ നിന്ന് ഇന്റർനെറ്റ് എക്സ്പ്ലോറർ എങ്ങനെ സമാരംഭിക്കാമെന്നത് ഇതാ.
1. ആദ്യം, വിൻഡോസ് 11 സെർച്ചിൽ ക്ലിക്ക് ചെയ്ത് ഇന്റർനെറ്റ് ഓപ്ഷനുകൾ ടൈപ്പ് ചെയ്യുക. അതിനുശേഷം, ക്ലിക്ക് ചെയ്യുക ഇന്റർനെറ്റ് ഓപ്ഷനുകൾ ദൃശ്യമാകുന്ന ആപ്ലിക്കേഷനുകളുടെ പട്ടികയിൽ നിന്ന്.
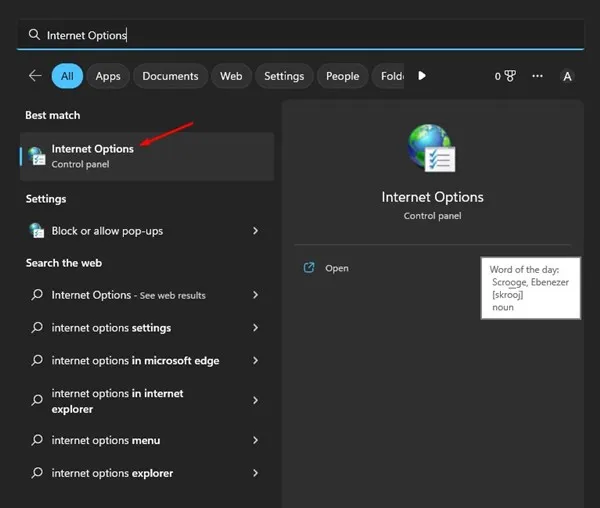
2. ഇന്റർനെറ്റ് ഓപ്ഷനുകളിൽ ക്ലിക്ക് ചെയ്താൽ ഇന്റർനെറ്റ് പ്രോപ്പർട്ടികൾ തുറക്കും. ഇവിടെ, ടാബിലേക്ക് മാറുക സോഫ്റ്റ്വെയർ താഴെ കാണിച്ചിരിക്കുന്നത് പോലെ.
3. ബട്ടൺ ക്ലിക്ക് ചെയ്യുക പ്രോഗ്രാമുകളിൽ ആഡ്-ഓണുകൾ നിയന്ത്രിക്കുക.
4. ആഡ്-ഓണുകൾ നിയന്ത്രിക്കുക വിൻഡോയിൽ, ലിങ്കിൽ ക്ലിക്കുചെയ്യുക ടൂൾബാറുകളെയും വിപുലീകരണങ്ങളെയും കുറിച്ച് കൂടുതലറിയുക താഴെ ഇടത് മൂലയിൽ.
5. ഇത് ഇന്റർനെറ്റ് എക്സ്പ്ലോറർ സമാരംഭിക്കും. നിങ്ങൾക്ക് ഇപ്പോൾ ഉപയോഗിക്കാം ഇന്റർനെറ്റ് എക്സ്പ്ലോറർ നിറഞ്ഞു നിങ്ങളുടെ Windows 11 സിസ്റ്റത്തിൽ.
അതിനാൽ, വിൻഡോസ് 11 പിസിയിൽ ഇന്റർനെറ്റ് എക്സ്പ്ലോറർ ആക്സസ് ചെയ്യാനുള്ള എളുപ്പവഴിയാണിത്.
2) എഡ്ജിൽ IE മോഡിൽ ഇന്റർനെറ്റ് എക്സ്പ്ലോറർ ഉപയോഗിക്കുക
Microsoft Edge-ന്റെ ഏറ്റവും പുതിയ പതിപ്പിന് ഒരു IE മോഡ് സവിശേഷതയുണ്ട്, അത് വെബ് ബ്രൗസറിനെ ദശലക്ഷക്കണക്കിന് ലെഗസി വെബ്സൈറ്റുകളുമായി പൊരുത്തപ്പെടുത്തുന്നു. ഏതെങ്കിലും സൈറ്റിന് Internet Explorer ആവശ്യമാണെങ്കിൽ, ആ സൈറ്റുകൾ ആക്സസ് ചെയ്യാൻ നിങ്ങൾക്ക് Edge-ൽ IE മോഡ് ഉപയോഗിക്കാം.
1. ആദ്യം, നിങ്ങളുടെ കമ്പ്യൂട്ടറിൽ എഡ്ജ് ബ്രൗസർ സമാരംഭിക്കുക. അതിനുശേഷം, ക്ലിക്ക് ചെയ്യുക മൂന്ന് പോയിന്റുകൾ കൂടാതെ തിരഞ്ഞെടുക്കുക ക്രമീകരണങ്ങൾ .
2. ക്രമീകരണങ്ങളിൽ, ടാബിലേക്ക് മാറുക ബ്രൗസർ.
3. അടുത്തതായി, വലതുവശത്ത്, " എന്നതിന് അടുത്തുള്ള ഡ്രോപ്പ്-ഡൗൺ മെനുവിൽ ക്ലിക്കുചെയ്യുക ഇന്റർനെറ്റ് എക്സ്പ്ലോറർ മോഡിൽ (IE മോഡ്) സൈറ്റുകൾ റീലോഡ് ചെയ്യാൻ അനുവദിക്കുക "തിരഞ്ഞെടുക്കുക" അനുവദിക്കുക ".
4. ചെയ്തുകഴിഞ്ഞാൽ, ബട്ടണിൽ ക്ലിക്ക് ചെയ്യുക റീബൂട്ട് ചെയ്യുക വെബ് ബ്രൗസർ പുനരാരംഭിക്കാൻ.
5. പുനരാരംഭിച്ച ശേഷം, ഇന്റർനെറ്റ് എക്സ്പ്ലോററിൽ നിങ്ങൾ ഉപയോഗിക്കാൻ ആഗ്രഹിക്കുന്ന വെബ്സൈറ്റ് തുറക്കുക. ടാബിൽ റൈറ്റ് ക്ലിക്ക് ചെയ്ത് തിരഞ്ഞെടുക്കുക "ഇന്റർനെറ്റ് എക്സ്പ്ലോറർ മോഡിൽ ടാബ് പുതുക്കുക"
ഇതാണത്! ഇത് ഉടൻ തന്നെ ഐഇ മോഡിൽ വെബ്സൈറ്റ് തുറക്കും. സൈറ്റ് IE മോഡിൽ തുറക്കുമ്പോൾ, URL ബാറിന്റെ ഇടതുവശത്ത് ഇന്റർനെറ്റ് എക്സ്പ്ലോറർ ഐക്കൺ കാണാം.
കുറിപ്പ്: നിങ്ങൾക്ക് Microsoft Edge ബ്രൗസറിൽ IE മോഡ് കണ്ടെത്താൻ കഴിയുന്നില്ലെങ്കിൽ, Microsoft Edge-നുള്ള അപ്ഡേറ്റുകൾ നിങ്ങൾ ഇൻസ്റ്റാൾ ചെയ്യേണ്ടതുണ്ട്. എഡ്ജ് ബ്രൗസറിന്റെ ഏറ്റവും പുതിയ പതിപ്പിൽ മാത്രമേ ഫീച്ചർ ലഭ്യമാകൂ.
3) VBS കുറുക്കുവഴി വഴി Windows 11-ൽ Internet Explorer തുറക്കുക
Windows 11-ൽ അതിന്റെ നേറ്റീവ് യൂസർ ഇന്റർഫേസിൽ Internet Explorer തുറക്കാൻ VBS സ്ക്രിപ്റ്റ് നിങ്ങളെ അനുവദിക്കുന്നു. എന്നിരുന്നാലും, ഏറ്റവും പുതിയ Windows 11-ൽ VBS സ്ക്രിപ്റ്റ് പ്രവർത്തിച്ചേക്കില്ല. ഒരു VBS കുറുക്കുവഴി സൃഷ്ടിക്കുന്നത് എങ്ങനെയെന്ന് ഇതാ Windows 11-ൽ Internet Explorer തുറക്കാൻ .
1. ഡെസ്ക്ടോപ്പിലെ ഒരു ശൂന്യമായ സ്ഥലത്ത് വലത്-ക്ലിക്കുചെയ്ത് തിരഞ്ഞെടുക്കുക പുതിയത് > ടെക്സ്റ്റ് ഡോക്യുമെന്റ് .
2. നിങ്ങൾക്ക് ആവശ്യമാണ് സ്ക്രിപ്റ്റ് ഒട്ടിക്കുക നോട്ട്പാഡിൽ അത് തുറക്കുന്നു.
CreateObject("InternetExplorer.Application").Visible=true
3. ചെയ്തുകഴിഞ്ഞാൽ, മെനുവിൽ ക്ലിക്ക് ചെയ്യുക " ഒരു ഫയല് കൂടാതെ ഓപ്ഷൻ തിരഞ്ഞെടുക്കുക ആയി സംരക്ഷിക്കുക ".
4. Save As പ്രോംപ്റ്റിൽ, ഫയലിന്റെ പേര് നൽകുക " ഇന്റർനെറ്റ് എക്സ്പ്ലോറർ vbs .” തരത്തിൽ സംരക്ഷിക്കുക എന്നതിൽ, തിരഞ്ഞെടുക്കുക " എല്ലാ ഫയലുകളും .” നിങ്ങൾക്ക് ഫയലിന് എന്തും പേരിടാം; ഒരു .vbs എക്സ്റ്റൻഷനിലാണ് ഇത് അവസാനിക്കുന്നതെന്ന് ഉറപ്പാക്കുക.
5. ഇപ്പോൾ, നിങ്ങളുടെ ഡെസ്ക്ടോപ്പ് സ്ക്രീനിൽ പോയി ക്ലിക്ക് ചെയ്യുക VBS ഫയലിൽ ഡബിൾ ക്ലിക്ക് ചെയ്യുക നിങ്ങൾ സൃഷ്ടിച്ചത്. ഇത് നിങ്ങളുടെ Windows 11 പിസിയിൽ Internet Explorer തുറക്കും.
ഇതാണത്! Internet Explorer തുറക്കാൻ നിങ്ങൾക്ക് Windows 11-ൽ VBS ഫയൽ സൃഷ്ടിക്കാം.
ഇതും വായിക്കുക: ഒരു മൈക്രോസോഫ്റ്റ് അക്കൗണ്ട് ഇല്ലാതെ വിൻഡോസ് 11 എങ്ങനെ ഇൻസ്റ്റാൾ ചെയ്യാം
അതിനാൽ, നിങ്ങളുടെ വിൻഡോസ് 11 പിസിയിൽ ഇന്റർനെറ്റ് എക്സ്പ്ലോറർ തുറക്കുന്നതിനുള്ള ഏറ്റവും എളുപ്പമുള്ള മൂന്ന് വഴികൾ ഇവയാണ്. ഞങ്ങൾ പങ്കിട്ട രീതികൾ പിന്തുടരാൻ വളരെ എളുപ്പമാണ്. Windows 11-ൽ Internet Explorer ഉപയോഗിക്കുന്നതിന് നിങ്ങൾക്ക് കൂടുതൽ സഹായം ആവശ്യമുണ്ടെങ്കിൽ, ചുവടെയുള്ള അഭിപ്രായങ്ങളിൽ ഞങ്ങളെ അറിയിക്കുക.