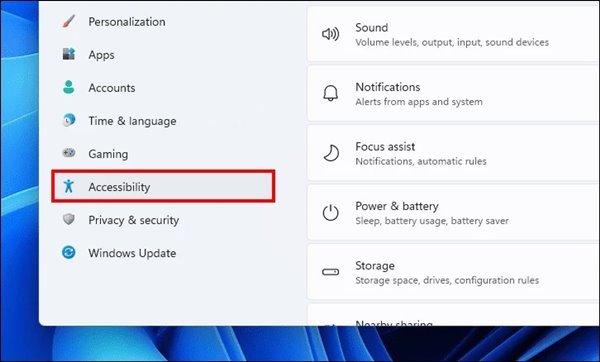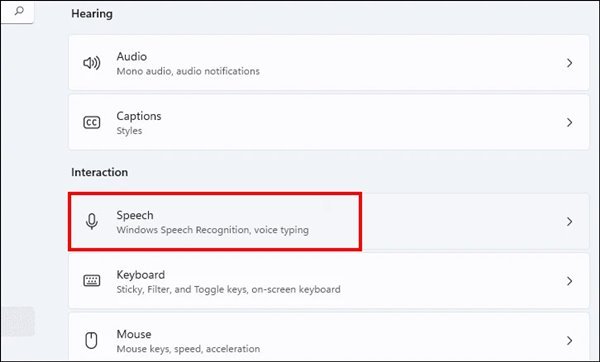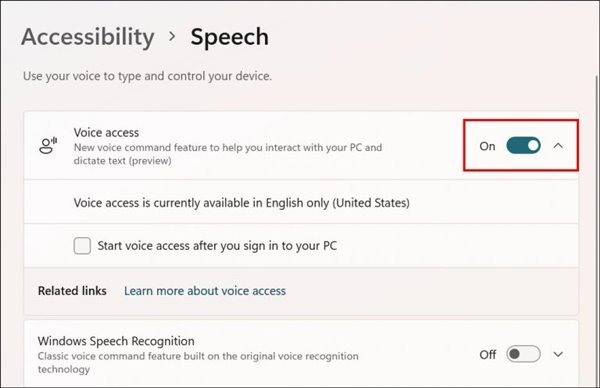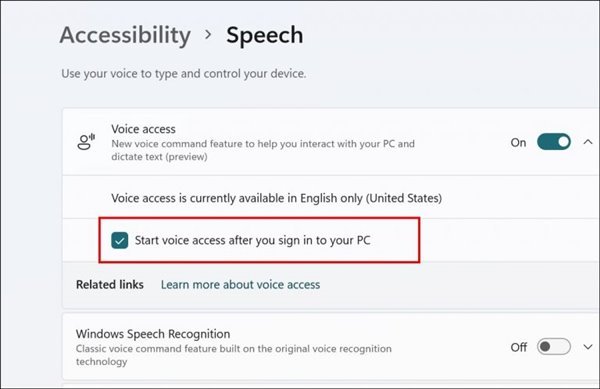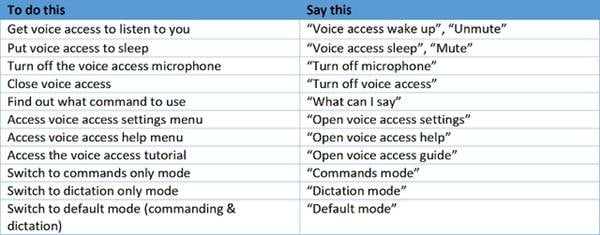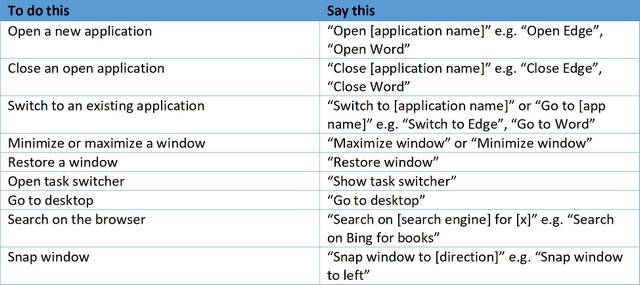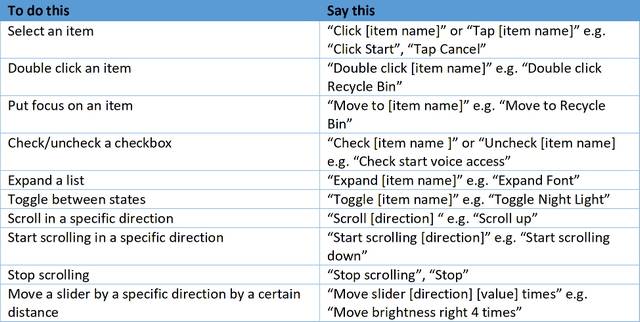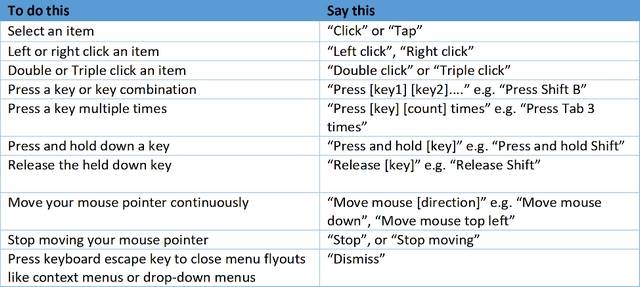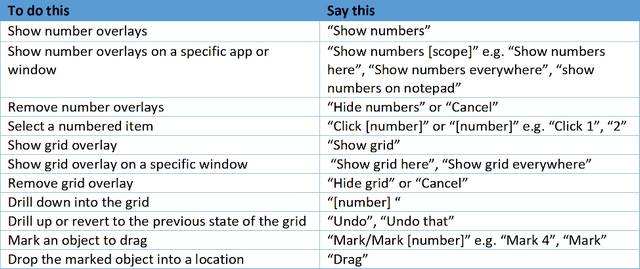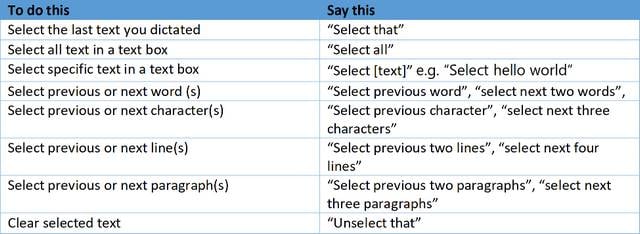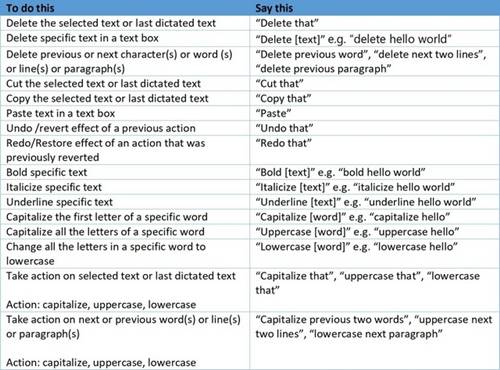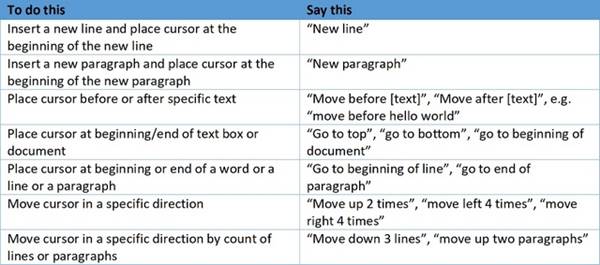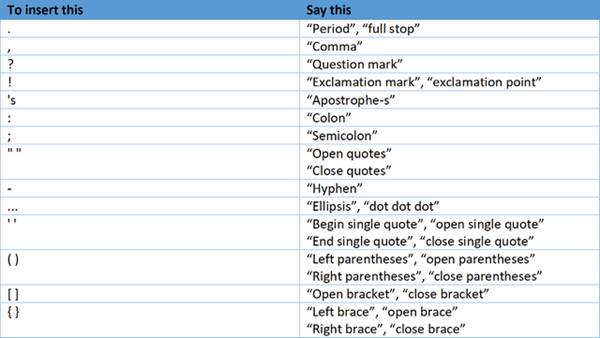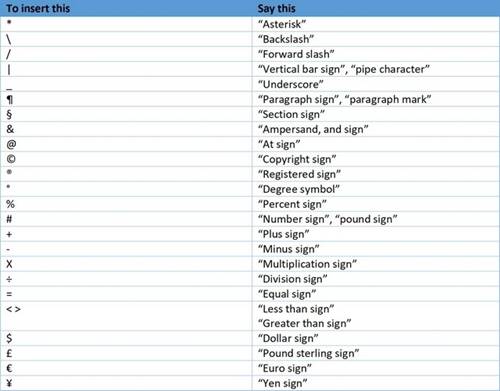Windows 11-ൽ വോയ്സ് ആക്സസ് ഫീച്ചർ എങ്ങനെ പ്രവർത്തനക്ഷമമാക്കാം
ചുരുക്കത്തിൽ, OS അനുവദിക്കുന്നു വിൻഡോസ് 11 കൂടുതൽ ഇഷ്ടാനുസൃതമാക്കൽ ഓപ്ഷനുകളും ഫീച്ചറുകളും പുതിയതും മെച്ചപ്പെടുത്തിയതുമായ രൂപം. ദൃശ്യ മാറ്റങ്ങൾക്കും ഇഷ്ടാനുസൃതമാക്കൽ ഓപ്ഷനുകൾക്കും പുറമേ, "" പോലെയുള്ള പുതിയ പ്രവേശനക്ഷമത സവിശേഷതകളും Windows 11-ൽ ഉൾപ്പെടുന്നുശബ്ദ നിയന്ത്രണം', ഇത് നിങ്ങളുടെ കമ്പ്യൂട്ടറിന്റെ പൂർണ്ണമായ, ഹാൻഡ്സ് ഫ്രീ നിയന്ത്രണം നൽകുന്നു. ഈ ഫീച്ചർ സജീവമാകുമ്പോൾ, സിസ്റ്റം പ്രവർത്തിക്കുന്ന കമ്പ്യൂട്ടർ നിയന്ത്രിക്കാനാകും വിൻഡോസ് 11 മൗസോ കീബോർഡോ ഉപയോഗിക്കാതെ തന്നെ ശബ്ദ കമാൻഡുകൾ.
ഇതും വായിക്കുക: വിൻഡോസ് 11-ൽ ആൻഡ്രോയിഡ് ആപ്പുകൾ എങ്ങനെ ഡൗൺലോഡ് ചെയ്ത് ഇൻസ്റ്റാൾ ചെയ്യാം (എളുപ്പമുള്ള പ്രക്രിയ)
Windows 11-ൽ വോയ്സ് ആക്സസ് ഫീച്ചർ പ്രവർത്തനക്ഷമമാക്കുന്നതിനുള്ള ഘട്ടങ്ങൾ
നിങ്ങൾക്ക് വിൻഡോസ് 11-ൽ പുതിയ വോയ്സ് കൺട്രോൾ ഫീച്ചർ സജീവമാക്കണമെങ്കിൽ, ഈ ലേഖനം നിങ്ങൾക്ക് അനുയോജ്യമായ സ്ഥലമാണ്. ഈ ലേഖനത്തിൽ, Windows 11-ൽ വോയ്സ് ആക്സസ് എങ്ങനെ പ്രാപ്തമാക്കാമെന്നും ഉപയോഗിക്കാമെന്നും ഉള്ള ഒരു സമഗ്രമായ ഗൈഡ് ഞങ്ങൾ നിങ്ങൾക്ക് നൽകും. നമുക്ക് ആരംഭിക്കാം!
1. ആദ്യം, വിൻഡോസ് 11 സ്റ്റാർട്ട് മെനുവിൽ ക്ലിക്ക് ചെയ്ത് തിരഞ്ഞെടുക്കുക ക്രമീകരണങ്ങൾ .
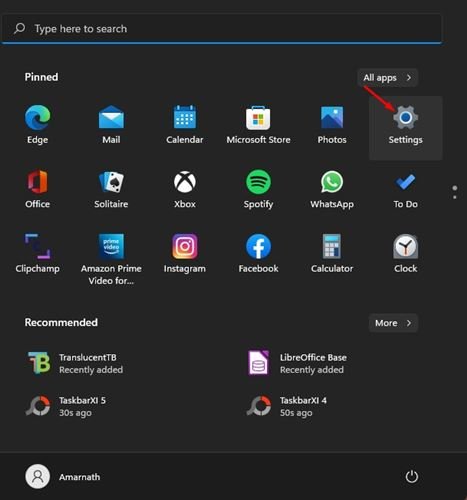
2. ക്രമീകരണ പേജിൽ, വിഭാഗം ടാപ്പുചെയ്യുക പ്രവേശനക്ഷമത ഇടത് സൈഡ്ബാറിൽ.
3. വലതുവശത്ത്, താഴേക്ക് സ്ക്രോൾ ചെയ്ത് ഓപ്ഷൻ ടാപ്പ് ചെയ്യുക സംസാരിക്കുക , താഴെയുള്ള സ്ക്രീൻഷോട്ടിൽ കാണിച്ചിരിക്കുന്നത് പോലെ.
4. സംഭാഷണത്തിൽ, ആക്സസ് ചെയ്യാൻ ടോഗിൾ ബട്ടൺ പ്രവർത്തനക്ഷമമാക്കുക ശബ്ദം .
5. അതിനുശേഷം, ബോക്സ് പരിശോധിക്കുക "നിങ്ങളുടെ കമ്പ്യൂട്ടറിലേക്ക് സൈൻ ഇൻ ചെയ്തതിന് ശേഷം വോയ്സ് ആക്സസ് ആരംഭിക്കുക" എന്നതിന് പിന്നിൽ
ഇതാണ്! ഞാൻ തീർന്നു. ഇപ്പോൾ നിങ്ങളോട് സംഭാഷണ ഫോം ഡൗൺലോഡ് ചെയ്യാൻ ആവശ്യപ്പെടും. നിങ്ങൾ സംഭാഷണ മോഡൽ ഡൗൺലോഡ് ചെയ്ത ശേഷം, പുതിയ ഫീച്ചർ ഉപയോഗിക്കുന്നതിന് Windows 11 നിങ്ങളെ നയിക്കും.
Windows 11-നുള്ള വോയ്സ് ആക്സസ് കമാൻഡുകളുടെ പട്ടിക
ഒരു ലിങ്ക് പോസ്റ്റ് ചെയ്തിട്ടുണ്ട് വെബ്സൈറ്റ് Windows 11-ൽ ഉപയോക്താക്കൾക്ക് ഉപയോഗിക്കാനാകുന്ന പിന്തുണയ്ക്കുന്ന എല്ലാ വോയ്സ് കമാൻഡുകളും Microsoft ലിസ്റ്റ് ചെയ്യുന്നു. Windows 11-ലെ വോയ്സ് ആക്സസ് സവിശേഷതയ്ക്കായുള്ള മികച്ചതും ഉപയോഗപ്രദവുമായ ചില വോയ്സ് കമാൻഡുകൾ ഞങ്ങൾ ചുവടെ പരാമർശിക്കാൻ പോകുന്നു.
ഓഡിയോയും മൈക്രോഫോണും നിയന്ത്രിക്കുന്നതിനുള്ള വോയ്സ് കമാൻഡുകൾ
ആപ്ലിക്കേഷനുകളുമായി സംവദിക്കാൻ വോയ്സ് കമാൻഡുകൾ
നിയന്ത്രണങ്ങളുമായി സംവദിക്കാൻ
മൗസും കീബോർഡും നിയന്ത്രിക്കാൻ
ഓവർലേകൾ ഉപയോഗിക്കുന്നതിന്
വാചകം നിർദ്ദേശിക്കാൻ
ടെക്സ്റ്റ് തിരഞ്ഞെടുക്കാൻ
ടെക്സ്റ്റ് എഡിറ്റ് ചെയ്യാൻ
വാചകത്തിൽ ചുറ്റിക്കറങ്ങാൻ
അക്ഷരവിന്യാസവും വിരാമചിഹ്നങ്ങളും
ചിഹ്നങ്ങൾ നിർദ്ദേശിക്കാൻ
അവസാനം
വോയ്സ് ആക്സസ് ഒരു മികച്ച വിൻഡോസ് 11 സവിശേഷതയാണ്, എന്നാൽ ഇത് നിലവിൽ വിൻഡോസ് ഇൻസൈഡർമാർക്ക് മാത്രമേ ലഭ്യമാകൂ. നിങ്ങളുടെ കമ്പ്യൂട്ടറിൽ ഈ ആവേശകരമായ സവിശേഷത പരീക്ഷിച്ച് സജീവമാക്കാൻ നിങ്ങൾ ആഗ്രഹിക്കുന്നുവെങ്കിൽ, ഈ ലേഖനം നിങ്ങൾക്ക് ഒരു ഘട്ടം ഘട്ടമായുള്ള ഗൈഡ് നൽകുന്നു.
ലേഖനം നിങ്ങൾക്ക് സഹായകരമായിരുന്നുവെങ്കിൽ, ഇത് പ്രചരിപ്പിക്കാൻ സഹായിക്കുന്നതിന് നിങ്ങളുടെ സുഹൃത്തുക്കളുമായി പങ്കിടുക. കൂടാതെ നിങ്ങൾക്ക് അതിനെക്കുറിച്ച് എന്തെങ്കിലും ചോദ്യങ്ങളോ ആശങ്കകളോ ഉണ്ടെങ്കിൽ, നിങ്ങളുടെ അഭിപ്രായങ്ങൾ ചുവടെ രേഖപ്പെടുത്താൻ മടിക്കേണ്ടതില്ല. നിങ്ങളുടെ ചോദ്യങ്ങൾക്ക് ഉത്തരം നൽകുന്നതിൽ ഞങ്ങൾ സന്തുഷ്ടരായിരിക്കും.