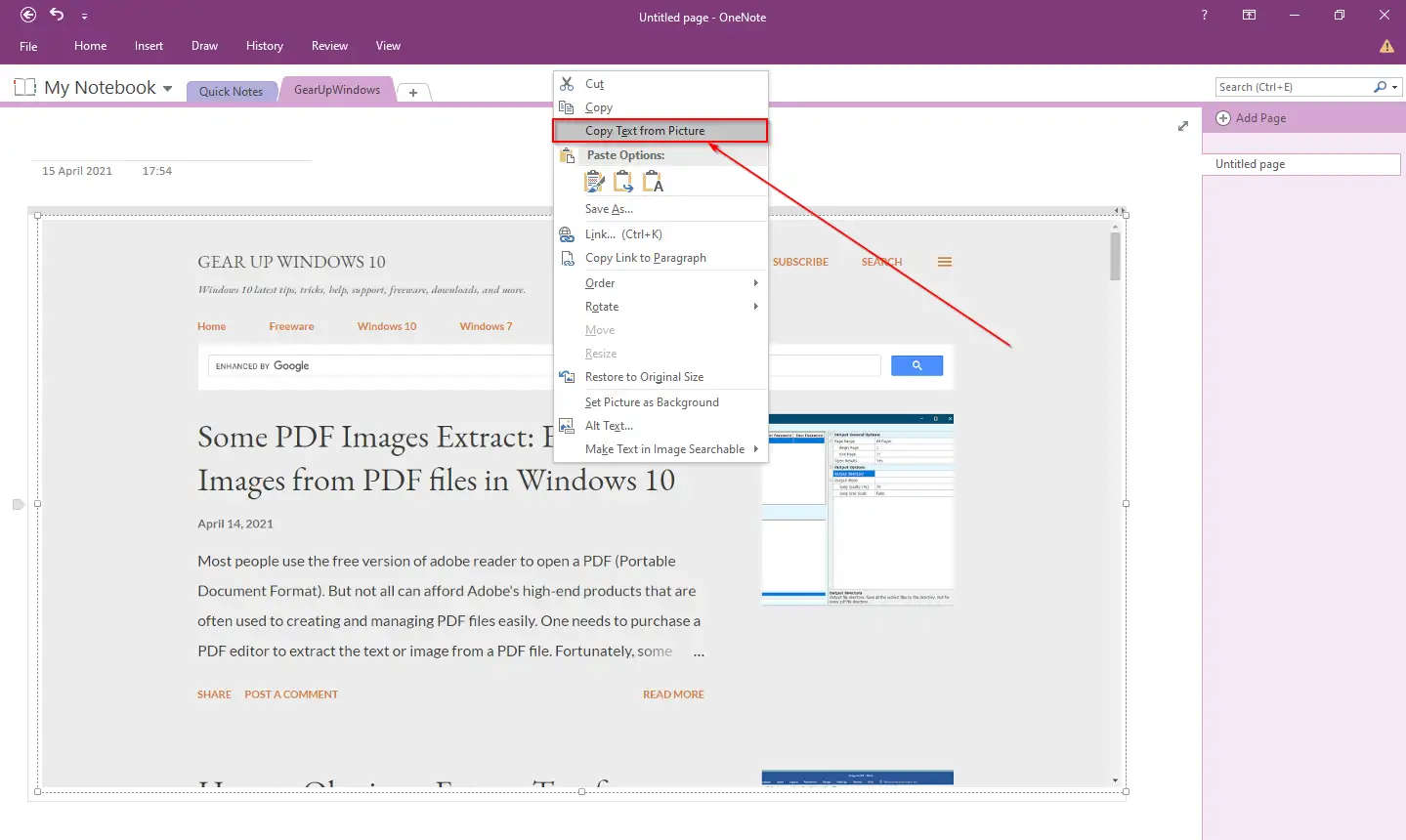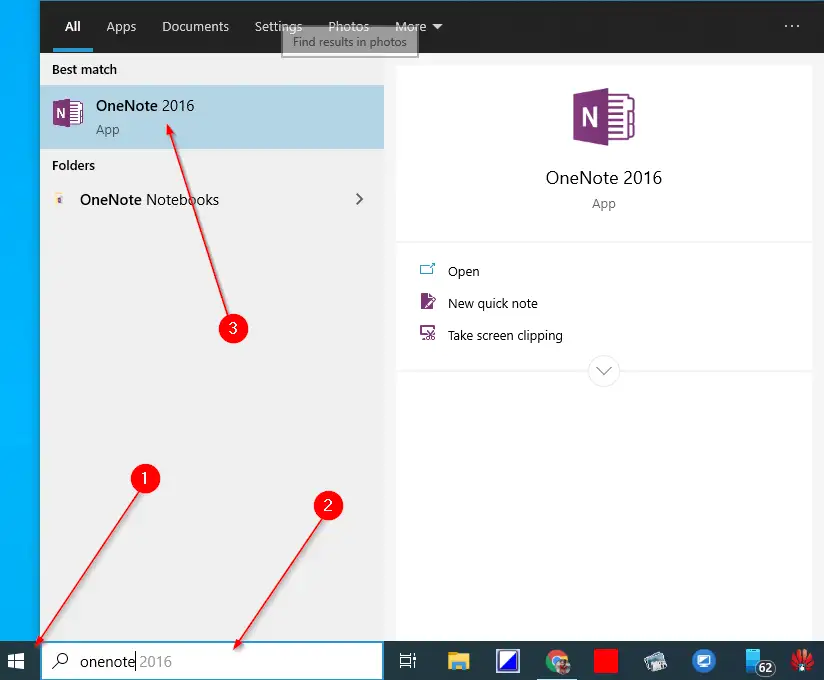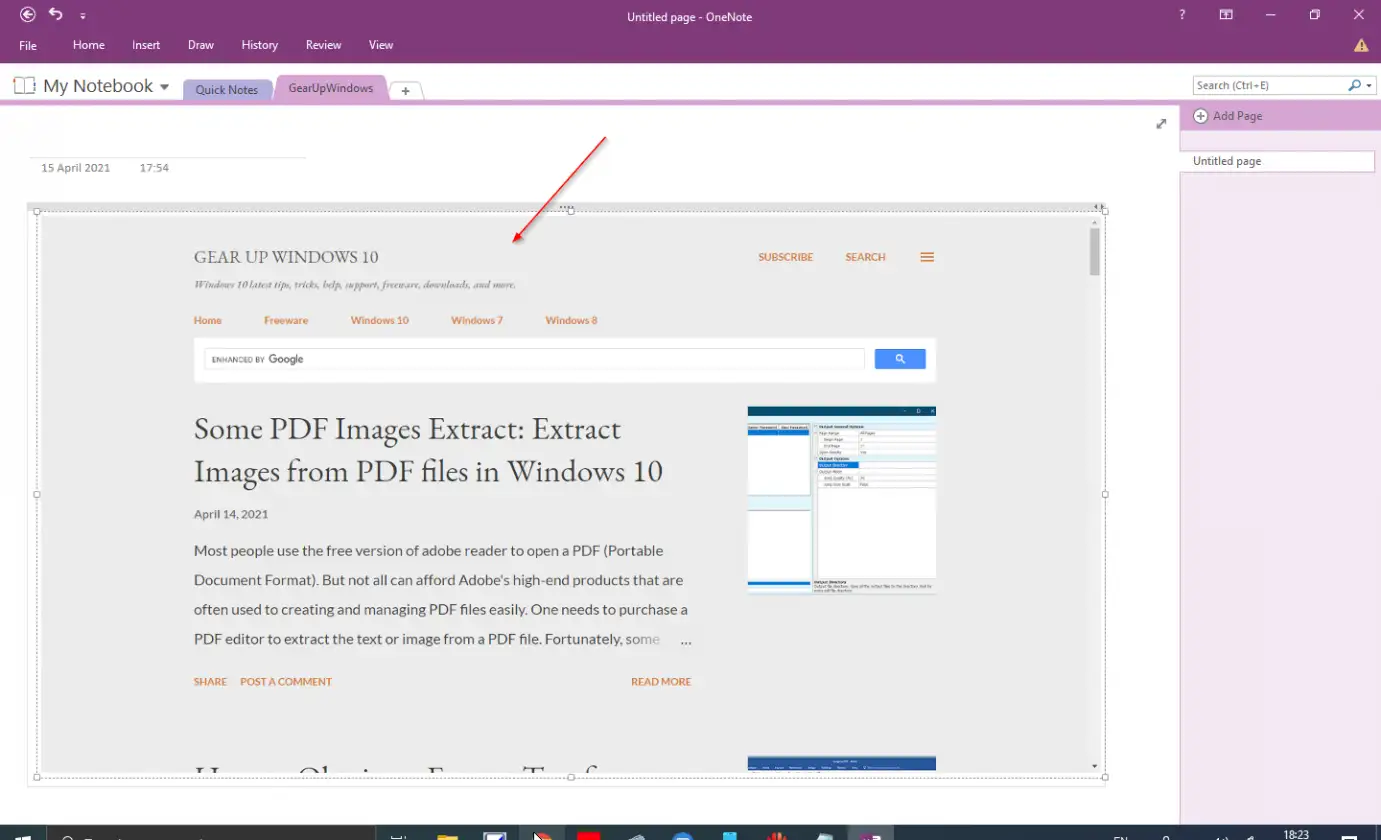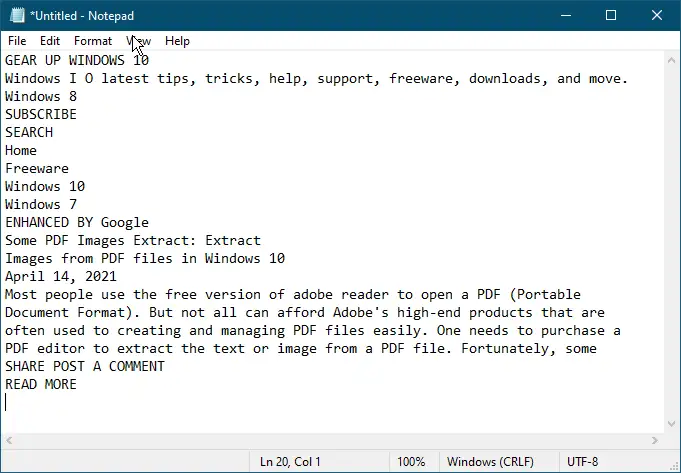ഓൺലൈനിൽ നിരവധി ടൂളുകൾ ഉണ്ട് ഒരു PDF ഫയലിൽ നിന്ന് ടെക്സ്റ്റുകൾ എക്സ്ട്രാക്റ്റ് ചെയ്യാനോ നേടാനോ PDF ഫയൽ റൈറ്റ്-പ്രൊട്ടക്റ്റഡ് അല്ലെങ്കിൽ, നിങ്ങൾക്ക് PDF ഫയലിൽ നിന്ന് ടെക്സ്റ്റ് തിരഞ്ഞെടുത്ത് പകർത്താം. എന്നിരുന്നാലും, ഒരു ഇമേജ് ഫയലിൽ നിന്ന് ടെക്സ്റ്റ് എക്സ്ട്രാക്റ്റുചെയ്യാൻ ചില ടൂളുകൾ ലഭ്യമാണ്. ഈ പോസ്റ്റിന് മുമ്പ്, ഞങ്ങൾ ഒരു സൗജന്യ ടൂൾ പങ്കിട്ടു ചില ചിത്രങ്ങൾ PDF-ൽ നിന്ന് വേർതിരിച്ചെടുക്കുന്നു ഒരു PDF ഫയലിൽ നിന്ന് ചിത്രങ്ങൾ എക്സ്ട്രാക്റ്റുചെയ്യാൻ ഇത് നിങ്ങളെ അനുവദിക്കുന്നു. ഏറ്റവും പുതിയ എല്ലാ Microsoft Word പ്രോഗ്രാമുകളും ഫീച്ചർ ചെയ്യുന്നു ഒരു ഇമേജ് PDF-ലേക്ക് പരിവർത്തനം ചെയ്യുന്നതിനുള്ള ഒരു ബിൽറ്റ്-ഇൻ ഓപ്ഷൻ ഉപയോഗിച്ച് . മൈക്രോസോഫ്റ്റ് ഓഫീസ് വേഡ് ഡോക്യുമെന്റിന്റെ സഹായത്തോടെ, ഒരു ഇമേജ് ഫയലിൽ നിന്ന് ടെക്സ്റ്റ് എക്സ്ട്രാക്റ്റുചെയ്യാനും കഴിയും, പക്ഷേ നടപടിക്രമം ദൈർഘ്യമേറിയതാണ്. ഒരാൾ ആദ്യം ചിത്രം ഒരു PDF ഫയലിലേക്ക് പരിവർത്തനം ചെയ്യേണ്ടതുണ്ട്, തുടർന്ന് നിങ്ങൾക്ക് ചിത്രത്തിൽ നിന്ന് ടെക്സ്റ്റുകൾ എക്സ്ട്രാക്റ്റ് ചെയ്യാം.
നിങ്ങൾ ഒരു Microsoft Office ലൈസൻസ് വാങ്ങുകയും ചിത്രങ്ങളിൽ നിന്നോ ചിത്രങ്ങളിൽ നിന്നോ ടെക്സ്റ്റ് എക്സ്ട്രാക്റ്റുചെയ്യാൻ ഒരു മൂന്നാം കക്ഷി ഉപകരണം ഉപയോഗിക്കാൻ ആഗ്രഹിക്കുന്നില്ലെങ്കിൽ, നിങ്ങൾക്ക് ഒരു പ്രോഗ്രാം പോലും ഉപയോഗിക്കാം. Microsoft OneNote ഒരു ഇമേജിൽ നിന്നോ സ്ക്രീൻഷോട്ടിൽ നിന്നോ ടെക്സ്റ്റുകൾ ലഭിക്കാൻ. ഒരു സ്ക്രീൻഷോട്ടിൽ നിന്ന് ടെക്സ്റ്റുകൾ എക്സ്ട്രാക്റ്റുചെയ്യുന്നത് ലളിതമാണ്, അതിനർത്ഥം നിങ്ങൾ ചിത്രമോ സ്ക്രീൻഷോട്ടോ ഒരു PDF ഫയലിലേക്ക് പരിവർത്തനം ചെയ്യേണ്ടതില്ല, തുടർന്ന് ഒരു ഇമേജ് ഫയലിൽ നിന്ന് ടെക്സ്റ്റുകൾ ലഭിക്കുന്നതിന് ഒരു Microsoft Word ഡോക്യുമെന്റ് ഉപയോഗിക്കുക.
മൈക്രോസോഫ്റ്റ് വൺനോട്ട് വിൻഡോസ് പിസി ഉപയോക്താക്കൾക്ക് അത്രയൊന്നും അറിയില്ല. അടിസ്ഥാനപരമായി, കുറിപ്പുകൾ സൃഷ്ടിക്കുന്നതിനും എഡിറ്റ് ചെയ്യുന്നതിനും സംരക്ഷിക്കുന്നതിനും ഓഫീസ് ആപ്ലിക്കേഷൻ എങ്ങനെ ഉപയോഗിക്കാമെന്ന് ഈ ഉപകരണം നിങ്ങളെ പഠിപ്പിക്കുന്നു. കൂടാതെ, പട്ടിക, ചിത്രം, ലിങ്ക്, പ്രിന്റ് ഫയൽ, വീഡിയോ ക്ലിപ്പ്, ഓഡിയോ റെക്കോർഡിംഗ് എന്നിവയും അതിലേറെയും ഉൾപ്പെടെ മിക്കവാറും എല്ലാ തരത്തിലുള്ള ഉള്ളടക്കവും തിരുകാൻ ഈ കുറിപ്പ് എടുക്കൽ ഉപകരണം ഉപയോഗിക്കാം. പിന്തുണയ്ക്കുന്ന പട്ടിക, ഇമേജ്, ലിങ്ക്, ഫയൽ പ്രിന്റിംഗ്, വീഡിയോ ക്ലിപ്പ്, ഓഡിയോ റെക്കോർഡിംഗ് എന്നിവ കൂടാതെ, ഒരു ഇമേജ് ഫയലിൽ നിന്ന് വാചകം പകർത്താൻ അനുവദിക്കുന്ന ഉപകരണമായ ഒപ്റ്റിക്കൽ ക്യാരക്ടർ റെക്കഗ്നിഷന്റെ (OCR) ബിൽറ്റ്-ഇൻ പിന്തുണയും ഇതിലുണ്ട്. OneNote-ൽ നിന്ന് നിങ്ങൾ ടെക്സ്റ്റ് പകർത്തിക്കഴിഞ്ഞാൽ, Microsoft Word, Notepad അല്ലെങ്കിൽ Wordpad പോലുള്ള മറ്റേതെങ്കിലും ആപ്ലിക്കേഷനിലേക്ക് അത് ഒട്ടിക്കാൻ കഴിയും.
സ്കാൻ ചെയ്ത ഏതെങ്കിലും ഇമേജിൽ നിന്നോ പ്രമാണത്തിൽ നിന്നോ നിങ്ങൾക്ക് വിവരങ്ങൾ പകർത്തേണ്ടിവരുമ്പോൾ ഉപയോഗിക്കാനുള്ള എളുപ്പമുള്ള ഉപകരണമാണ് ഒപ്റ്റിക്കൽ ക്യാരക്ടർ റെക്കഗ്നിഷൻ (OCR). ഏത് തരത്തിലുള്ള ഇമേജിൽ നിന്നോ സ്കാൻ ചെയ്ത പ്രമാണത്തിൽ നിന്നോ സ്ക്രീൻഷോട്ടിൽ നിന്നോ നിങ്ങൾക്ക് വാചകം എക്സ്ട്രാക്റ്റുചെയ്യാനാകും, മാത്രമല്ല, പ്രിന്റൗട്ട് എടുക്കുന്നതിനോ എഡിറ്റുചെയ്യുന്നതിനോ മറ്റെവിടെയെങ്കിലും ഒട്ടിക്കാനാകും.
Microsoft OneNote ഉപയോഗിച്ച് ഒരു ചിത്രത്തിൽ നിന്ന് ടെക്സ്റ്റ് എക്സ്ട്രാക്റ്റുചെയ്യുന്നതിനുള്ള ഘട്ടങ്ങൾ ഈ പോസ്റ്റ് കാണിക്കും.
OneNote ഉപയോഗിച്ച് ഒരു ചിത്രത്തിൽ നിന്ന് ടെക്സ്റ്റ് എങ്ങനെ എക്സ്ട്രാക്റ്റ് ചെയ്യാം അല്ലെങ്കിൽ പകർത്താം?
ഘട്ടം 1. ക്ലിക്ക് ചെയ്യുക ആരംഭിക്കുന്നു ബട്ടൺ/മെനു Windows 11/10/8-ൽ, ടൈപ്പ് ചെയ്യുക OneNote.
രണ്ടാം ഘട്ടം. ലഭ്യമായ ഫലങ്ങളിൽ നിന്ന്, ടാപ്പ് ചെയ്യുക OneNote .
മൂന്നാം ഘട്ടം. നിങ്ങളുടെ കമ്പ്യൂട്ടറിൽ വലത്-ക്ലിക്കുചെയ്ത് ഫയൽ തിരഞ്ഞെടുത്ത് ഒരു ഇമേജ് പകർത്തുക പകര്പ്പ് തിരഞ്ഞെടുക്കൽ. ഇപ്പോൾ, OneNote ആപ്പിൽ, ഫയൽ ഉപയോഗിച്ച് ചിത്രം ഒട്ടിക്കുക Ctrl + V കീബോർഡ് കുറുക്കുവഴി.
ഘട്ടം 4. ഇപ്പോൾ, OneNote ആപ്പിലെ ചിത്രത്തിൽ റൈറ്റ് ക്ലിക്ക് ചെയ്ത് ഫയൽ തിരഞ്ഞെടുക്കുക ഫോട്ടോയിൽ നിന്ന് വാചകം പകർത്തുക .
ഘട്ടം 5. ഏതെങ്കിലും തുറക്കുക മൈക്രോസോഫ്റ്റ് വേർഡ് أو നോട്ട്പാഡ് അല്ലെങ്കിൽ വേഡ്പാഡ് അമർത്തുക Ctrl + V പകർത്തിയ വാചകം ഒട്ടിക്കാൻ കീബോർഡിൽ നിന്ന്.
മുകളിലുള്ള ഘട്ടങ്ങൾ പൂർത്തിയാക്കിക്കഴിഞ്ഞാൽ, നിങ്ങൾ ഒരു ഇമേജിൽ നിന്നോ ചിത്രത്തിൽ നിന്നോ ടെക്സ്റ്റ് എക്സ്ട്രാക്റ്റ് ചെയ്യണം.
അത്രയേയുള്ളൂ!!!.