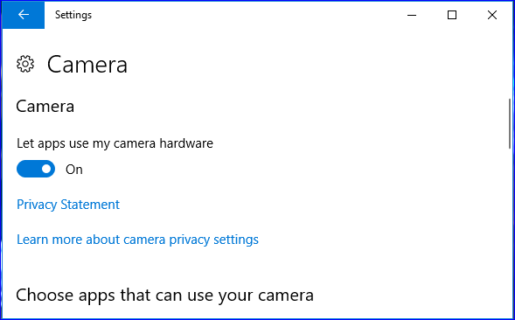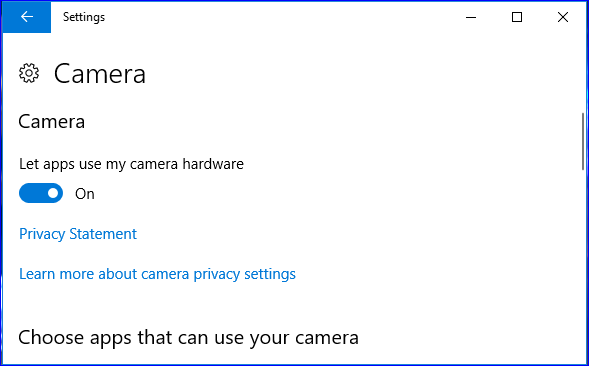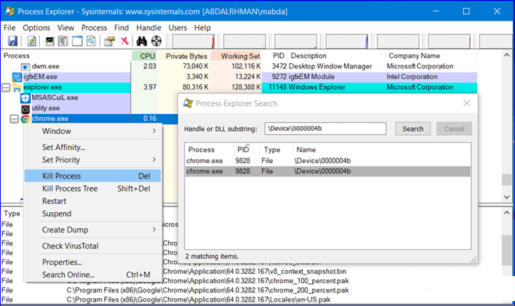ഒരു ഉപകരണത്തിന്റെ വെബ്ക്യാമിൽ സ്പൈവെയർ എങ്ങനെ കണ്ടെത്താം
ചിലപ്പോൾ നിങ്ങൾ ഒരു ലാപ്ടോപ്പ് ക്യാമറ യാന്ത്രികമായി ഓണാക്കിയിരിക്കുന്നത് നിങ്ങൾ ശ്രദ്ധിക്കുന്നു, അത് വീഡിയോ കോളുകൾക്കായി സ്കൈപ്പ് പ്രോഗ്രാം പ്രവർത്തിപ്പിക്കുന്നതിലൂടെയല്ല, ഇത് സാധാരണമാണ്, എന്നാൽ നിങ്ങൾക്ക് സ്കൈപ്പ് പ്രോഗ്രാം ഇല്ലെങ്കിൽ, അത് അപകടകരമാണെന്ന് കണക്കാക്കുകയും ഇതിനായി ഒരു ചാര പ്രോഗ്രാം ഉണ്ട്. നിങ്ങൾ, അതിന്റെ മുന്നിലുള്ളത് എന്താണെന്ന് കാണുന്നതിന് ക്യാമറ ഓണാക്കുന്നു, കൂടാതെ പിന്നീട് നിങ്ങളെ പഠിക്കാതെയും ചൂഷണം ചെയ്യാതെയും നിങ്ങൾക്ക് ഫോട്ടോ എടുക്കാം, പക്ഷേ വിഷമിക്കേണ്ട, ഈ ഗുരുതരമായ പ്രശ്നത്തിന് അനുയോജ്യമായ ഒരു പരിഹാരമുണ്ട്, നിങ്ങൾക്ക് അനുയോജ്യമായ ഘട്ടം തിരഞ്ഞെടുക്കുക ഈ പ്രശ്നം പരിഹരിക്കൂ...
വിൻഡോസ് 10-നുള്ളിലെ പ്രകടനത്തിലൂടെ ചാരപ്പണിയുടെ പ്രശ്നം എങ്ങനെ പരിഹരിക്കാം
ഉപകരണ മാനേജർ എന്ന ഉപകരണ മാനേജർ ഉപയോഗിച്ച് നിങ്ങൾക്ക് ഈ പ്രശ്നം പരിഹരിക്കാൻ കഴിയും, വിൻഡോസ് + എക്സ് ബട്ടണിൽ ക്ലിക്കുചെയ്ത് അല്ലെങ്കിൽ വിൻഡോസ് + ആർ ബട്ടണിലൂടെ ആദ്യ രണ്ട് വഴികളിലൂടെ നിങ്ങൾക്ക് ഇത് കണ്ടെത്താനാകും, ക്ലിക്ക് ചെയ്തതിന് ശേഷം, റൺ ഉപയോഗിച്ച് നിങ്ങൾക്ക് ഒരു വിൻഡോ ദൃശ്യമാകും. , കൂടാതെ devmgmt.msc എന്ന കമാൻഡ് ടൈപ്പ് ചെയ്യുക, തുടർന്ന് എന്റർ അമർത്തുക, നിങ്ങൾക്കായി ഒരു ഡ്രോപ്പ്-ഡൗൺ മെനു ദൃശ്യമാകും, ഉപകരണ മാനേജറിൽ ക്ലിക്കുചെയ്യുക, തുടർന്ന് ഇമേജിംഗ് ഉപകരണങ്ങളുടെ പേജിന്റെ ചുവടെയുള്ള വെബ്ക്യാമിന്റെ നിർവചനത്തിനായി തിരയുക, വലത്- അതിൽ ക്ലിക്ക് ചെയ്യുക, ഒരു മെനു ദൃശ്യമാകും, പ്രോപ്പർട്ടികൾ തിരഞ്ഞെടുക്കുക, അത് നിങ്ങൾക്കായി ഇഷ്ടാനുസൃത മെനു തുറക്കും, തുടർന്ന് വിശദാംശങ്ങൾ വിഭാഗത്തിൽ ക്ലിക്കുചെയ്യുക, നിങ്ങൾക്കായി ഒരു പേജ് തുറക്കും, പ്രോപ്പർട്ടി തിരഞ്ഞെടുക്കുക, തുടർന്ന് ഫിസിക്കൽ ഉപകരണ ഒബ്ജക്റ്റ് നാമം തിരഞ്ഞെടുക്കുക, അത് മൂല്യത്തിന് താഴെ ദൃശ്യമാകും, \ഉപകരണം\0000004b എന്ന മൂല്യം അതിനുള്ളിൽ ദൃശ്യമാകും, തുടർന്ന് അതിൽ വലത്-ക്ലിക്കുചെയ്ത് പകർത്തൽ പ്രക്രിയ നടക്കുന്നതിന് ഒടുവിൽ പകർത്തുക എന്നതിൽ ക്ലിക്കുചെയ്യുക.
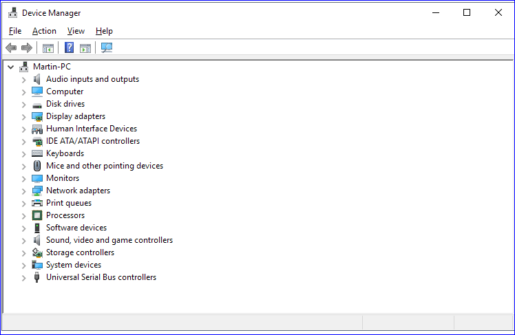
മൂല്യ പകർപ്പ് പ്രക്രിയയുടെ വിജയത്തിന് ശേഷം, നിങ്ങൾ ചെയ്യേണ്ടത് പ്രോസസ് എക്സ്പ്ലോറർ ഡൗൺലോഡ് ചെയ്യുക മാത്രമാണ്, ഈ പ്രകടനത്തിന് ഇൻസ്റ്റാളേഷനുകളൊന്നും ആവശ്യമില്ല, കാരണം ഇത് ഒരു പോർട്ടബിൾ പ്രകടനമാണ്, കൂടാതെ ഇത് പശ്ചാത്തലത്തിൽ പ്രവർത്തിക്കുന്ന ടാസ്ക്കുകൾ നിയന്ത്രിക്കുകയും നിരീക്ഷിക്കുകയും ചെയ്യുന്നു, കൂടാതെ വിൻഡോസ് സിസ്റ്റത്തിനുള്ളിൽ സ്ഥിതിചെയ്യുന്ന പെർഫോമൻസ് ടാസ്ക് മാനേജറിലൂടെ നിങ്ങൾക്ക് ഇത് ഒരു പ്രൊഫഷണൽ രീതിയിൽ നിയന്ത്രിക്കാനാകും, ഡൌൺലോഡ് ചെയ്ത ശേഷം, പ്രകടനം റൺ ചെയ്യുക, തുടർന്ന് Ctrl + F ക്ലിക്ക് ചെയ്യുക, പേജ് ദൃശ്യമാകുമ്പോൾ, പകർത്തിയ മൂല്യം ഹാൻഡിൽ ഒട്ടിക്കുക അല്ലെങ്കിൽ DLL സബ്സ്ട്രിംഗ് ഫീൽഡ്, തുടർന്ന് തിരയലിൽ ക്ലിക്കുചെയ്യുക, എങ്ങനെ പ്രവർത്തിപ്പിക്കാമെന്ന് തിരയുന്നതിലൂടെ പ്രകടനം സ്വയമേവ പ്രവർത്തിക്കും, ക്യാമറ പ്രോഗ്രാമോ അല്ലെങ്കിൽ ഇതിന് കാരണമാകുന്ന പ്രശ്നമോ പ്രദർശിപ്പിക്കുന്നു, കൂടാതെ പ്രകടനത്തിലൂടെ അഭിമുഖീകരിക്കുന്ന ഏതെങ്കിലും പ്രോഗ്രാമുകൾ ദൃശ്യമാകുമ്പോൾ, അതിൽ വലത് ക്ലിക്കുചെയ്യുക. കിൽ പ്രോസസിൽ ക്ലിക്ക് ചെയ്യുക, ഈ ഘട്ടങ്ങൾ പ്രോഗ്രാം ലോക്ക് ചെയ്യുകയും ചാരവൃത്തിയെ സ്ഥിരമായി തടയുകയും ചെയ്യും.
വിൻഡോസ് ക്യാമറ വഴി ചാരപ്പണിയുടെ പ്രശ്നം പരിഹരിക്കുക
Windows 10-ൽ കാണുന്ന നിരവധി സവിശേഷതകളും സവിശേഷതകളും ഉണ്ട്, നിങ്ങൾക്ക് അവ നിയന്ത്രിക്കാനും നിയന്ത്രിക്കാനും കഴിയും, Windows + I ബട്ടണിൽ ക്ലിക്ക് ചെയ്യുക, ക്രമീകരണങ്ങളുള്ള ഒരു പേജ് നിങ്ങൾക്ക് ദൃശ്യമാകും, അതിലൂടെ സ്വകാര്യതയിൽ ക്ലിക്കുചെയ്യുക, അതിൽ ക്ലിക്കുചെയ്യുക. ക്യാമറയോടൊപ്പം മറ്റൊരു പേജ് നിങ്ങൾക്ക് ദൃശ്യമാകും, അതിലൂടെ നിങ്ങൾക്ക് ക്യാമറ പ്രവർത്തനരഹിതമാക്കാനോ ഓണാക്കാനോ കഴിയും. അങ്ങനെ, നിങ്ങളെ ചാരപ്പണി ചെയ്യുന്നത് തടയാൻ ക്യാമറ എങ്ങനെ ഓഫ് ചെയ്യാമെന്ന് പഠിച്ചു.