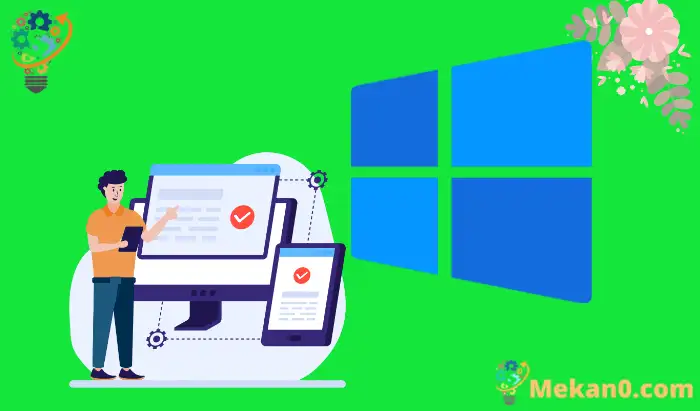11 ഒക്ടോബർ 2021-ന് Microsoft ഔദ്യോഗികമായി Windows 11 സമാരംഭിച്ചു. വിൻഡോസ് XNUMX-ന്റെ ആവശ്യകതകൾ ലോഞ്ച് ചെയ്യുന്നതിന് മുമ്പുതന്നെ ആളുകൾ ചർച്ച ചെയ്യുന്ന തിരക്കിലാണ്, കാരണം മൈക്രോസോഫ്റ്റ് ഇത്തവണ കർശനവും ആവശ്യപ്പെടുന്നതുമാണ്. ഒരുപക്ഷേ നിങ്ങൾ സ്ഥിരീകരണം സ്വമേധയാ നിന്ന് വിൻഡോസ് 11 അനുയോജ്യത നിങ്ങളുടെ കമ്പ്യൂട്ടർ ഉപയോഗിച്ച്.
നിങ്ങളുടെ സിസ്റ്റം കോൺഫിഗറേഷൻ അറിയുന്നത് നിങ്ങളുടെ കമ്പ്യൂട്ടറിനെ Windows 11 പിന്തുണയ്ക്കുന്നുണ്ടോ ഇല്ലയോ എന്ന് അറിയുന്നത് എളുപ്പമാക്കുന്നു. കൂടാതെ, Windows 11-നുള്ള അനുയോജ്യത സ്വമേധയാ പരിശോധിക്കാൻ ഗൈഡിന് നിങ്ങളെ സഹായിക്കാനാകും. പിസി ഹെൽത്ത് ചെക്ക് എന്ന് വിളിക്കുന്ന കോംപാറ്റിബിലിറ്റി ചെക്കർ ആപ്പ് ഉപയോഗിക്കുന്നത് നിങ്ങൾക്ക് സുഖകരമല്ലെങ്കിൽ ഈ കോംപാറ്റിബിലിറ്റി പരിശോധിക്കുന്ന രീതി ഉപയോഗപ്രദമാകും.
വിൻഡോസ് 11 അനുയോജ്യത എങ്ങനെ പരിശോധിക്കാം?
Windows 11 അനുയോജ്യത പരിശോധിക്കുന്നതിന്, നിങ്ങൾക്ക് ചുവടെ ലിസ്റ്റുചെയ്തിരിക്കുന്ന ഏറ്റവും കുറഞ്ഞ സിസ്റ്റം ആവശ്യകതകൾ ഒന്നൊന്നായി പരിശോധിക്കാനും നിങ്ങളുടെ Windows PC-യുടെ കോൺഫിഗറേഷൻ അടിസ്ഥാനമാക്കി അവയുടെ അനുയോജ്യത പരിശോധിക്കാനും കഴിയും.
രോഗശാന്തി
നിങ്ങൾക്ക് ഒന്നോ അതിലധികമോ കോറുകളും 64GHz അല്ലെങ്കിൽ വേഗതയുമുള്ള ഒരു ചിപ്പിൽ (SoC) അനുയോജ്യമായ 1-ബിറ്റ് പ്രൊസസർ അല്ലെങ്കിൽ സിസ്റ്റം ആവശ്യമാണ്. പ്രോസസറിന് 3 മുതൽ 4 വർഷം വരെ പഴക്കമുണ്ടെങ്കിൽ, അത് വിൻഡോസ് 11-ന് അനുയോജ്യമാകും. എന്നിരുന്നാലും, മുകളിൽ പറഞ്ഞ കോൺഫിഗറേഷനുകൾ ഉണ്ടോ എന്ന് പരിശോധിക്കാൻ നിങ്ങൾക്ക് ആദ്യം പ്രോസസർ വിശദാംശങ്ങൾ പരിശോധിക്കാം.
ക്രമീകരണ ആപ്പിൽ നിങ്ങളുടെ പ്രോസസറിനെക്കുറിച്ചുള്ള വിശദാംശങ്ങൾ നിങ്ങൾക്ക് ലഭിക്കും.
ക്രമീകരണ ആപ്പ് തുറക്കാൻ Windows Key + I അമർത്തുക, ക്രമീകരണ മെനുവിൽ നിന്ന് സിസ്റ്റത്തിലേക്ക് പോകുക. ഇപ്പോൾ, വലത് പാനലിൽ നിന്ന്, കുറിച്ച് ക്ലിക്ക് ചെയ്യുക.
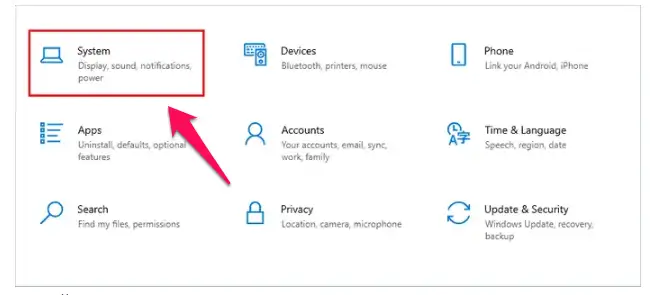
ഉപകരണ സ്പെസിഫിക്കേഷനുകൾക്ക് കീഴിൽ, "പ്രോസസർ" കണ്ടെത്തി അതിനടുത്തുള്ള വിശദാംശങ്ങൾ പരിശോധിക്കുക.
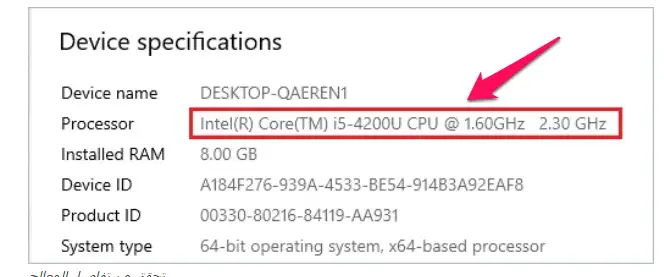
നിങ്ങൾക്ക് വിശദാംശങ്ങൾ ലഭിച്ചുകഴിഞ്ഞാൽ, പ്രോസസ്സർ Windows 11-ന് അനുയോജ്യമാണോ അല്ലയോ എന്ന് പരിശോധിക്കാൻ നിങ്ങൾക്ക് ഔദ്യോഗിക ഉറവിടം തിരയാവുന്നതാണ്. മൈക്രോസോഫ്റ്റ് ഡോക്യുമെന്റേഷനിൽ പിന്തുണയ്ക്കുന്ന പ്രോസസ്സറിന്റെ എല്ലാ വിശദാംശങ്ങളും നിങ്ങൾക്ക് കണ്ടെത്താനാകും.
ചില സാധാരണ പ്രോസസർ ഡോക്യുമെന്റേഷൻ താഴെ ലിസ്റ്റ് ചെയ്തിരിക്കുന്നു.
വിൻഡോസ് 11 ഇന്റൽ പ്രോസസ്സറുകൾക്കുള്ള പിന്തുണ
വിൻഡോസ് 11 എഎംഡി പ്രോസസറുകൾ പിന്തുണയ്ക്കുന്നു
നിർമ്മാതാവിന്റെ വെബ്സൈറ്റിൽ നിങ്ങൾക്ക് അനുയോജ്യമായ പ്രോസസ്സറുകളെക്കുറിച്ചുള്ള വിശദാംശങ്ങൾ കണ്ടെത്താനും കഴിയും.
റാം (റാൻഡം ആക്സസ് മെമ്മറി)
Windows 11 അനുയോജ്യത പരിശോധിക്കുന്നതിന്, നിങ്ങളുടെ പിസിയിൽ Windows 4 പ്രവർത്തിപ്പിക്കുന്നതിന് നിങ്ങൾക്ക് കുറഞ്ഞത് 10 ജിഗാബൈറ്റ് (GB) റാം ആവശ്യമാണ്.
ക്രമീകരണ ആപ്പിൽ നിങ്ങൾക്ക് റാം വിശദാംശങ്ങൾ കണ്ടെത്താം. റാമിന്റെ അളവ് പരിശോധിക്കാൻ നിങ്ങൾ ചെയ്യേണ്ടത് ക്രമീകരണങ്ങൾ ➜ സിസ്റ്റം ➜ ആപ്പിനെക്കുറിച്ച് എന്നതിലേക്ക് പോകുക.
റാം മിനിമം ആവശ്യകതകൾ നിറവേറ്റുന്നില്ലെങ്കിൽ, നിങ്ങളുടെ കമ്പ്യൂട്ടറിലെ മറ്റേതൊരു ഹാർഡ്വെയറിനേക്കാളും റാം അപ്ഗ്രേഡുചെയ്യുന്നത് എളുപ്പമായതിനാൽ നിങ്ങൾക്ക് അത് അപ്ഗ്രേഡ് ചെയ്യാം.
സംഭരണം
Windows 64 ഇൻസ്റ്റാൾ ചെയ്യാൻ നിങ്ങളുടെ കമ്പ്യൂട്ടറിന് കുറഞ്ഞത് 11GB സ്റ്റോറേജ് സ്പേസ് ആവശ്യമാണ്. കൂടാതെ, ഭാവിയിൽ ഓപ്പറേറ്റിംഗ് സിസ്റ്റം അപ്ഡേറ്റുകൾ ഡൗൺലോഡ് ചെയ്യാനും ഇൻസ്റ്റാൾ ചെയ്യാനും നിങ്ങൾക്ക് കൂടുതൽ ഇടം ആവശ്യമായി വരും. അതിനാൽ, നിങ്ങൾക്ക് 64 GB-ൽ കൂടുതൽ സംഭരണ സ്ഥലം ഉണ്ടായിരിക്കാൻ ശുപാർശ ചെയ്യുന്നു.
ക്രമീകരണങ്ങൾ ➜ സിസ്റ്റം ➜ സ്റ്റോറേജ് എന്നതിലേക്ക് പോയി നിങ്ങളുടെ കമ്പ്യൂട്ടറിലെ സ്റ്റോറേജ് പരിശോധിക്കാം.
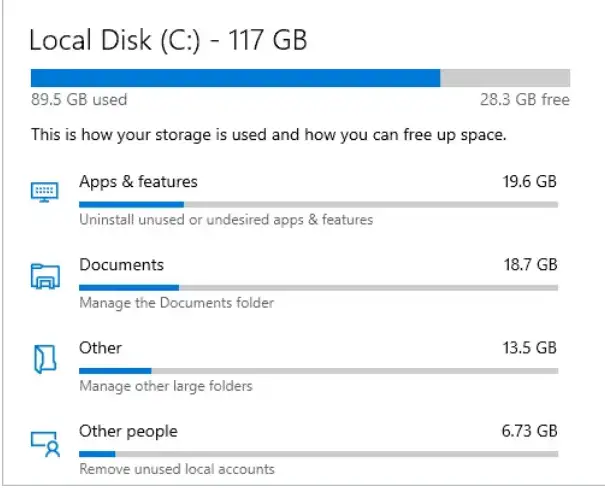
ഇവിടെ, ലഭ്യമായ എല്ലാ ഡ്രൈവ് വിശദാംശങ്ങളും സ്റ്റോറേജ് വിവരങ്ങളും നിങ്ങൾ കാണും.
സിസ്റ്റം ഫേംവെയർ
നിങ്ങൾക്ക് സുരക്ഷിതമായി ബൂട്ട് ചെയ്യാൻ കഴിവുള്ള ഒരു UEFI ഫേംവെയർ ഉണ്ടായിരിക്കണം. ചിലപ്പോൾ കമ്പ്യൂട്ടറിന് സുരക്ഷിതമായ ബൂട്ട് കഴിവുകൾ ഉണ്ടായിരിക്കാം, പക്ഷേ അത് ഡിഫോൾട്ടായി പ്രവർത്തനരഹിതമാണ്. നിങ്ങൾ സുരക്ഷിത ബൂട്ട് സ്വമേധയാ പ്രവർത്തനക്ഷമമാക്കേണ്ടതുണ്ട്.
നിങ്ങളുടെ കമ്പ്യൂട്ടറിന് സുരക്ഷിത ബൂട്ട് ചെയ്യാൻ കഴിയുമോ എന്ന് പരിശോധിക്കാൻ, ആരംഭ മെനുവിൽ "msinfo32" എന്ന് ടൈപ്പ് ചെയ്ത് തിരയൽ ഫലങ്ങളിൽ നിന്ന് സിസ്റ്റം വിവരങ്ങൾ തുറക്കുക.
ഇടത് പാനലിൽ നിന്ന്, സിസ്റ്റം സംഗ്രഹത്തിൽ ക്ലിക്ക് ചെയ്ത് ബയോസ് മോഡ്, സെക്യുർ ബൂട്ട് സ്റ്റാറ്റസ് എന്നിവയ്ക്കായി തിരയുക.
വിൻഡോസ് 11 ബൂട്ട് ചെയ്യുന്നതിന് ബയോസ് മോഡ് യുഇഎഫ്ഐ ആയിരിക്കണം, കൂടാതെ സുരക്ഷിത ബൂട്ട് സ്റ്റാറ്റസ് ഓണാക്കിയിരിക്കണം. സുരക്ഷിത ബൂട്ട് പിന്തുണയ്ക്കാത്ത സ്റ്റാറ്റസ് ദൃശ്യമാകുകയാണെങ്കിൽ, നിങ്ങളുടെ കമ്പ്യൂട്ടറിന് ഈ കഴിവ് ഇല്ലെന്നാണ് ഇതിനർത്ഥം.
സുരക്ഷിത ബൂട്ട് സ്റ്റാറ്റസ് അപ്രാപ്തമാക്കിയതായി ദൃശ്യമാകുകയാണെങ്കിൽ, നിങ്ങൾ അത് BIOS വഴി ബൂട്ട് ചെയ്യേണ്ടതുണ്ട്.
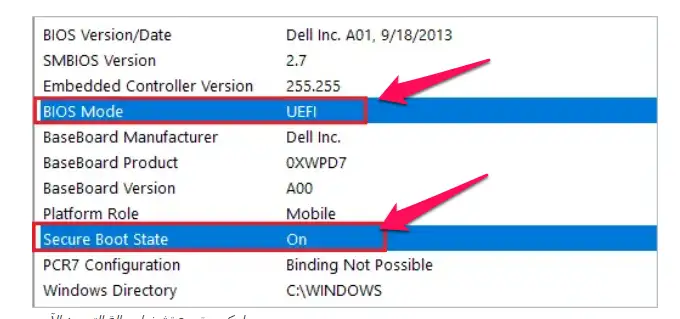
നിങ്ങളുടെ മദർബോർഡ് നിർമ്മാതാവിന്റെ വെബ്സൈറ്റിൽ സുരക്ഷിത ബൂട്ട് പ്രവർത്തനക്ഷമമാക്കുന്നതിനുള്ള വിശദാംശങ്ങൾ നിങ്ങൾക്ക് ലഭിക്കും.
ടിപിഎം (വിശ്വസനീയ പ്ലാറ്റ്ഫോം മൊഡ്യൂൾ)
Windows 11-ന്റെ സുരക്ഷാ വശങ്ങളിൽ Microsoft കൂടുതൽ ശ്രദ്ധ കേന്ദ്രീകരിച്ചിരിക്കുന്നു. മറ്റൊരു പ്രധാന Windows 11 അനുയോജ്യത പരിശോധന TPM ആണ്. Windows 11-ലേക്ക് അപ്ഗ്രേഡ് ചെയ്യുന്നതിന് നിങ്ങളുടെ കമ്പ്യൂട്ടറിൽ ഒരു TPM ഉണ്ടായിരിക്കേണ്ടത് അത്യാവശ്യമാണ്. കൂടാതെ, നിങ്ങളുടെ കമ്പ്യൂട്ടറിൽ TPM 2.0 പതിപ്പ് ഉണ്ടായിരിക്കണം.
ഹാർഡ്വെയർ തലത്തിൽ ടിപിഎം സുരക്ഷയും സ്വകാര്യതയും നൽകുന്നു, ഇത് ഹാക്കർമാർക്ക് നിങ്ങളുടെ സിസ്റ്റത്തിലേക്ക് ആക്സസ് നേടുന്നത് ബുദ്ധിമുട്ടാക്കുന്നു.
Windows 11-ന്റെ അനുയോജ്യതയ്ക്കായി ഒരു മാനുവൽ പരിശോധന നടത്തുമ്പോൾ, TPM ഉണ്ടെന്നും പ്രവർത്തനക്ഷമമാക്കിയിട്ടുണ്ടെന്നും നിങ്ങൾ ഉറപ്പാക്കേണ്ടതുണ്ട്. BIOS-ൽ നിന്ന് TPM 2.0 പ്രവർത്തനക്ഷമമാക്കിയിട്ടില്ലെങ്കിൽ, Windows 11-ലേക്ക് അപ്ഗ്രേഡ് ചെയ്യുമ്പോൾ പ്രശ്നങ്ങൾ ഉണ്ടാകാം. എന്നിരുന്നാലും, നിങ്ങളുടെ കമ്പ്യൂട്ടറിന്റെ BIOS വഴി TPM 2.0 പ്രവർത്തനക്ഷമമാക്കുന്നത് എളുപ്പമാണ്.
ഗ്രാഫിക്സ് കാർഡ്
Windows 12 ഇൻസ്റ്റാൾ ചെയ്യാൻ നിങ്ങൾക്ക് ഒരു WDDM 2.0 ഗ്രാഫിക്സ് കാർഡ് ഉപയോഗിച്ച് DirectX 11 അല്ലെങ്കിൽ അതിന് ശേഷമുള്ള പതിപ്പ് ആവശ്യമാണ്. ശരി, പല കമ്പ്യൂട്ടറുകളിലും ഈ ആവശ്യകത ഒരു പ്രശ്നമായിരുന്നില്ല. പിസി ഹെൽത്ത് ചെക്ക് ഗ്രാഫിക്സ് കാർഡ് പരിശോധിക്കുന്നില്ല, കാരണം യോഗ്യമായ ഒരു ഉപകരണം ഗ്രാഫിക്സ് കാർഡ് ആവശ്യകതകൾ നിറവേറ്റും.
Windows 10 ഇൻസ്റ്റാൾ ചെയ്തതിനുശേഷമുള്ള പ്രശ്നങ്ങൾ ഒഴിവാക്കാൻ നിങ്ങൾക്ക് Windows 11 PC-യിലെ ഗ്രാഫിക്സ് കാർഡ് വിശദാംശങ്ങൾ സ്വമേധയാ പരിശോധിക്കാവുന്നതാണ്. നിങ്ങളുടെ PC പ്രോസസ്സർ ആവശ്യകതകൾ നിറവേറ്റുന്നുണ്ടെങ്കിൽ, അത് തീർച്ചയായും ഗ്രാഫിക്സും ഡിസ്പ്ലേ ആവശ്യകതകളും നിറവേറ്റും.
കാണുക
ഏറ്റവും കുറഞ്ഞ ഡിസ്പ്ലേ ആവശ്യകത HD (ഹൈ ഡെഫനിഷൻ), 720p സ്ക്രീൻ, ഡയഗണലായി 9 ഇഞ്ചിൽ കൂടുതൽ, ഓരോ കളർ ചാനലിനും 8 ബിറ്റുകൾ.
ഗ്രാഫിക്സ് കാർഡ് വിശദാംശങ്ങളിൽ നിങ്ങൾക്ക് ഡിസ്പ്ലേ വിശദാംശങ്ങൾ ലഭിക്കും. നിങ്ങൾ ക്രമീകരണ ആപ്പ് ➜ സിസ്റ്റം ➜ ഡിസ്പ്ലേ എന്നതിലേക്ക് പോയി "അഡ്വാൻസ്ഡ് ഡിസ്പ്ലേ സെറ്റിംഗ്സ്" ക്ലിക്ക് ചെയ്യണം.
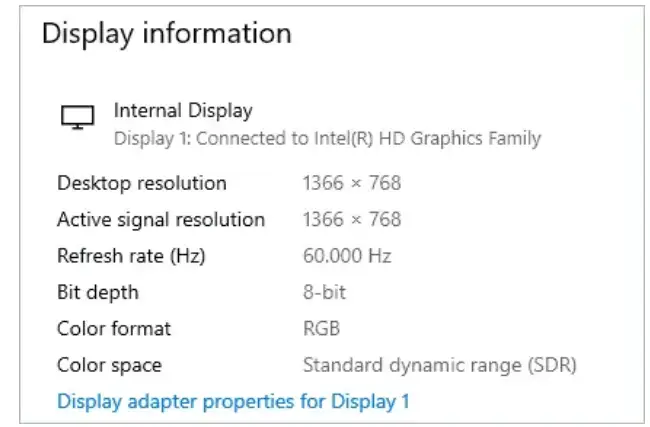
നിങ്ങൾക്ക് ഇവിടെ റെസല്യൂഷനും ബിറ്റ് ഡെപ്ത്തും കണ്ടെത്താനാകും. മറ്റ് വിശദാംശങ്ങൾ മോണിറ്ററിലോ ലാപ്ടോപ്പ് മാനുവലിലോ കാണാം.
ഇന്റർനെറ്റ് കണക്ഷനും Microsoft അക്കൗണ്ടും
Windows 11 ഹോം പതിപ്പിന് ഇന്റർനെറ്റ് കണക്ഷനും Microsoft അക്കൗണ്ടും ആവശ്യമാണ്. അതിനാൽ, നിങ്ങൾ വിൻഡോസ് ഹോം പതിപ്പിലേക്ക് അപ്ഗ്രേഡ് ചെയ്യുന്നതിനെക്കുറിച്ച് ചിന്തിക്കുകയാണെങ്കിൽ, നിങ്ങൾക്ക് രണ്ട് പതിപ്പുകളും ആവശ്യമാണ്.
Windows 11-ന്റെ എല്ലാ പതിപ്പുകളിലും അപ്ഡേറ്റുകൾ ഡൗൺലോഡ് ചെയ്യാനും ഇൻസ്റ്റാൾ ചെയ്യാനും നിങ്ങൾക്ക് ഇന്റർനെറ്റ് ആക്സസ് ആവശ്യമാണ്. ചില ആപ്പുകൾക്കും ഫീച്ചറുകൾക്കും നിങ്ങൾക്ക് ഇന്റർനെറ്റ് കണക്ഷൻ ആവശ്യമായി വന്നേക്കാം.
സവിശേഷതകൾ ആവശ്യകതകൾ
നിങ്ങളുടെ പിസിയിൽ വിൻഡോസ് 11 പ്രവർത്തിപ്പിക്കുന്നതിന് മുകളിലുള്ള ആവശ്യകതകൾ ആവശ്യമാണ്. എന്നിരുന്നാലും, Windows 11-ൽ ഫീച്ചറുകളും ആപ്പുകളും ഉപയോഗിക്കുന്നതിന് ചില അധിക ആവശ്യകതകൾ ആവശ്യമാണ്. Windows 11-ന്റെ അനുയോജ്യതയ്ക്കായി ഇത് പരിശോധിക്കേണ്ട ഒന്നാണ്. Windows 11-ലേക്ക് അപ്ഗ്രേഡ് ചെയ്യുന്നതിന് ഈ ആവശ്യകതകൾ ആവശ്യമില്ലെങ്കിലും, ഓപ്പറേറ്റിംഗ് സിസ്റ്റത്തിന്റെ ട്രബിൾഷൂട്ടിൽ അവ നിങ്ങളെ സഹായിക്കും. ബഹുദൂരം.
5G പിന്തുണ, മൈക്രോഫോൺ, സ്പീക്കർ, മൾട്ടി-ടച്ച് പിന്തുണ, ക്യാമറ, മറ്റ് നിരവധി ഹാർഡ്വെയർ ഘടകങ്ങൾ എന്നിവ Windows 11 പരമാവധി പ്രയോജനപ്പെടുത്താൻ നിങ്ങളെ സഹായിക്കും. കൂടാതെ, ആപ്പ്/സവിശേഷതകൾ ഉപയോഗിക്കുന്നതിന് എന്താണ് വേണ്ടതെന്ന് കാണാൻ ഫീച്ചർ-നിർദ്ദിഷ്ട ആവശ്യകതകൾ നിങ്ങൾക്ക് പരിശോധിക്കാവുന്നതാണ്. വിൻഡോസ് 11 ൽ.
അവസാന ചിന്തകൾ
ഇത് അത്യാവശ്യമാണ് Windows 11 അനുയോജ്യത പരിശോധന നവീകരണ പ്രക്രിയ ആരംഭിക്കുന്നതിന് മുമ്പ്. നിങ്ങൾക്ക് എല്ലാ അനുയോജ്യത പരിശോധനകളും സ്വമേധയാ നടത്താം അല്ലെങ്കിൽ Windows ആപ്പ് ഉപയോഗിക്കാം പിസി ആരോഗ്യ പരിശോധന നിങ്ങൾക്കായി ഇത് ചെയ്യാൻ. നിങ്ങളുടെ സിസ്റ്റം കോൺഫിഗറേഷനുകൾ നിങ്ങൾക്ക് പരിചയമുണ്ടെങ്കിൽ അല്ലെങ്കിൽ അവയെക്കുറിച്ചുള്ള വിശദാംശങ്ങൾ എങ്ങനെ നേടാമെന്ന് അറിയാമെങ്കിൽ, മാനുവൽ ചെക്കുകൾ വേഗത്തിൽ ചെയ്യാനാകും.
Windows 11-നായി Microsoft നിശ്ചയിച്ചിട്ടുള്ള മിനിമം ആവശ്യകതകൾ പാലിക്കുന്നുണ്ടോയെന്ന് പരിശോധിക്കാൻ നിങ്ങളുടെ കമ്പ്യൂട്ടറിന്റെ പ്രോസസ്സർ, റാം, സ്റ്റോറേജ്, സിസ്റ്റം ഫേംവെയർ, TPM, ഗ്രാഫിക്സ് കാർഡ്, സ്ക്രീൻ എന്നിവ പരിശോധിക്കേണ്ടതുണ്ട്. ഉപയോഗിക്കുന്നതിനുള്ള എല്ലാ അടിസ്ഥാന ആവശ്യകതകളും പാലിക്കേണ്ടത് ആവശ്യമാണ്. വിൻഡോസ് 11 അപ്ഡേറ്റുകളും പ്രശ്നങ്ങളുമില്ലാതെ.
വിൻഡോസ് 11-നുള്ള കമ്പ്യൂട്ടർ ആരോഗ്യ പരിശോധനയും അനുയോജ്യത പരിശോധനയും