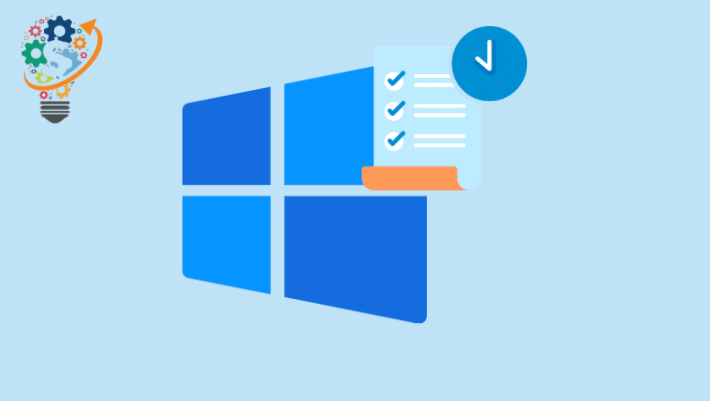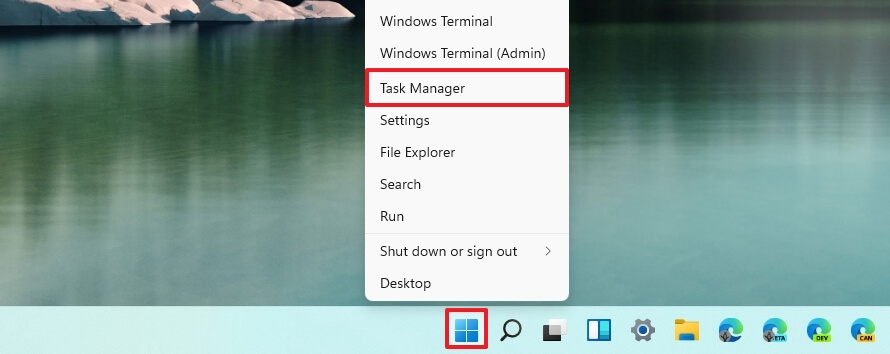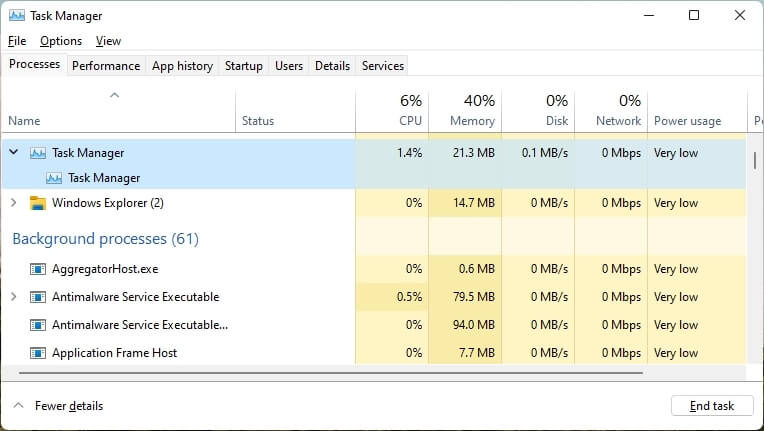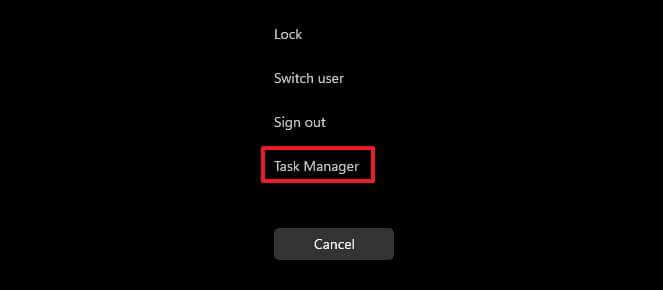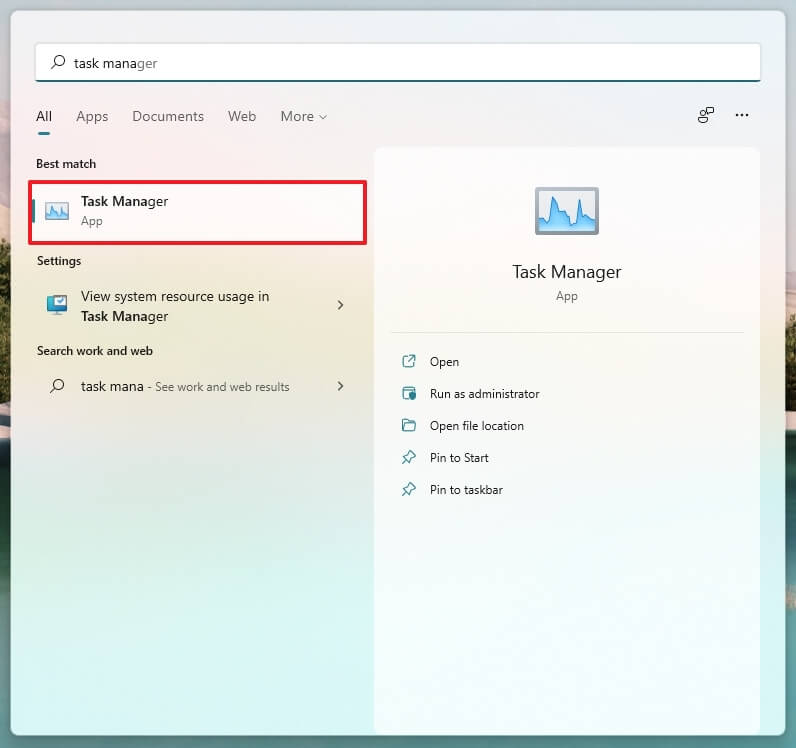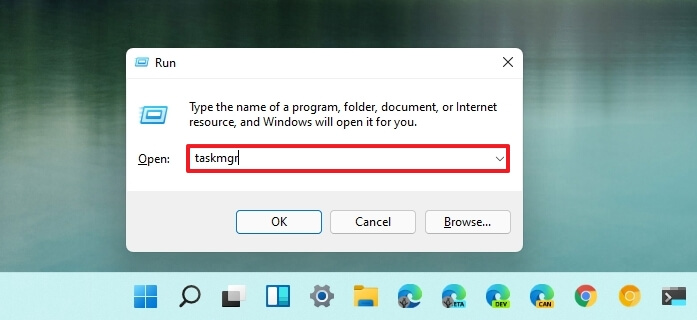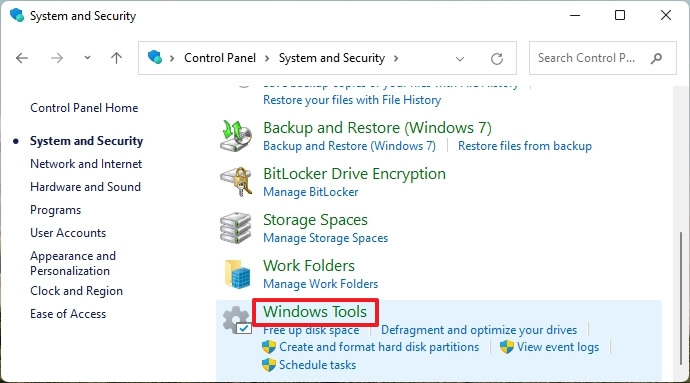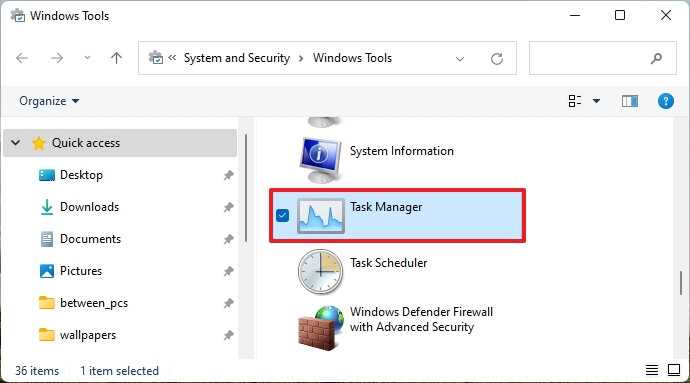വിൻഡോസ് 11-ൽ ടാസ്ക് മാനേജർ തുറക്കുക
ഇൻ OS വിൻഡോസ് 11 ടാസ്ക്ബാർ സന്ദർഭ മെനുവിൽ നിന്നോ സ്റ്റാർട്ട് മെനുവിൽ നിന്നോ മൈക്രോസോഫ്റ്റ് ടാസ്ക് മാനേജർ ഓപ്ഷൻ നീക്കം ചെയ്തു, ഇത് ഉപയോക്താക്കൾക്ക് അനുഭവം ആക്സസ് ചെയ്യുന്നത് ബുദ്ധിമുട്ടാക്കുന്നു.
ടാസ്ക് മാനേജർ ആക്സസ് ചെയ്യുന്നതിനുള്ള നിരവധി മാർഗങ്ങൾ ഓപ്പറേറ്റിംഗ് സിസ്റ്റത്തിൽ ഉൾപ്പെടുന്നുണ്ടെങ്കിലും, ടാസ്ക്ബാറിൽ വലത്-ക്ലിക്കുചെയ്ത് “ടാസ്ക് മാനേജർ” ഓപ്ഷൻ തിരഞ്ഞെടുക്കുക എന്നതാണ് ഏറ്റവും ജനപ്രിയമായ രീതി. എന്നിരുന്നാലും, മുതൽ ആരംഭിക്കുന്നു വിൻഡോസ് 11 , ടാസ്ക്ബാറിൽ ഒരു പുതിയ സന്ദർഭ മെനു ഉൾപ്പെടുന്നു, അതിന് ക്രമീകരണ ആപ്പിലെ ഫീച്ചർ ക്രമീകരണ പേജ് ആക്സസ് ചെയ്യാനുള്ള ഓപ്ഷൻ മാത്രമേയുള്ളൂ.
പരീക്ഷണം തുറക്കാൻ നിങ്ങൾ സന്ദർഭ മെനു മാത്രമേ ഉപയോഗിച്ചിട്ടുള്ളൂ എങ്കിൽ, ആരംഭ ബട്ടണിൽ നിന്നും മെനുവിൽ നിന്നും, നിയന്ത്രണ പാനൽ, റൺ കമാൻഡ് എന്നിവയിൽ നിന്നോ കീബോർഡ് കുറുക്കുവഴി ഉപയോഗിച്ചോ നിങ്ങൾക്ക് സമാന ടാസ്ക് ചെയ്യാൻ കഴിയും.
ഇതിൽ ഗൈഡ് ഈ ലേഖനത്തിൽ, Windows 11-ൽ ടാസ്ക് മാനേജർ ആക്സസ് ചെയ്യുന്നതിനുള്ള ഘട്ടങ്ങൾ നിങ്ങൾ പഠിക്കും.
നിങ്ങൾക്ക് വേണമെങ്കിൽ വിൻഡോസ് 11 ഏറ്റവും പുതിയ പതിപ്പ് ഐഎസ്ഒ ഡൗൺലോഡ് ചെയ്യുക
വിൻഡോസ് 11-ൽ ടാസ്ക് മാനേജർ തുറക്കുക
വിൻഡോസ് 11-ൽ ഇനിമുതൽ നിരവധി ഓപ്ഷനുകളുള്ള ഒരു ടാസ്ക്ബാർ സന്ദർഭ മെനു ഉൾപ്പെടുന്നില്ലെങ്കിലും, ടാസ്ക് മാനേജറിൽ ഒന്നാമതെത്താൻ നിങ്ങൾക്ക് മറ്റ് നിരവധി മാർഗങ്ങളുണ്ട്, അത് എങ്ങനെയെന്ന് ഇതാ.
ആരംഭ ബട്ടൺ സന്ദർഭ മെനു
- ബട്ടണിൽ റൈറ്റ് ക്ലിക്ക് ചെയ്യുക" ആരംഭിക്കുക " വിൻഡോസ് 11 ഓപ്പറേറ്റിംഗ് സിസ്റ്റത്തിൽ.
- ഒരു ഓപ്ഷൻ തിരഞ്ഞെടുക്കുക ടാസ്ക് മാനേജ്മെന്റ് .
ആരംഭ ബട്ടൺ സന്ദർഭ മെനു
നേരിട്ടുള്ള കീബോർഡ് കുറുക്കുവഴി
- കീബോർഡ് കുറുക്കുവഴി ഉപയോഗിക്കുക Ctrl + Alt + Esc ടാസ്ക് മാനേജർ നേരിട്ട് തുറക്കാൻ.
ടാസ്ക് മാനേജർ വിൻഡോസ് വിൻഡോസ് 11
Windows 11 സുരക്ഷാ സ്ക്രീൻ
-
- കീബോർഡ് കുറുക്കുവഴി ഉപയോഗിക്കുക Ctrl + Alt + Del .
Windows 11 സുരക്ഷാ സ്ക്രീൻ
- കീബോർഡ് കുറുക്കുവഴി ഉപയോഗിക്കുക Ctrl + Alt + Del .
- ഒരു ഓപ്ഷൻ തിരഞ്ഞെടുക്കുക ടാസ്ക് മാനേജ്മെന്റ് .
ആരംഭ മെനു
- മെനു തുറക്കുക ആരംഭിക്കുക .
- തിരയുക ടാസ്ക് മാനേജർ പരീക്ഷണം തുറക്കാൻ മുകളിലെ ഫലത്തിൽ ക്ലിക്ക് ചെയ്യുക.
ടാസ്ക് മാനേജർ മെനുവിൽ തിരയാൻ ആരംഭിക്കുക
കമാൻഡ് പ്രവർത്തിപ്പിക്കുക
- ഉപയോഗിക്കുക വിൻഡോസ് കീ + ആർ ഒരു കമാൻഡ് തുറക്കുന്നതിനുള്ള കീബോർഡ് കുറുക്കുവഴി തൊഴിൽ .
- താഴെ പറയുന്ന കമാൻഡ് ടൈപ്പ് ചെയ്യുക വിൻഡോസ് 11-ൽ ടാസ്ക് മാനേജർ തുറക്കാൻ ബട്ടൺ ക്ലിക്ക് ചെയ്യുക OK :
ടാസ്ക്എംജിആർ വെബ്സൈറ്റ്Taskmgr കമാൻഡ് പ്രവർത്തിപ്പിക്കുക
നിയന്ത്രണ ബോർഡ്
- തുറക്കുക നിയന്ത്രണ ബോർഡ് .
- ക്ലിക്കുചെയ്യുക ക്രമവും സുരക്ഷയും .
Windows 11 ടൂളുകൾ വിൻഡോസ് നിയന്ത്രണ പാനൽ - ക്ലിക്കുചെയ്യുക വിൻഡോസ് ടൂളുകൾ .
വിൻഡോസ് ടാസ്ക് മാനേജർ ടൂളുകൾ - ഐക്കണിൽ ഡബിൾ ക്ലിക്ക് ചെയ്യുക ടാസ്ക് മാനേജ്മെന്റ് .
നിങ്ങൾ ഘട്ടങ്ങൾ പൂർത്തിയാക്കിക്കഴിഞ്ഞാൽ, പ്രവർത്തിക്കുന്ന ആപ്ലിക്കേഷനുകൾ നിയന്ത്രിക്കാനും സിസ്റ്റം പ്രകടനം നിരീക്ഷിക്കാനും ഇത് ഒരു ടാസ്ക് മാനേജർ തുറക്കും.
പകരമായി, നിങ്ങൾക്ക് എല്ലായ്പ്പോഴും സ്റ്റാർട്ട് മെനുവിലേക്ക് ടാസ്ക് മാനേജരെ പിൻ ചെയ്യാം, ഇനത്തിൽ വലത്-ക്ലിക്കുചെയ്ത് അനുഭവത്തിലേക്കുള്ള വേഗത്തിലുള്ള ആക്സസിനായി "മുകളിലേക്ക് നീക്കുക" ഓപ്ഷൻ തിരഞ്ഞെടുക്കുക. ആപ്പ് തുറന്നിരിക്കുമ്പോൾ അതിൽ വലത്-ക്ലിക്കുചെയ്ത് ഒരു ഓപ്ഷൻ തിരഞ്ഞെടുക്കുന്നതിലൂടെ നിങ്ങൾക്ക് ഇത് ടാസ്ക്ബാറിലേക്ക് പിൻ ചെയ്യാം. ടാസ്ക്ബാറിലേക്ക് പിൻ ചെയ്യുക .