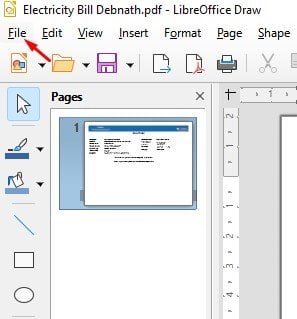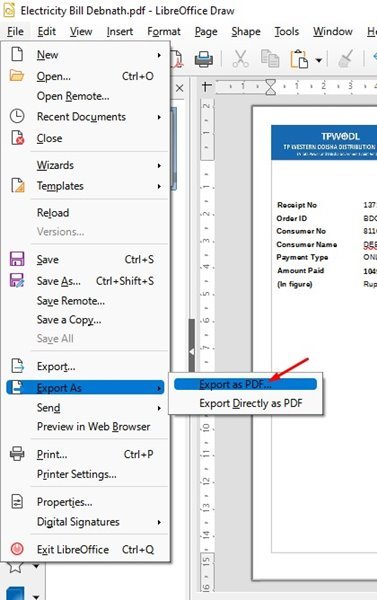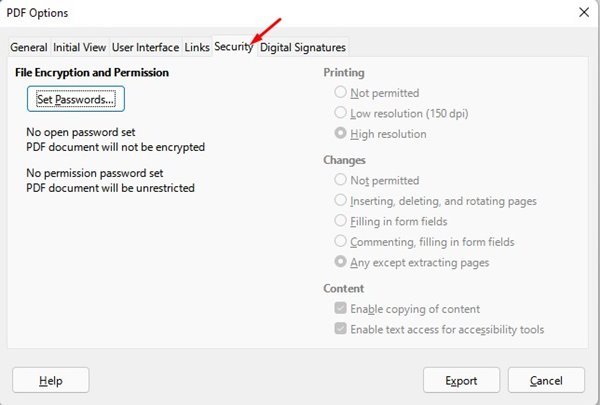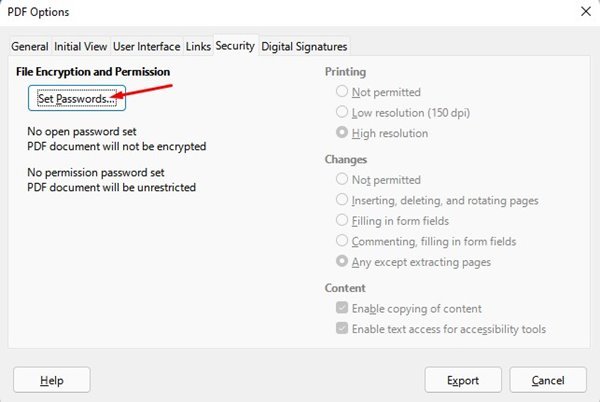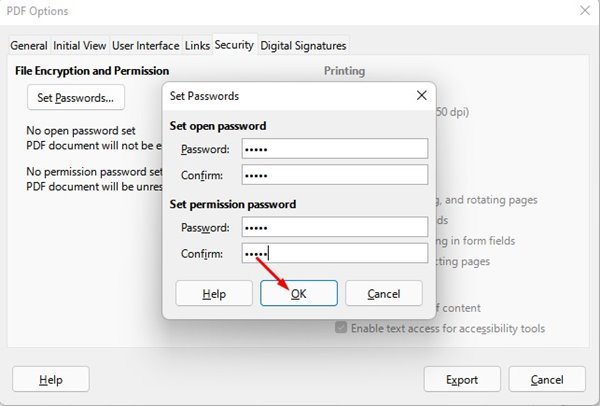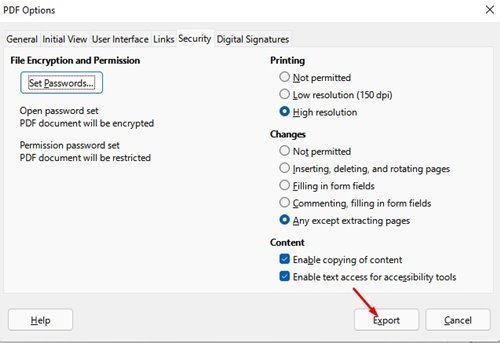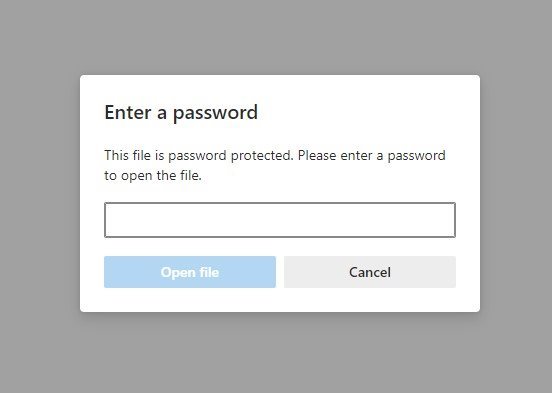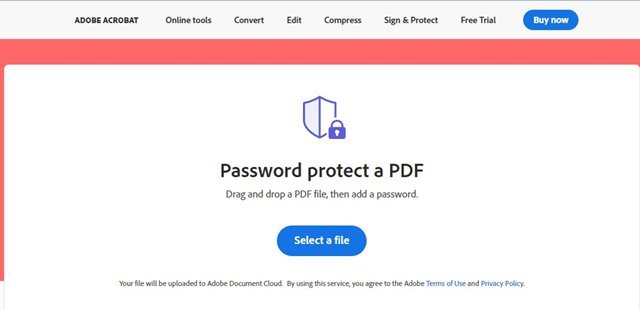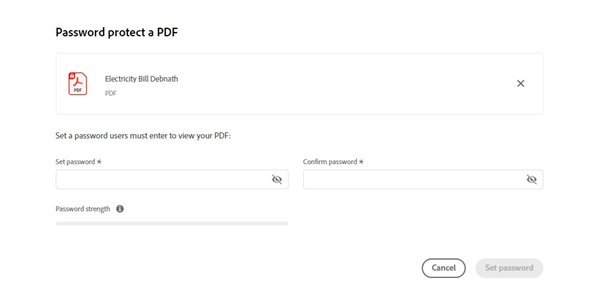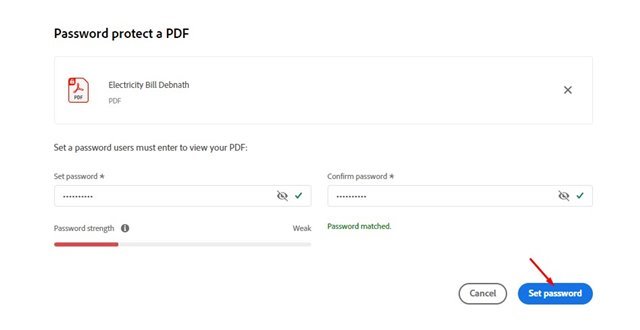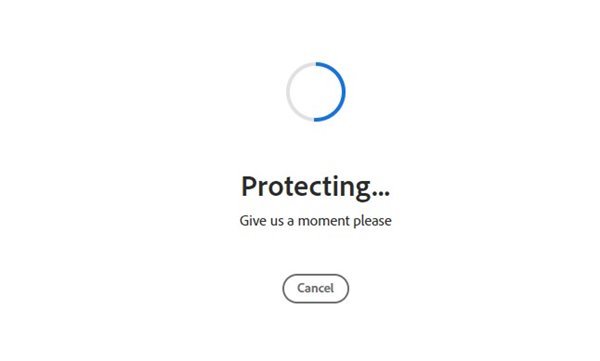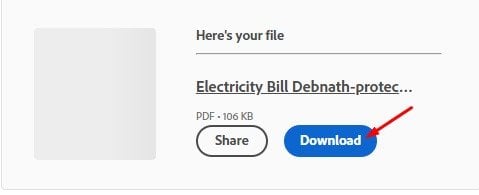PDF ഫയലുകൾ എങ്ങനെ പാസ്വേഡ് പരിരക്ഷിക്കാം (XNUMX വഴികൾ)
നമുക്ക് സമ്മതിക്കാം, കമ്പ്യൂട്ടറിൽ പ്രവർത്തിക്കുമ്പോൾ നാമെല്ലാവരും PDF ഫയലുകൾ കൈകാര്യം ചെയ്യുന്നു. വർഷങ്ങളായി, വെബിൽ ഉടനീളം പ്രമാണങ്ങൾ പങ്കിടുന്നതിനുള്ള ഏറ്റവും സുരക്ഷിതമായ മാർഗമാണ് PDF ഫയൽ ഫോർമാറ്റ്.
PDF-ന്റെ നല്ല കാര്യം അത് സുരക്ഷിതമാണ്, മാത്രമല്ല അതിന്റെ ഡാറ്റ എളുപ്പത്തിൽ പരിഷ്ക്കരിക്കാൻ ഫോർമാറ്റ് നിങ്ങളെ അനുവദിക്കുന്നില്ല എന്നതാണ്. ഒരു PDF ഫയൽ എഡിറ്റ് ചെയ്യാൻ നിങ്ങൾക്ക് ഒരു മൂന്നാം കക്ഷി PDF എഡിറ്റിംഗ് ടൂൾ അല്ലെങ്കിൽ പ്രീമിയം PDF സോഫ്റ്റ്വെയർ ആവശ്യമാണ്.
PDF ഫോർമാറ്റ് സുരക്ഷിതമാണെങ്കിലും, അത് എൻക്രിപ്റ്റ് ചെയ്ത് കൂടുതൽ സുരക്ഷിതമാക്കാം. നിങ്ങൾ PDF ഫയലുകൾ എൻക്രിപ്റ്റ് ചെയ്യുമ്പോൾ, അവയുടെ ഉള്ളടക്കം കാണുന്നതിന് ഒരു പാസ്വേഡ് ആവശ്യമാണ്. MacOS-ലും Windows-ലും പ്രമാണ ഫോർമാറ്റ് നേറ്റീവ് ആയി കാണാൻ കഴിയും, എന്നാൽ ഉള്ളടക്കം അൺലോക്ക് ചെയ്യുന്നതിന് നിങ്ങൾക്ക് ഒരു പാസ്വേഡ് ആവശ്യമാണ്.
ഇതും വായിക്കുക: PDF ഫയലിൽ നിന്ന് പാസ്വേഡ് എങ്ങനെ നീക്കം ചെയ്യാം (3 വഴികൾ)
PDF ഫയലുകൾ പാസ്വേഡ് പരിരക്ഷിക്കുന്നതിനുള്ള 2 വഴികൾ
അതിനാൽ, Windows, macOS എന്നിവയിലെ PDF ഫയലുകൾ സംരക്ഷിക്കുന്നതിനുള്ള പാസ്വേഡ് നിങ്ങൾക്ക് താൽപ്പര്യമുണ്ടെങ്കിൽ, നിങ്ങൾ ശരിയായ ഗൈഡ് വായിക്കുകയാണ്. ഈ ലേഖനം രണ്ട് മികച്ച രീതികൾ പങ്കിടും പാസ്വേഡ് PDF ഫയലുകൾ സംരക്ഷിക്കുന്നു . നമുക്ക് പരിശോധിക്കാം.
1) LibreOffice ഉപയോഗിച്ച് PDF ഫയലുകൾ പാസ്വേഡ് പരിരക്ഷിക്കുന്നു
ആകർഷകവും വൃത്തിയുള്ളതുമായ ഇന്റർഫേസുമായി വരുന്ന മൈക്രോസോഫ്റ്റ് ഓഫീസിന് സൗജന്യ ബദലാണ് ലിബ്രെ ഓഫീസ്. കൂടാതെ, നിങ്ങളുടെ സർഗ്ഗാത്മകത അഴിച്ചുവിടാനും ഉൽപ്പാദനക്ഷമത വർധിപ്പിക്കാനും സഹായിക്കുന്നതിന് നിരവധി ഫീച്ചറുകൾ-സമ്പന്നമായ ടൂളുകൾ ഇതിലുണ്ട്.
പ്രീമിയം സോഫ്റ്റ്വെയർ ഉപയോഗിക്കാതെ തന്നെ PDF ഫയലുകൾ പാസ്വേഡ് പരിരക്ഷിക്കാൻ LibreOffice ഉപയോഗിക്കാം. നിങ്ങൾ ചെയ്യേണ്ടത് ഇതാണ്.
1. ഒന്നാമതായി, ഡൗൺലോഡ് ചെയ്ത് ഇൻസ്റ്റാൾ ചെയ്യുക ലിബ്രെ നിങ്ങളുടെ കമ്പ്യൂട്ടറിൽ. ഡൗൺലോഡ് ചെയ്തുകഴിഞ്ഞാൽ, പാസ്വേഡ് പരിരക്ഷിക്കാൻ ആഗ്രഹിക്കുന്ന PDF ഫയൽ വലിച്ചിടുക.
2. LibreOffice PDF ഫോർമാറ്റിനെ പിന്തുണയ്ക്കുന്നതിനാൽ, അത് ഫയൽ തുറക്കും. അതിനുശേഷം, ബട്ടണിൽ ക്ലിക്ക് ചെയ്യുക " ഒരു ഫയല്" താഴെ കാണിച്ചിരിക്കുന്നത് പോലെ.
3. ഒരു ഓപ്ഷനിൽ ക്ലിക്ക് ചെയ്യുക. കയറ്റുമതി ചെയ്യുക " കൂടാതെ തിരഞ്ഞെടുക്കുക ഫയൽ ഓപ്ഷനുകളിൽ നിന്ന് PDF ആയി കയറ്റുമതി ചെയ്യുക .
4. PDF ഓപ്ഷനുകൾ പോപ്പ്-അപ്പിൽ, ടാബിലേക്ക് മാറുക സുരക്ഷ .
5. സെക്യൂരിറ്റിയിൽ, ഓപ്ഷൻ ടാപ്പ് ചെയ്യുക "പാസ്വേഡുകൾ സജ്ജമാക്കുക" .
6. ഇപ്പോൾ, നിങ്ങൾക്കത് ആവശ്യമാണ് പാസ്വേഡ് നൽകി സ്ഥിരീകരിക്കുക . ചെയ്തുകഴിഞ്ഞാൽ, ബട്ടണിൽ ക്ലിക്കുചെയ്യുക. ശരി" .
7. ഒടുവിൽ, ടാപ്പ് ചെയ്യുക ബട്ടൺ "കയറ്റുമതി" ഒരു പാസ്വേഡ് പരിരക്ഷിത PDF സംരക്ഷിക്കാൻ.
ഇതാണ്! ഞാൻ തീർന്നു. LibreOffice ഉപയോഗിച്ച് PDF ഫയലുകൾ പാസ്വേഡ് പരിരക്ഷിക്കുന്നത് എത്ര എളുപ്പമാണ്.
2) അഡോബ് ഓൺലൈൻ വഴി പാസ്വേഡ് PDF പരിരക്ഷിക്കുക
ശരി, നിങ്ങളുടെ കമ്പ്യൂട്ടറിൽ ഒരു ടൂളും ഇൻസ്റ്റാൾ ചെയ്യാൻ നിങ്ങൾ ആഗ്രഹിക്കുന്നില്ലെങ്കിൽ, നിങ്ങളുടെ PDF ഫയലുകൾ പാസ്വേഡ് പരിരക്ഷിക്കുന്നതിന് നിങ്ങൾക്ക് Adobe Acrobat-ന്റെ വെബ് പതിപ്പിനെ ആശ്രയിക്കാവുന്നതാണ്. Adobe-ൽ നിന്നുള്ള ഈ സൗജന്യ വെബ് ടൂൾ നിങ്ങളുടെ PDF പ്രമാണങ്ങളിലേക്ക് പാസ്വേഡുകൾ ചേർക്കാൻ നിങ്ങളെ അനുവദിക്കുന്നു.
1. ഒന്നാമതായി, നിങ്ങളുടെ പ്രിയപ്പെട്ട വെബ് ബ്രൗസർ തുറന്ന് ഇതിലേക്ക് പോകുക ഇടം .
2. ഇപ്പോൾ Select File ബട്ടണിൽ ക്ലിക്ക് ചെയ്ത് നിങ്ങൾക്ക് പാസ്വേഡ് പരിരക്ഷിക്കാൻ ആഗ്രഹിക്കുന്ന PDF ഫയൽ തിരഞ്ഞെടുക്കുക.
3. അടുത്ത സ്ക്രീനിൽ, നിങ്ങൾ പാസ്വേഡ് സജ്ജമാക്കേണ്ടതുണ്ട്. ചെയ്തുകഴിഞ്ഞാൽ, ബട്ടൺ ക്ലിക്ക് ചെയ്യുക പാസ്വേഡ് സജ്ജമാക്കുക .
4. ഇപ്പോൾ, നിങ്ങളുടെ PDF പ്രമാണം പരിരക്ഷിക്കുന്നതിന് വെബ് ടൂൾ പാസ്വേഡിനായി കാത്തിരിക്കുക.
5. എൻക്രിപ്റ്റ് ചെയ്തുകഴിഞ്ഞാൽ, നിങ്ങൾക്ക് കഴിയും പാസ്വേഡ് പരിരക്ഷിത PDF ഡൗൺലോഡ് ചെയ്യുക നിങ്ങളുടെ കമ്പ്യൂട്ടറിൽ.
ഇതാണ്! ഞാൻ തീർന്നു. നിങ്ങൾ ഒരു പാസ്വേഡ് പരിരക്ഷിത PDF ഫയൽ തുറക്കാൻ ശ്രമിക്കുമ്പോൾ, പാസ്വേഡ് നൽകാൻ നിങ്ങളോട് ആവശ്യപ്പെടും.
PDF ഫയലുകൾ പാസ്വേഡ് പരിരക്ഷിക്കുന്നത് വളരെ എളുപ്പമാണ്, പ്രത്യേകിച്ച് വിൻഡോസിൽ. നിങ്ങളുടെ കമ്പ്യൂട്ടറിലെ PDF ഫയലുകൾ എളുപ്പത്തിൽ പരിരക്ഷിക്കുന്നതിന് ഈ രണ്ട് രീതികളിൽ ഏതെങ്കിലും നിങ്ങൾക്ക് ഉപയോഗിക്കാം. ഈ ലേഖനം നിങ്ങളെ സഹായിച്ചുവെന്ന് പ്രതീക്ഷിക്കുന്നു! ദയവായി നിങ്ങളുടെ സുഹൃത്തുക്കൾക്കും ഷെയർ ചെയ്യുക. നിങ്ങൾക്ക് ഇതിൽ എന്തെങ്കിലും സംശയമുണ്ടെങ്കിൽ, താഴെയുള്ള കമന്റ് ബോക്സിൽ ഞങ്ങളെ അറിയിക്കുക.