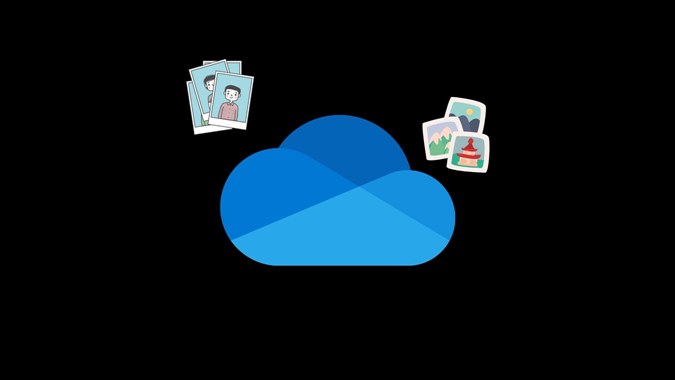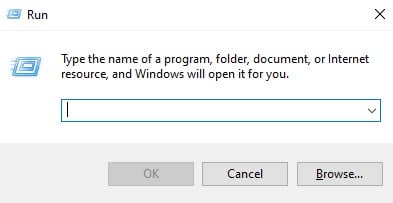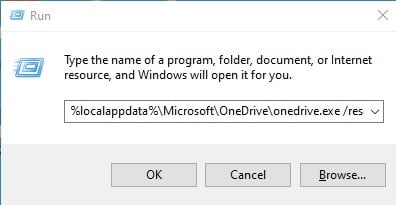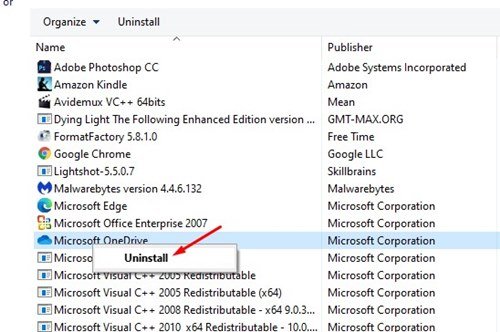നമുക്ക് സമ്മതിക്കാം, നമ്മുടെ പ്രധാനപ്പെട്ട ഫയലുകൾ സംഭരിക്കുന്നതിന് നമ്മൾ എല്ലാവരും ക്ലൗഡ് സ്റ്റോറേജ് സേവനങ്ങളെ ആശ്രയിക്കുന്നു. OneDrive, Google Drive മുതലായവ പോലുള്ള കമ്പ്യൂട്ടറുകൾക്കായുള്ള ജനപ്രിയ ക്ലൗഡ് സ്റ്റോറേജ് സേവനങ്ങൾ, കുറച്ച് സംഭരണ ഇടം ശൂന്യമാക്കാൻ ഞങ്ങളെ സഹായിക്കുക മാത്രമല്ല, ഒരു മികച്ച ബാക്കപ്പ് യൂട്ടിലിറ്റിയായി പ്രവർത്തിക്കുകയും ചെയ്യുന്നു.
നിങ്ങൾക്ക് ചില ഫയലുകൾ നഷ്ടപ്പെടാൻ താൽപ്പര്യമില്ലെങ്കിൽ, നിങ്ങൾക്ക് അവ ക്ലൗഡ് സ്റ്റോറേജ് സേവനങ്ങളിൽ സംഭരിക്കാം. ഈ ലേഖനത്തിൽ നമ്മൾ സംസാരിക്കാൻ പോകുന്നത് Windows 10, Windows 11 എന്നിവയിൽ വരുന്ന OneDrive ക്ലൗഡ് സ്റ്റോറേജ് ആപ്പിനെ കുറിച്ചാണ്.
നിങ്ങളുടെ പിസിയുടെ ഡെസ്ക്ടോപ്പ്, ഡോക്യുമെന്റുകൾ, ചിത്രങ്ങളുടെ ഫോൾഡറുകൾ എന്നിവ ബാക്കപ്പ് ചെയ്യാൻ ഉദ്ദേശിച്ചുള്ളതാണ് OneDrive. എന്നിരുന്നാലും, ഏതെങ്കിലും കാരണത്താൽ ഇത് പ്രവർത്തിക്കുന്നില്ലെങ്കിൽ, നിങ്ങളുടെ സിസ്റ്റത്തിൽ അത് എളുപ്പത്തിൽ പുനഃസജ്ജമാക്കാവുന്നതാണ്.
അടുത്തിടെ, നിരവധി ഉപയോക്താക്കൾ OneDrive-ൽ ഒരു പ്രശ്നം റിപ്പോർട്ട് ചെയ്തു, അത് സമന്വയം ശരിയായി പ്രവർത്തിക്കുന്നതിൽ നിന്ന് തടയുന്നു. അതിനാൽ, നിങ്ങളുടെ ഫയലുകൾ ക്ലൗഡ് പ്ലാറ്റ്ഫോമിൽ സംരക്ഷിച്ചിട്ടില്ലെങ്കിൽ, അവ പുനഃസജ്ജമാക്കാൻ നിങ്ങൾ ആഗ്രഹിച്ചേക്കാം.
Windows 10-ൽ Microsoft OneDrive പുനഃസജ്ജമാക്കുന്നതിനുള്ള ഘട്ടങ്ങൾ
അതിനാൽ, ഈ ലേഖനത്തിൽ, സമന്വയ പ്രശ്നങ്ങൾ പരിഹരിക്കുന്നതിന് Windows 10-ൽ Microsoft OneDrive എങ്ങനെ പുനഃസജ്ജമാക്കാം എന്നതിനെക്കുറിച്ചുള്ള വിശദമായ ഗൈഡ് ഞങ്ങൾ പങ്കിടാൻ പോകുന്നു. നമുക്ക് പരിശോധിക്കാം.
1. OneDrive പുനരാരംഭിക്കുക
ചിലപ്പോൾ ഒരു ലളിതമായ പുനരാരംഭം നിരവധി പ്രശ്നങ്ങൾ പരിഹരിക്കാൻ കഴിയും. അതിനാൽ, മറ്റേതെങ്കിലും രീതി പരീക്ഷിക്കുന്നതിന് മുമ്പ്, ആദ്യം OneDrive ആപ്പ് പുനരാരംഭിക്കുന്നത് ഉറപ്പാക്കുക.
OneDrive പുനരാരംഭിക്കുന്നതിന്, നിങ്ങൾക്ക് ഇത് ആവശ്യമാണ് OneDrive ഐക്കണിൽ റൈറ്റ് ക്ലിക്ക് ചെയ്യുക സിസ്റ്റം ട്രേയിൽ ഓപ്ഷൻ തിരഞ്ഞെടുക്കുക OneDrive അടയ്ക്കുക .
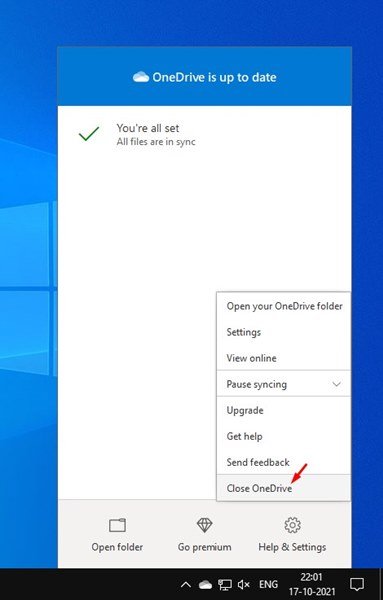
സ്ഥിരീകരണ പോപ്പ്-അപ്പ് വിൻഡോയിൽ, നിങ്ങൾ വീണ്ടും OneDrive ക്ലോസ് ഓപ്ഷനിൽ ക്ലിക്ക് ചെയ്യേണ്ടതുണ്ട്. തുടർന്ന്, ആപ്ലിക്കേഷൻ പുനരാരംഭിക്കുന്നതിന്, നിങ്ങൾ Windows 10 തിരയൽ തുറന്ന് OneDrive-ൽ എഴുതേണ്ടതുണ്ട്. അടുത്തതായി, തിരയൽ ഫലങ്ങളിൽ നിന്ന് OneDrive ആപ്പ് തുറക്കുക.
ഇതാണ്! ഞാൻ തീർന്നു. സമന്വയ പ്രശ്നങ്ങൾ പരിഹരിക്കാൻ നിങ്ങളുടെ പിസിയിൽ OneDrive പുനരാരംഭിക്കാൻ കഴിയുന്നത് ഇങ്ങനെയാണ്.
2. Microsoft OneDrive പുനഃസജ്ജമാക്കുക
Microsoft OneDrive പുനരാരംഭിക്കുന്നത് നിങ്ങൾക്ക് പ്രവർത്തിക്കുന്നില്ലെങ്കിൽ, നിങ്ങൾ Microsoft OneDrive പുനഃസജ്ജമാക്കേണ്ടതായി വന്നേക്കാം. OneDrive റീസെറ്റ് ചെയ്യുന്നത് വളരെ എളുപ്പമാണ്. ചുവടെ പങ്കിട്ടിരിക്കുന്ന ചില ലളിതമായ ഘട്ടങ്ങൾ മാത്രം ചെയ്യുക.
1. ആദ്യം, ബട്ടൺ അമർത്തുക വിൻഡോസ് കീ + ആർ കീബോർഡിൽ.
2. ഇപ്പോൾ, നിങ്ങൾ OneDrive എക്സിക്യൂട്ടബിൾ ഫയലിന്റെ പാത നൽകേണ്ടതുണ്ട്, തുടർന്ന് / പുനഃസജ്ജമാക്കുക റൺ ഡയലോഗ് ബോക്സിൽ.
നിങ്ങൾക്ക് ഫയൽ എക്സ്പ്ലോററിൽ OneDrive.exe-ന്റെ പാത കണ്ടെത്താനാകും. എന്നിരുന്നാലും, വിവിധ കാരണങ്ങളാൽ ഫയൽ പാത്ത് വ്യത്യാസപ്പെടാം. അതിനാൽ, ചുവടെയുള്ള ഈ കമാൻഡുകൾ നിങ്ങൾ പരീക്ഷിക്കേണ്ടതുണ്ട്.
%localappdata%\Microsoft\OneDrive\onedrive.exe /resetC:\Program Files\Microsoft OneDrive\onedrive.exe /resetC:\Program Files (x86)\Microsoft OneDrive\onedrive.exe /reset
മുകളിലുള്ള കമാൻഡുകൾ ഓരോന്നായി നിങ്ങൾ എക്സിക്യൂട്ട് ചെയ്യേണ്ടതുണ്ട്. കമാൻഡ് തെറ്റാണെങ്കിൽ, നിങ്ങൾക്ക് ഒരു പിശക് സന്ദേശം ലഭിക്കും. അതിനാൽ, ശരിയായത് കണ്ടെത്താൻ നിങ്ങൾ മൂന്ന് കമാൻഡുകളും ശ്രമിക്കേണ്ടതുണ്ട്.
3. RUN ഡയലോഗ് ബോക്സിൽ കമാൻഡ് നൽകിയ ശേഷം, ബട്ടൺ അമർത്തുക Ok .
ഇതാണ്! ഞാൻ തീർന്നു. ഇത് ഫലം ചെയ്യും Microsoft OneDrive പുനഃസജ്ജമാക്കുക നിങ്ങളുടെ Windows 10 പിസിയിൽ.
3. OneDrive ആപ്പ് വീണ്ടും ഇൻസ്റ്റാൾ ചെയ്യുക
OneDrive-ന് ഇപ്പോഴും നിങ്ങളുടെ ഫയലുകൾ സമന്വയിപ്പിക്കാൻ കഴിയുന്നില്ലെങ്കിൽ, OneDrive ആപ്പ് വീണ്ടും ഇൻസ്റ്റാൾ ചെയ്യുക എന്നതാണ് ശേഷിക്കുന്ന ഓപ്ഷൻ.
അതിനാൽ, നിങ്ങൾ തുറക്കേണ്ടതുണ്ട് നിയന്ത്രണ പാനൽ > OneDrive . OneDrive ആപ്പിൽ റൈറ്റ് ക്ലിക്ക് ചെയ്ത് അൺഇൻസ്റ്റാൾ തിരഞ്ഞെടുക്കുക.
ഒരിക്കൽ അൺഇൻസ്റ്റാൾ ചെയ്താൽ, നിങ്ങളുടെ സിസ്റ്റത്തിൽ വീണ്ടും OneDrive ആപ്പ് ഇൻസ്റ്റാൾ ചെയ്യാൻ ഈ ഗൈഡ് പിന്തുടരാം.
അതിനാൽ, Windows PC-യിൽ Microsoft OneDrive എങ്ങനെ പുനഃസജ്ജമാക്കാം എന്നതിനെക്കുറിച്ചാണ് ഈ ഗൈഡ്. ഈ ലേഖനം നിങ്ങളെ സഹായിച്ചുവെന്ന് പ്രതീക്ഷിക്കുന്നു! ദയവായി നിങ്ങളുടെ സുഹൃത്തുക്കൾക്കും ഷെയർ ചെയ്യുക. ഇതുമായി ബന്ധപ്പെട്ട് നിങ്ങൾക്ക് എന്തെങ്കിലും സംശയങ്ങൾ ഉണ്ടെങ്കിൽ, താഴെയുള്ള കമന്റ് ബോക്സിൽ ഞങ്ങളെ അറിയിക്കുക.