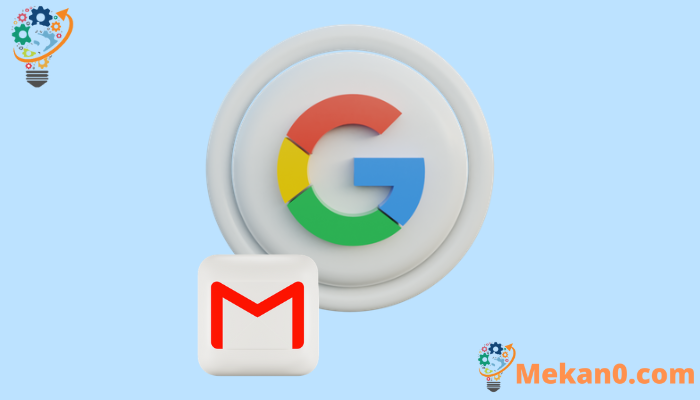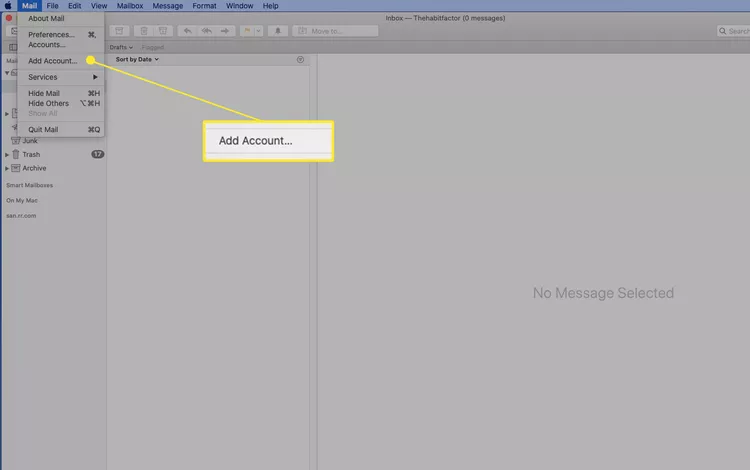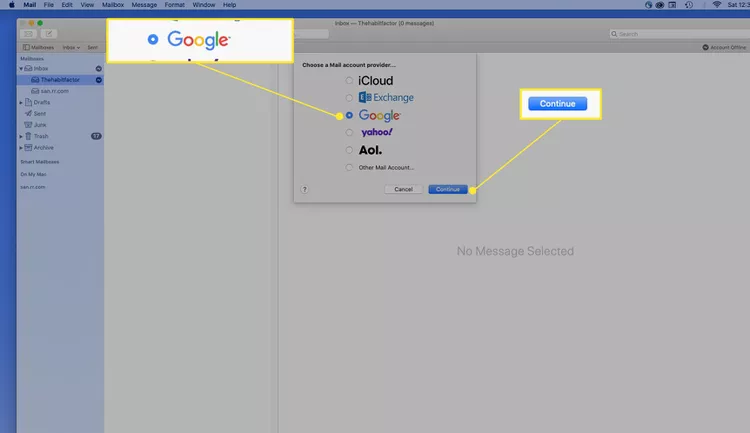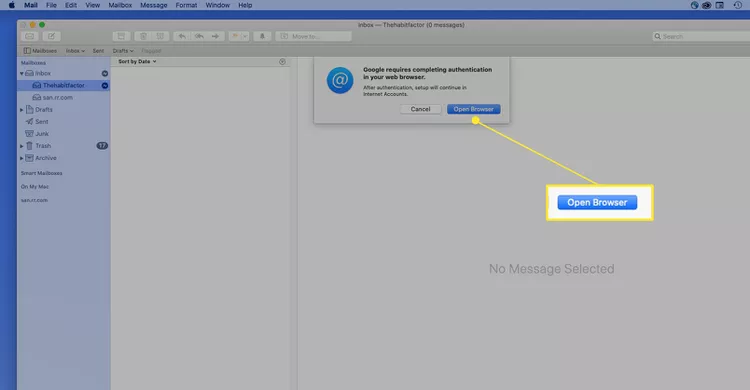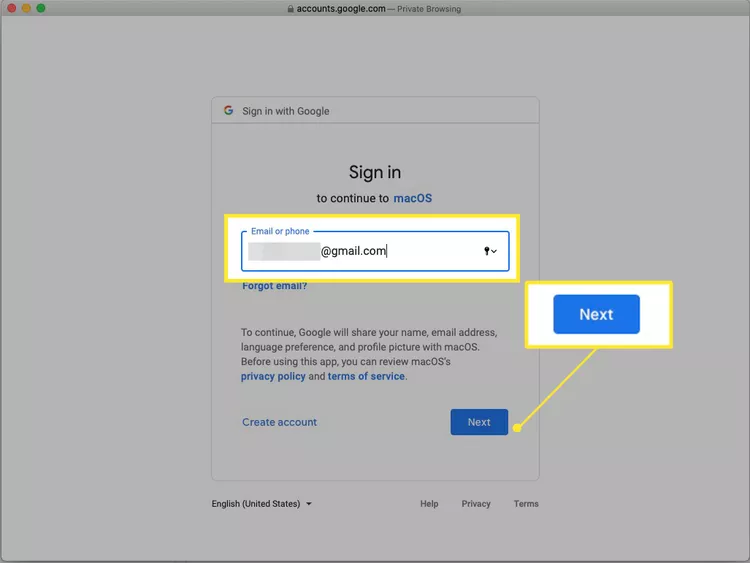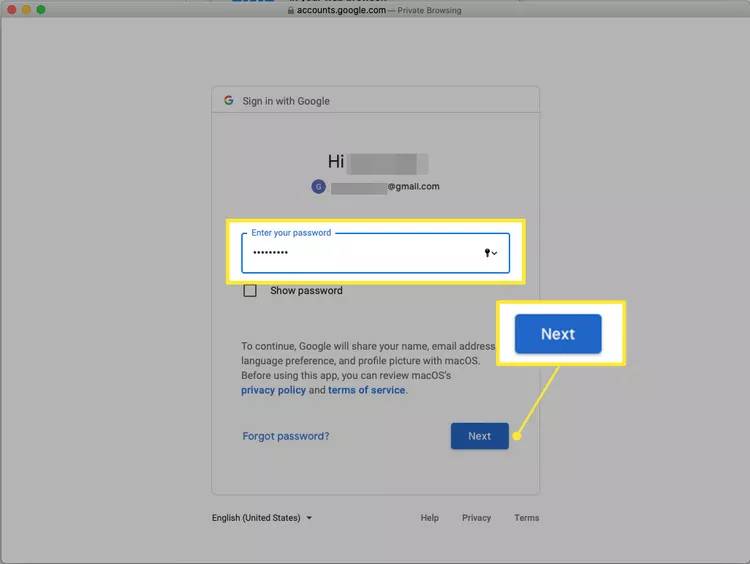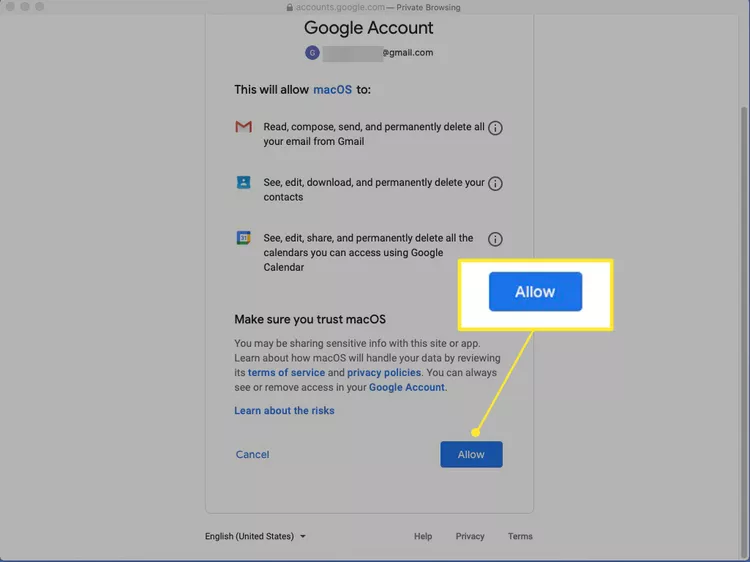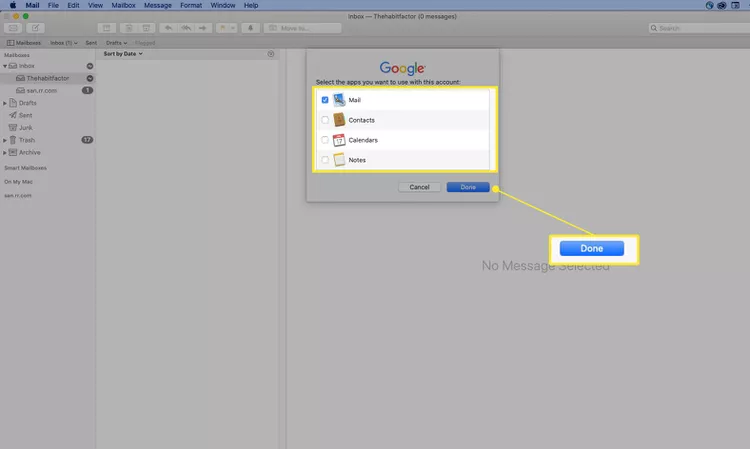ഒരു Mac-ൽ Gmail എങ്ങനെ ഉപയോഗിക്കാം.
ഒരു ആപ്ലിക്കേഷനുമായി Gmail സമന്വയിപ്പിച്ച് ഒരു Mac-ൽ Gmail എങ്ങനെ ഉപയോഗിക്കാമെന്ന് ഈ ലേഖനം വിശദീകരിക്കുന്നു ആപ്പിൾ മെയിൽ . ഈ ലേഖനത്തിലെ വിവരങ്ങൾ Mac OS X Yosemite (11) വഴി macOS Big Sur (10.10) പ്രവർത്തിക്കുന്ന Macs-ന് ബാധകമാണ്.
ഒരു Mac-ൽ Gmail എങ്ങനെ ഉപയോഗിക്കാം
MacOS-ലെ മെയിൽ ആപ്പ് മറ്റ് മിക്ക ഇമെയിൽ ക്ലയന്റുകൾക്കും സമാനമാണ്, നിങ്ങളുടെ പ്രിയപ്പെട്ട ഇമെയിൽ ദാതാവിൽ നിന്നുള്ള ഇമെയിൽ അക്കൗണ്ടുകൾ ചേർക്കാൻ നിങ്ങളെ അനുവദിക്കുന്നു, അതിനാൽ നിങ്ങൾക്ക് എളുപ്പത്തിൽ ഇമെയിലുകൾ അയയ്ക്കാനും സ്വീകരിക്കാനും കഴിയും. മെയിൽ വഴി നിങ്ങളുടെ ജിമെയിൽ അക്കൗണ്ട് ആക്സസ് ചെയ്യാൻ കഴിയുമെന്നാണ് ഇതിനർത്ഥം.
നിങ്ങളുടെ Mac-ൽ Gmail ഉപയോഗിക്കുമ്പോൾ, Gmail വഴി നിങ്ങളുടെ അക്കൗണ്ട് ഓൺലൈനിൽ ആക്സസ് ചെയ്യണോ എന്ന് കോൺഫിഗർ ചെയ്യാം IMAP أو POP , ആപ്പിൾ IMAP ഉപയോഗിക്കാൻ ശുപാർശ ചെയ്യുന്നുണ്ടെങ്കിലും.
മെയിൽ ആപ്പിലേക്ക് നിങ്ങളുടെ അക്കൗണ്ട് ചേർത്ത് Mac-ൽ IMAP-കോൺഫിഗർ ചെയ്ത Gmail ആക്സസ് ചെയ്യുന്നതെങ്ങനെയെന്നത് ഇതാ.
-
നിങ്ങളുടെ Mac-ൽ മെയിൽ ആപ്പ് തുറക്കുക. പട്ടികയിൽ മെയിൽ , തിരഞ്ഞെടുക്കുക ഒരു അക്കൗണ്ട് ചേർക്കുക ഓപ്ഷനുകളുടെ.
-
സ്ക്രീനിൽ ഒരു മെയിൽ അക്കൗണ്ട് ദാതാവിനെ തിരഞ്ഞെടുക്കുക , കണ്ടെത്തുക ഗൂഗിൾ കൂടാതെ ക്ലിക്ക് ചെയ്യുക തുടരുക .
-
കണ്ടെത്തുക ബ്രൗസർ തുറക്കുക അനുവദിക്കുക വേണ്ടി Google പ്രാമാണീകരണം പൂർത്തിയാക്കുന്നു.
-
നിങ്ങളുടെ Gmail ഇമെയിൽ വിലാസം ടൈപ്പ് ചെയ്ത് ക്ലിക്ക് ചെയ്യുക അടുത്തത് .
-
നിങ്ങളുടെ പാസ്സ്വേർഡ് ടൈപ്പ് ചെയ്ത് "ക്ലിക്ക് ചെയ്യുക" അടുത്തത് ".
-
നിങ്ങൾ പ്രാപ്തമാക്കുകയാണെങ്കിൽ രണ്ട്-ഘട്ട പ്രാമാണീകരണം , SMS വഴി ലഭിച്ചതോ ഒരു പ്രാമാണീകരണ ആപ്ലിക്കേഷനിൽ സൃഷ്ടിച്ചതോ ആയ കോഡ് നൽകുക, തുടർന്ന് ശരി ടാപ്പുചെയ്യുക അടുത്തത് .
-
MacOS-ന് നിങ്ങൾ നൽകുന്ന അനുമതികൾ Google ലിസ്റ്റ് ചെയ്യുന്നു. അത് അവലോകനം ചെയ്ത് ക്ലിക്ക് ചെയ്യുക അനുവദിക്കുക സ്ക്രീനിന്റെ താഴെ.
ഐക്കണിൽ ക്ലിക്ക് ചെയ്യുക i കൂടുതൽ വിവരങ്ങൾക്ക് ഓരോ ഇനത്തിനും അടുത്ത്.
-
ആപ്ലിക്കേഷനുകളുടെ ഒരു ലിസ്റ്റ് ദൃശ്യമാകുന്നു. നിങ്ങൾ സമന്വയിപ്പിക്കാൻ ആഗ്രഹിക്കുന്ന ഓരോ ആപ്പിനും അടുത്തുള്ള ചെക്ക്ബോക്സിൽ ക്ലിക്ക് ചെയ്യുക, തുടർന്ന് ക്ലിക്ക് ചെയ്യുക അത് പൂർത്തിയായി . നിങ്ങളുടെ മെയിലിന് പുറമെ, Gmail-ൽ നിന്നുള്ള കോൺടാക്റ്റുകൾ, കലണ്ടറുകൾ, കുറിപ്പുകൾ എന്നിവ സമന്വയിപ്പിക്കാൻ നിങ്ങൾക്ക് തിരഞ്ഞെടുക്കാം.
-
നിങ്ങൾ ചേർത്ത വിലാസം ഇപ്പോൾ ഒരു വിഭാഗത്തിൽ ദൃശ്യമാകും പെട്ടികൾ മെയിൽ സൈഡ്ബാറിൽ മെയിൽ ചെയ്യുക.
നിങ്ങൾ അക്കൗണ്ട് സജ്ജീകരിച്ചതിന് ശേഷം Gmail നിങ്ങളുടെ Mac-ൽ പ്രവർത്തിക്കുന്നില്ലെങ്കിൽ, നിങ്ങൾ IMAP പ്രവർത്തനക്ഷമമാക്കുക , നിങ്ങൾ മെയിലിലെ ഇമെയിൽ സെർവർ ക്രമീകരണങ്ങൾ പരിഷ്ക്കരിക്കേണ്ടി വന്നേക്കാം. Gmail-നൊപ്പം IMAP ഉപയോഗിക്കുന്നതിന് IMAP സെർവർ ക്രമീകരണം ആവശ്യമാണ്. POP വഴി Gmail ഉപയോഗിക്കുന്നതിന്, നിങ്ങളുടെ Gmail അക്കൗണ്ട് ഉപയോഗിച്ച് POP പ്രവർത്തനക്ഷമമാക്കേണ്ടതുണ്ട്. നിങ്ങൾ അങ്ങനെ ചെയ്യുകയാണെങ്കിൽ, നിങ്ങൾക്കും ഒരു എൻട്രി ആവശ്യമായി വന്നേക്കാം Gmail POP സെർവർ ക്രമീകരണങ്ങൾ മെയിലിൽ.
Gmail ആക്സസ് ചെയ്യാനുള്ള മറ്റ് വഴികൾ
Mac-ൽ Gmail ആക്സസ് ചെയ്യാൻ കഴിയുന്ന ഒരേയൊരു പ്രോഗ്രാം മെയിൽ അല്ല. നിങ്ങൾക്ക് ഉപയോഗിക്കാനും കഴിയും Mac-നുള്ള സൗജന്യ ഇമെയിൽ ക്ലയന്റുകൾ നിങ്ങളുടെ Gmail അക്കൗണ്ട് വഴി ഇമെയിലുകൾ ഡൗൺലോഡ് ചെയ്യാനും അയയ്ക്കാനും. എന്നിരുന്നാലും, ഈ ഇമെയിൽ ക്ലയന്റുകൾക്കുള്ള സജ്ജീകരണ നിർദ്ദേശങ്ങൾ മുകളിലുള്ള ഘട്ടങ്ങൾക്ക് സമാനമല്ല. അവ സമാനമാണ് കൂടാതെ മുകളിൽ ലിങ്ക് ചെയ്തിരിക്കുന്ന അതേ IMAP, POP സെർവർ വിവരങ്ങൾ ആവശ്യമാണ്.
Mac-ൽ Gmail ആക്സസ് ചെയ്യാനുള്ള മറ്റൊരു മാർഗ്ഗം Gmail ആക്സസ് ചെയ്യുക എന്നതാണ് Gmail.com . ഈ URL വഴി നിങ്ങൾ ഒരു ബ്രൗസർ വഴി Gmail സന്ദേശങ്ങൾ അയയ്ക്കുമ്പോഴും സ്വീകരിക്കുമ്പോഴും, ഇമെയിൽ സെർവർ ക്രമീകരണങ്ങളെക്കുറിച്ചോ ഒന്നും ഡൗൺലോഡ് ചെയ്യുന്നതിനെക്കുറിച്ചോ നിങ്ങൾ വിഷമിക്കേണ്ടതില്ല. ഇത് സഫാരിയിലും നിങ്ങൾ ഉപയോഗിച്ചേക്കാവുന്ന മറ്റ് വെബ് ബ്രൗസറുകളിലും പ്രവർത്തിക്കുന്നു.