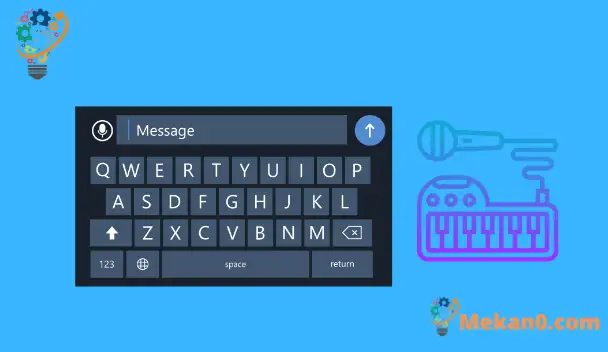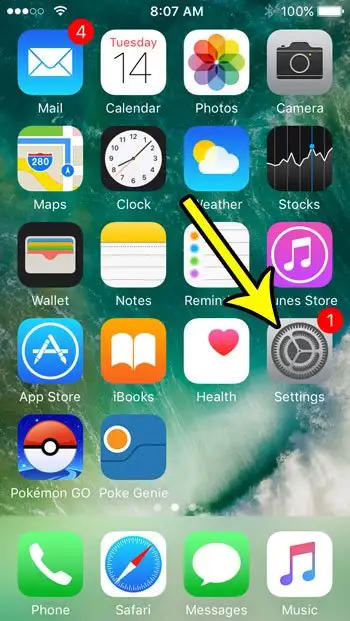നിങ്ങളുടെ iPhone-ലെ കീബോർഡിൽ അക്കങ്ങളും അക്ഷരങ്ങളും ഒഴികെയുള്ള ചില കാര്യങ്ങൾ ഉൾപ്പെടുന്നു. നിങ്ങൾക്ക് പ്രത്യേക പ്രതീകങ്ങളോ ഇമോജികളോ ചേർക്കാം, അല്ലെങ്കിൽ ഇമോജി ബട്ടൺ പോലെ വ്യക്തമല്ലാത്ത മറ്റ് ചില ബട്ടണുകൾ നിങ്ങൾക്ക് ഉപയോഗിക്കാം.
ക്ലിക്ക് ചെയ്യുമ്പോൾ കീബോർഡിന് പകരം ഒരു പുതിയ മൈക്രോഫോൺ ഇന്റർഫേസ് തുറക്കുന്ന മൈക്രോഫോൺ ബട്ടണാണ് നിങ്ങൾ കണ്ടേക്കാവുന്ന ബട്ടണുകളിൽ ഒന്ന്. നിങ്ങൾ ഈ ബട്ടണിൽ ക്ലിക്കുചെയ്യുമ്പോൾ, നിങ്ങളുടെ iPhone-ന്റെ മൈക്രോഫോൺ ഓണാകും, അതുവഴി നിങ്ങൾക്ക് എന്തെങ്കിലും പറയാനും ഉപകരണം അത് എഴുതാനും കഴിയും. ടെക്സ്റ്റ് സന്ദേശങ്ങൾ അയയ്ക്കുന്നതിനോ വേഗത്തിൽ ഇമെയിൽ എഴുതുന്നതിനോ ഉള്ള സൗകര്യപ്രദമായ മാർഗമാണിത്.
എന്നാൽ നിങ്ങളുടെ iPhone-ൽ ഈ ഡിക്റ്റേഷൻ ടൂൾ ഉപയോഗിക്കാൻ നിങ്ങൾ ആഗ്രഹിക്കുന്നില്ലെങ്കിൽ, നിങ്ങൾ ആ മൈക്ക് ബട്ടൺ അബദ്ധത്തിൽ ക്ലിക്ക് ചെയ്യുന്നതായി തോന്നുന്നുവെങ്കിൽ, നിങ്ങളുടെ കീബോർഡിൽ നിന്ന് ആ മൈക്ക് ബട്ടൺ നീക്കംചെയ്യാൻ നിങ്ങൾ ആഗ്രഹിച്ചേക്കാം, അതുവഴി നിങ്ങളുടെ iPhone-ൽ കൂടുതൽ കാര്യക്ഷമമായി ടൈപ്പുചെയ്യാനാകും.
ഐഫോൺ കീബോർഡിലെ മൈക്രോഫോൺ ഐക്കൺ എങ്ങനെ ഒഴിവാക്കാം
- തുറക്കുക ക്രമീകരണങ്ങൾ .
- കണ്ടെത്തുക പൊതുവായ .
- തിരഞ്ഞെടുക്കുക കീബോർഡ് .
- അറസ്റ്റ് ചെയ്തു ഡിക്റ്റേഷൻ പ്രവർത്തനക്ഷമമാക്കുക .
- ക്ലിക്കുചെയ്യുക ഡിക്റ്റേഷൻ ഓഫാക്കുക സ്ഥിരീകരണത്തിന്.
ഈ ഘട്ടങ്ങളുടെ ചിത്രങ്ങൾ ഉൾപ്പെടെ iPhone കീബോർഡിൽ നിന്ന് മൈക്രോഫോൺ ബട്ടൺ നീക്കം ചെയ്യുന്നതിനെക്കുറിച്ചുള്ള കൂടുതൽ വിവരങ്ങൾ ചുവടെയുള്ള ഞങ്ങളുടെ ഗൈഡ് തുടരുന്നു.
നിങ്ങളുടെ iPhone അല്ലെങ്കിൽ iPad-ലെ കീബോർഡിൽ നിന്ന് മൈക്രോഫോൺ ബട്ടൺ എങ്ങനെ നീക്കം ചെയ്യാം (ഫോട്ടോ ഗൈഡ്)
ഈ ലേഖനം iOS 11-ൽ iPhone 15-ൽ നിർമ്മിച്ചതാണ്. ഈ ഘട്ടങ്ങൾ പൂർത്തിയാക്കുന്നത്, iPhone-ന്റെ ഡിഫോൾട്ട് കീബോർഡ് ഉപയോഗിക്കുന്ന Messages അല്ലെങ്കിൽ Mail പോലുള്ള ആപ്പുകളിലെ സ്പേസ് ബാറിന്റെ ഇടതുവശത്തുള്ള ചെറിയ മൈക്രോഫോൺ നീക്കം ചെയ്യും. ഇത് ഡിക്റ്റേഷൻ പ്രവർത്തനരഹിതമാക്കുകയും സ്ഥിരസ്ഥിതി iOS കീബോർഡ് ഉപയോഗിക്കുന്ന ആപ്പുകളിൽ നിന്ന് മൈക്രോഫോൺ ബട്ടൺ ഓപ്ഷനുകൾ നീക്കം ചെയ്യുകയും ചെയ്യും (അവയിൽ മിക്കവയും).
ഘട്ടം 1: ഒരു ആപ്പ് തുറക്കുക ക്രമീകരണങ്ങൾ .
ഘട്ടം 2: ഓപ്ഷൻ തിരഞ്ഞെടുക്കുക പൊതുവായ .
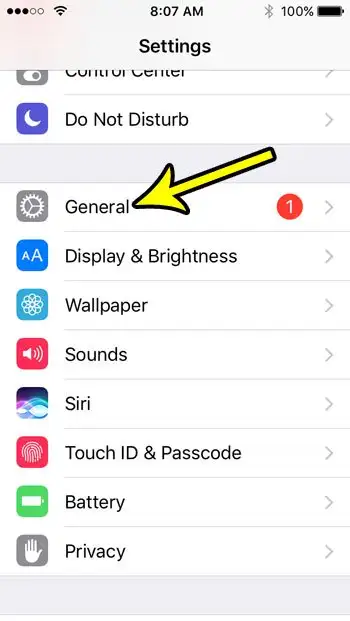
ഘട്ടം 3: താഴേക്ക് സ്ക്രോൾ ചെയ്ത് ഒരു ഓപ്ഷൻ തിരഞ്ഞെടുക്കുക കീബോർഡ് .
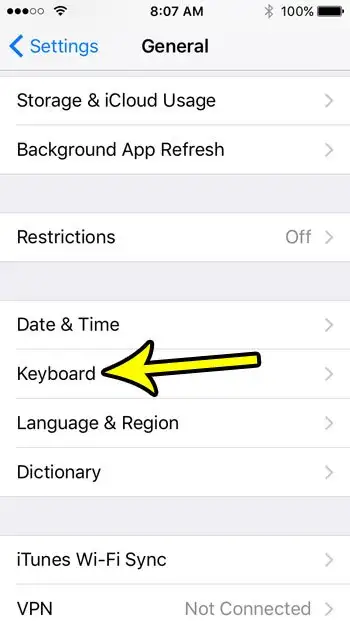
ഘട്ടം 4: ലിസ്റ്റിന്റെ താഴേക്ക് സ്ക്രോൾ ചെയ്ത് വലതുവശത്തുള്ള ബട്ടണിൽ സ്പർശിക്കുക ഡിക്റ്റേഷൻ പ്രവർത്തനക്ഷമമാക്കുക .
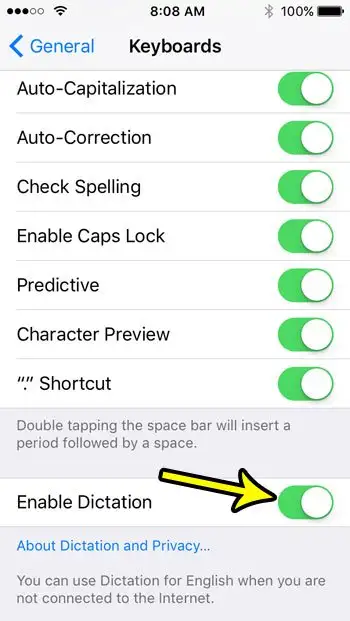
ഘട്ടം 5: ബട്ടൺ അമർത്തുക കല്പന നിർത്തുക ഈ ക്രമീകരണം പ്രവർത്തനരഹിതമാക്കാനും ബന്ധപ്പെട്ട സംഭരിച്ചിരിക്കുന്ന വിവരങ്ങൾ നീക്കം ചെയ്യാനും നിങ്ങൾ ആഗ്രഹിക്കുന്നുവെന്ന് സ്ഥിരീകരിക്കുക.
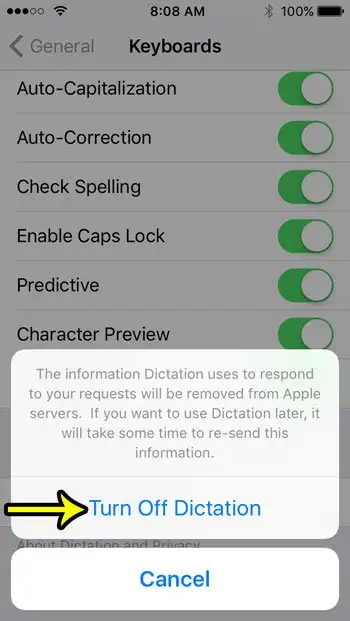
മുകളിലുള്ള ചിത്രത്തിൽ, "നിങ്ങളുടെ അഭ്യർത്ഥനകളോട് പ്രതികരിക്കാൻ ഡിക്റ്റേഷൻ ഉപയോഗിക്കുന്ന വിവരങ്ങൾ ആപ്പിളിന്റെ സെർവറുകളിൽ നിന്ന് നീക്കം ചെയ്യപ്പെടും" എന്ന സന്ദേശം നിങ്ങൾ കാണുന്നു. നിങ്ങൾക്ക് പിന്നീട് വാചകം ഉപയോഗിക്കാൻ താൽപ്പര്യമുണ്ടെങ്കിൽ, ഈ വിവരങ്ങൾ വീണ്ടും അയയ്ക്കാൻ കുറച്ച് സമയമെടുക്കും. ഈ സന്ദേശത്തിന്റെ പുതിയ പതിപ്പുകളിൽ, നിങ്ങൾ Siri പ്രവർത്തനരഹിതമാക്കിയില്ലെങ്കിൽ ഈ വിവരങ്ങൾ നീക്കം ചെയ്യപ്പെടില്ലെന്നും ഇത് നിങ്ങളെ അറിയിക്കുന്നു.
iPhone കീബോർഡിലെ മൈക്രോഫോൺ ബട്ടണുമായി ബന്ധപ്പെട്ട കൂടുതൽ വിവരങ്ങൾ ചുവടെയുള്ള ഞങ്ങളുടെ ഗൈഡ് തുടരുന്നു.
iPhone-ലെ കീബോർഡിൽ നിന്ന് മൈക്രോഫോൺ എങ്ങനെ നീക്കംചെയ്യാം എന്നതിനെക്കുറിച്ചുള്ള കൂടുതൽ വിവരങ്ങൾ
സ്ഥിരസ്ഥിതി iPhone iOS കീബോർഡ് ഉപയോഗിക്കുന്ന ആപ്പുകളിലെ സ്പെയ്സ് ബാറിന്റെ ഇടതുവശത്തുള്ള മൈക്രോഫോൺ പ്രശ്നം പരിഹരിക്കാൻ ഈ ട്യൂട്ടോറിയൽ ലക്ഷ്യമിടുന്നു. സന്ദേശങ്ങൾ, മെയിൽ, കുറിപ്പുകൾ ആപ്പ് എന്നിവ പോലുള്ള സ്ഥലങ്ങളിൽ, നിങ്ങൾ അബദ്ധവശാൽ ആ മൈക്രോഫോൺ സ്വിച്ച് ഇടയ്ക്കിടെ ടാപ്പുചെയ്യുന്നത് നിങ്ങൾ കണ്ടെത്തിയേക്കാം, ഇത് മൈക്രോഫോൺ പ്രവർത്തനക്ഷമമാക്കിയ ഇന്റർഫേസ് തുറക്കുന്നു, അതിനാൽ നിങ്ങളുടെ സന്ദേശം ടൈപ്പുചെയ്യുന്നതിന് പകരം അത് നിർദ്ദേശിക്കാനാകും. നിങ്ങൾ ഇത് ഉദ്ദേശപൂർവ്വം സജീവമാക്കാൻ ശ്രമിക്കുന്നില്ലെങ്കിൽ ഇത് ചില അപ്രതീക്ഷിത ഫലങ്ങൾ ഉണ്ടാക്കാം, അതിനാൽ ഇത് പ്രവർത്തനരഹിതമാക്കുന്നത് പലപ്പോഴും തിരഞ്ഞെടുക്കപ്പെട്ട ഒരു ബദലാണ്.
മുകളിൽ പറഞ്ഞിരിക്കുന്ന ഞങ്ങളുടെ ഗൈഡ് iOS 10-ലെ iPhone SE-യിലെ ഡിക്റ്റേഷൻ ഫീച്ചർ പ്രവർത്തനരഹിതമാക്കുന്നത് പ്രത്യേകം പരാമർശിക്കുന്നു, എന്നാൽ ഈ ഘട്ടങ്ങൾ iOS-ന്റെ മറ്റ് മിക്ക പുതിയ പതിപ്പുകളിലും മറ്റ് പല Apple iOS ഉപകരണ മോഡലുകളിലും iPhone അല്ലെങ്കിൽ iPad കീബോർഡിൽ പ്രവർത്തിക്കും. ഉദാഹരണത്തിന്, iOS 15-ൽ പ്രവർത്തിക്കുന്ന iPhone-കളിലെയും iPad-കളിലെയും ഓൺസ്ക്രീൻ കീബോർഡിൽ നിന്ന് മൈക്രോഫോൺ ഐക്കൺ ഓപ്ഷനുകൾ നീക്കം ചെയ്യാൻ എനിക്ക് ഈ ഘട്ടങ്ങൾ ഉപയോഗിക്കാം.
മുകളിലുള്ള സ്റ്റെപ്പ് 4-ലെ കീബോർഡ് മെനുവിൽ നിങ്ങൾ ആയിരിക്കുമ്പോൾ, കീബോർഡുകളുടെ സ്വഭാവത്തിൽ മാറ്റങ്ങൾ വരുത്താൻ നിങ്ങൾക്ക് മറ്റ് നിരവധി ഓപ്ഷനുകൾ ഉണ്ടെന്ന് നിങ്ങൾ ശ്രദ്ധിച്ചേക്കാം. പ്രവചന വാചകം, സ്പെല്ലിംഗ് ചെക്കർ, സ്വയമേവ തിരുത്തൽ എന്നിവയും മറ്റും ഇതിൽ ഉൾപ്പെടുന്നു. ഈ സജ്ജീകരണങ്ങൾ ക്രമീകരിച്ചുകൊണ്ട് ഐഫോൺ കീബോർഡുമായി ബന്ധപ്പെട്ട പല പ്രശ്നങ്ങളും പരിഹരിക്കാനാകുമെന്ന് നിങ്ങൾ കണ്ടെത്തും.
ഈ ഗൈഡ് പൂർത്തിയാക്കിയ ഉടൻ തന്നെ മൈക്രോഫോൺ ചിലപ്പോൾ അപ്രത്യക്ഷമാകില്ലെന്നും നിങ്ങൾ ശ്രദ്ധിച്ചേക്കാം. ഹോം ബട്ടണിൽ ഇരട്ട-ക്ലിക്കുചെയ്ത് ആപ്പ് സ്ക്രീനിന്റെ മുകളിലേക്ക് സ്വൈപ്പ് ചെയ്ത് നിങ്ങൾ ആപ്പ് ക്ലോസ് ചെയ്യേണ്ടി വന്നേക്കാം.
നിങ്ങളുടെ iPhone കീബോർഡിലെ ഡിക്റ്റേഷൻ ഓപ്ഷൻ ഓഫാക്കുന്നതിന് മുകളിലുള്ള ഘട്ടങ്ങൾ നിങ്ങൾ പിന്തുടരുകയാണെങ്കിൽ, അത് ഉപകരണത്തിൽ നിന്ന് ഈ പ്രവർത്തനം മാത്രമേ നീക്കംചെയ്യൂ. ഫോൺ കോളുകൾ ചെയ്യുന്നതിനും വീഡിയോകൾക്കായി ഓഡിയോ റെക്കോർഡ് ചെയ്യുന്നതിനും മൈക്രോഫോൺ ആവശ്യമുള്ള ഉപകരണത്തിൽ മറ്റ് നിരവധി പ്രവർത്തനങ്ങൾ നിർവഹിക്കുന്നതിനും നിങ്ങൾക്ക് തുടർന്നും iPhone മൈക്രോഫോൺ ഉപയോഗിക്കാനാകും.
എന്നിരുന്നാലും, എഡിറ്റർ പോലുള്ള മൂന്നാം കക്ഷി ആപ്ലിക്കേഷനുകളിൽ കാണുന്ന ഓഡിയോ-ടു-ടെക്സ്റ്റ് ഓപ്ഷനുകളൊന്നും നിങ്ങൾക്ക് ഉപയോഗിക്കാൻ കഴിയില്ല Google ഡോക്സ് അല്ലെങ്കിൽ Microsoft Word. ഈ ആപ്പുകളിലേതെങ്കിലും വോയ്സ് ടൈപ്പിംഗ് ഫീച്ചറിനെയാണ് നിങ്ങൾ ആശ്രയിക്കുന്നതെങ്കിൽ, ഉപകരണത്തിൽ ഡിക്റ്റേഷൻ പ്രവർത്തനക്ഷമമാക്കേണ്ടതുണ്ട്.