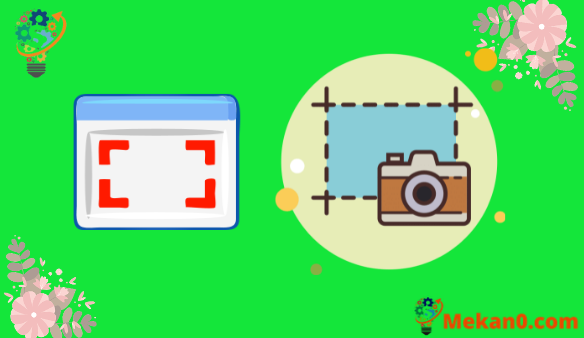പരമ്പരാഗതമായി, നിങ്ങൾ Windows 10-ൽ ഒരു സ്ക്രീൻഷോട്ട് എടുക്കുമ്പോൾ, അത് നിങ്ങളുടെ സ്ക്രീനിൽ കാണുന്നതിന്റെ ഒരു ചിത്രം സൃഷ്ടിക്കും. മിക്ക കേസുകളിലും, അത് തികച്ചും നല്ലതാണ്, മാത്രമല്ല പലർക്കും ആ ജോലിയിൽ കൂടുതൽ ആവശ്യമില്ല.
എന്നാൽ ചിലപ്പോൾ നിങ്ങൾ ഒരു മുഴുവൻ വെബ് പേജിന്റെയും സ്ക്രീൻഷോട്ട് എടുക്കേണ്ടി വന്നേക്കാം. നിങ്ങൾ മുമ്പ് സ്ക്രോൾ ചെയ്ത് വ്യക്തിഗത സ്ക്രീൻഷോട്ടുകൾ എടുത്ത് ഒരു ഇമേജ് എഡിറ്റിംഗ് പ്രോഗ്രാമിലേക്ക് ലയിപ്പിക്കാൻ ശ്രമിച്ചിട്ടുണ്ടാകാം, പക്ഷേ അത് നിരാശാജനകവും സമയമെടുക്കുന്നതുമാണ്.
ഭാഗ്യവശാൽ, ഒരു മുഴുവൻ പേജിന്റെയും സ്ക്രീൻഷോട്ട് സ്വയമേവ എടുക്കാനും ആ പേജിന്റെ ഒരൊറ്റ PNG ഇമേജ് സൃഷ്ടിക്കാനും നിങ്ങളെ അനുവദിക്കുന്ന ഒരു സവിശേഷത Google Chrome-ൽ ഉണ്ട്.
നിങ്ങളുടെ കമ്പ്യൂട്ടറിലെ ഗൂഗിൾ ക്രോം വെബ് ബ്രൗസറിൽ ഒരു മുഴുവൻ പേജ് സ്ക്രീൻഷോട്ട് എങ്ങനെ എടുക്കാമെന്ന് ചുവടെയുള്ള ഞങ്ങളുടെ ഗൈഡ് നിങ്ങളെ കാണിക്കും.
Google Chrome-ൽ ഒരു വെബ്പേജിന്റെ പൂർണ്ണ സ്ക്രീൻഷോട്ട് എങ്ങനെ എടുക്കാം
ഈ ലേഖനത്തിലെ ഘട്ടങ്ങൾ Google Chrome വെബ് ബ്രൗസറിന്റെ ഡെസ്ക്ടോപ്പ് പതിപ്പിൽ നടപ്പിലാക്കി.
ഘട്ടം 1: ഗൂഗിൾ ക്രോം തുറന്ന് നിങ്ങൾ സ്ക്രീൻഷോട്ട് എടുക്കാൻ ആഗ്രഹിക്കുന്ന പേജിലേക്ക് പോകുക.
ഘട്ടം 2: അമർത്തുക Ctrl + Shift + I. കീബോർഡിൽ.
ഘട്ടം 3: അമർത്തുക Ctrl + Shift + P. കീബോർഡിൽ.
ഘട്ടം 4: തിരയൽ ഫീൽഡിൽ "സ്ക്രീൻഷോട്ട്" എന്ന് ടൈപ്പ് ചെയ്യുക.
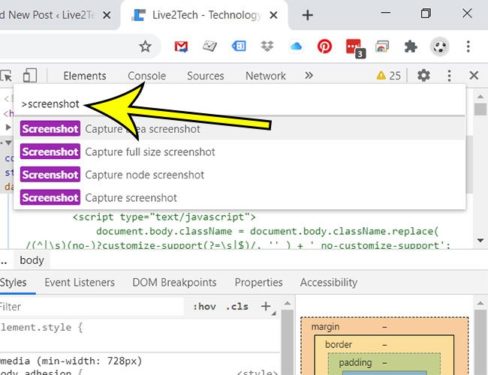
ഘട്ടം 5: ഒരു ഓപ്ഷൻ തിരഞ്ഞെടുക്കുക പൂർണ്ണ വലുപ്പത്തിലുള്ള സ്ക്രീൻഷോട്ട് എടുക്കുക .
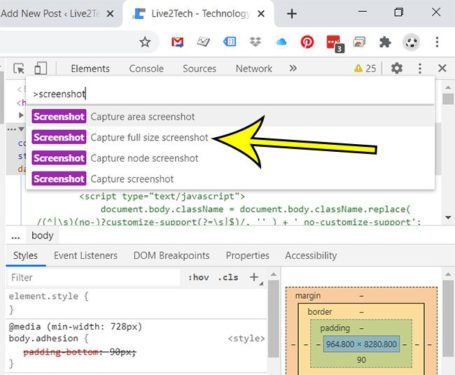
ഘട്ടം 6: സ്ക്രീൻഷോട്ട് കണ്ടെത്തുക, ആവശ്യമെങ്കിൽ ഫയലിന്റെ പേര് മാറ്റുക, തുടർന്ന് ബട്ടൺ ക്ലിക്കുചെയ്യുക രക്ഷിക്കും .
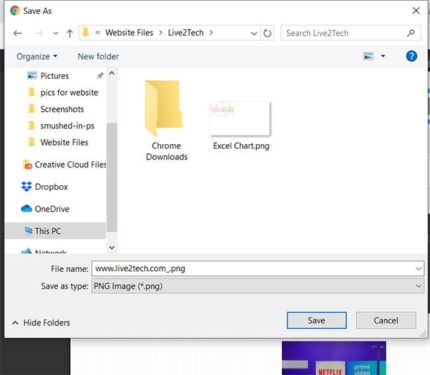
നിങ്ങൾ ക്യാപ്ചർ ചെയ്യുന്ന വെബ്പേജിന്റെ വലുപ്പത്തെ ആശ്രയിച്ച്, ഈ ചിത്രത്തിന് അസാധാരണമായ ചില അളവുകൾ ഉണ്ടാകാം. നിങ്ങൾ ഒരു ഇമേജ് വ്യൂവറിൽ സ്ക്രീൻഷോട്ട് തുറക്കുമ്പോൾ, വെബ് പേജിന്റെ ഉള്ളടക്കം വ്യക്തമായി കാണുന്നതിന് നിങ്ങൾ ആ വ്യൂവറിന്റെ സൂം ഫീച്ചർ ഉപയോഗിക്കേണ്ടി വരും.
നേരത്തെ സൂചിപ്പിച്ചതുപോലെ, സൃഷ്ടിക്കുന്ന ചിത്രം .png ഫയലായിരിക്കും.