നിങ്ങൾ അടുത്തിടെ Windows 11-ൽ നിന്ന് Windows 10-ലേക്ക് അപ്ഗ്രേഡ് ചെയ്തിട്ടുണ്ടോ? അത്ഭുതം. ചില ചെറിയ സൗന്ദര്യവർദ്ധക മാറ്റങ്ങളും UI മെച്ചപ്പെടുത്തലുകളും ഉള്ള അതേ പഴയ OS-ലേക്ക് സ്വാഗതം. നിങ്ങളുടെ അനുഭവം സുഗമമാണെന്ന് പ്രതീക്ഷിക്കുന്നു. ഇപ്പോൾ നിങ്ങൾ ഇവിടെയുണ്ട്, നമുക്ക് അതിനെക്കുറിച്ച് പറയാം വിൻഡോസ് 11 ൽ നിന്ന് എന്താണ് പ്രതീക്ഷിക്കേണ്ടത് കമ്പ്യൂട്ടർ ഉപയോഗിക്കുന്നതിന് മുമ്പ് നിങ്ങൾ ശ്രദ്ധിക്കേണ്ട കാര്യങ്ങൾ - പ്രത്യേക ക്രമമൊന്നുമില്ലാതെ.
Windows 11 ചെക്ക്ലിസ്റ്റ്
ടാസ്ക്ബാറിനെയും നിങ്ങൾക്ക് വേണമെങ്കിൽ ഇടത് കോണിലേക്ക് അത് എങ്ങനെ തിരികെ കൊണ്ടുവരാം, Windows 11-ൽ വരുന്ന തീമുകളും വാൾപേപ്പറുകളും, പുതിയ കാലാവസ്ഥയും വാർത്താ വിജറ്റുകളും സജ്ജീകരിക്കുകയോ പ്രവർത്തനരഹിതമാക്കുകയോ ചെയ്യുന്നതും മറ്റും ഞങ്ങൾ ചർച്ച ചെയ്യും.
നമുക്ക് തുടങ്ങാം.
1. വിൻഡോസ് 11-നുള്ള വാൾപേപ്പറുകളും തീമുകളും
വിൻഡോസ് ഡിഫോൾട്ട് വാൾപേപ്പറുകൾ ഒരിക്കലും മതിയായതല്ല. ചില ഉപയോക്താക്കൾ അവരെ ഇഷ്ടപ്പെടുന്നു എന്നാൽ മിക്ക ഉപയോക്താക്കൾക്കും അവർ mah ആണ്. ഭാഗ്യവശാൽ, നിങ്ങൾക്ക് വാൾപേപ്പറുകളും കവർ പാക്കുകളും കണ്ടെത്താനും ഡൗൺലോഡ് ചെയ്യാനും കഴിയുന്ന ഞങ്ങളുടെ ധാരാളം പ്രതീകങ്ങൾ വെബിൽ ഉണ്ട്. ഈ വിഭവങ്ങളെല്ലാം സൗജന്യമായി ഉപയോഗിക്കാവുന്നതാണ്.
- pixabay - സൗജന്യ സ്റ്റോക്ക് വാൾപേപ്പറുകൾ കണ്ടെത്താൻ
- കാൻവാ - നിങ്ങളുടെ സ്വന്തം പശ്ചാത്തലങ്ങൾ രൂപകൽപ്പന ചെയ്യാൻ
- സ്കിൻപാക്കുകൾ - സ്റ്റാർ ട്രെക്ക്, വിൻഡോസ് 11 മുതലായവ പോലുള്ള ഉയർന്ന നിലവാരമുള്ള തീം അടിസ്ഥാനമാക്കിയുള്ള സ്കിൻ പായ്ക്കുകൾ കണ്ടെത്താൻ.
നിങ്ങൾക്ക് ആരംഭിക്കാൻ ഇത് മതിയാകും.
2. ടാസ്ക്ബാർ ഇടതുവശത്തേക്ക് വിന്യസിക്കുക
MacOS-ന്റെ ഒരു ഭാഗം പുറത്തെടുത്തതോടെ, വിൻഡോസിന് ഇപ്പോൾ മധ്യഭാഗത്ത് ടാസ്ക്ബാർ ഉണ്ട്. തമാശയല്ല? അത് ഉള്ളിടത്തേക്ക് മാറ്റുക. വിശദീകരിക്കുന്ന വിശദമായ ഗൈഡ് ഞങ്ങളുടെ പക്കലുണ്ട് ടാസ്ക്ബാർ ഇടതുവശത്തേക്ക് വിന്യസിക്കുന്നത് എങ്ങനെ , Windows 10 ആരംഭ മെനു നേടുക, Windows 11-ൽ പൂർണ്ണ സ്ക്രീൻ ആരംഭ മെനു പ്രവർത്തനക്ഷമമാക്കുക. ഘട്ടങ്ങൾ പിന്തുടരാൻ എളുപ്പമാണ്, നിങ്ങളുടെ സമയം കുറച്ച് മിനിറ്റിൽ കൂടുതൽ എടുക്കാൻ പാടില്ല.
3. വിജറ്റുകൾ സജ്ജമാക്കുക അല്ലെങ്കിൽ പ്രവർത്തനരഹിതമാക്കുക
Windows 11 വിജറ്റുകൾ അവതരിപ്പിച്ചു അല്ലെങ്കിൽ അവ വീണ്ടും അവതരിപ്പിച്ചു എന്ന് പറയാം. വളരെക്കാലം മുമ്പ്, വളരെ ദൂരെയുള്ള ഒരു ഗാലക്സിയിൽ, മൈക്രോസോഫ്റ്റ് വിൻഡോസ് 7-ൽ ഗാഡ്ജെറ്റുകൾ വാഗ്ദാനം ചെയ്തിരുന്നു.
ടാസ്ക്ബാറിലെ ഒരു സമർപ്പിത വിജറ്റ് ബട്ടൺ ഉപയോഗിച്ച് Windows 11 പഴയ കാലത്തെ വീണ്ടും സന്ദർശിക്കുന്നു. അതിൽ ഒരിക്കൽ ക്ലിക്ക് ചെയ്താൽ നിങ്ങൾക്ക് കാലാവസ്ഥ, ഓഹരികൾ, വാർത്തകൾ, ഫോട്ടോകൾ, ഇമെയിൽ, ചെയ്യേണ്ടവയുടെ ലിസ്റ്റുകൾ എന്നിവ കാണാനാകും. മൂന്നാം കക്ഷി ആപ്പുകൾ ഇതുവരെ പിന്തുണയ്ക്കുന്നില്ല, എന്നാൽ മൈക്രോസോഫ്റ്റ് വാഗ്ദാനം ചെയ്യുന്നു എന്ന് പ്രത്യേകം പറയേണ്ടതില്ല.
വാർത്തയെയും കാലാവസ്ഥയെയും സംബന്ധിച്ചിടത്തോളം, അങ്ങനെയാണ് ഇഷ്ടാനുസൃതമാക്കാൻ എളുപ്പമാണ് MSN വെബ്സൈറ്റിൽ. നിങ്ങൾക്ക് വിഡ്ജറ്റ് പാനലിൽ നിന്ന് തന്നെ വ്യക്തിഗത വിജറ്റുകൾ പ്രവർത്തനക്ഷമമാക്കാനോ പ്രവർത്തനരഹിതമാക്കാനോ കഴിയും.
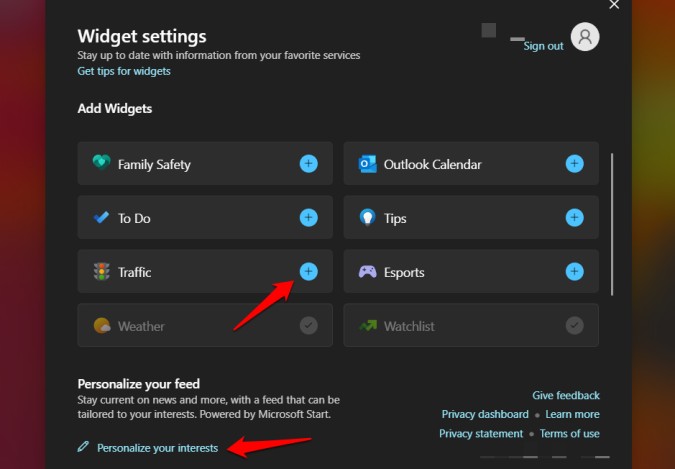
ടൂളുകൾ പൂർണ്ണമായും പ്രവർത്തനരഹിതമാക്കാൻ, ഇതിലേക്ക് പോകുക ക്രമീകരണങ്ങൾ (Windows കീ + I) > വ്യക്തിഗതമാക്കൽ > ടാസ്ക്ബാർ കീ ടോഗിൾ ചെയ്യുക ഉപകരണങ്ങൾ .
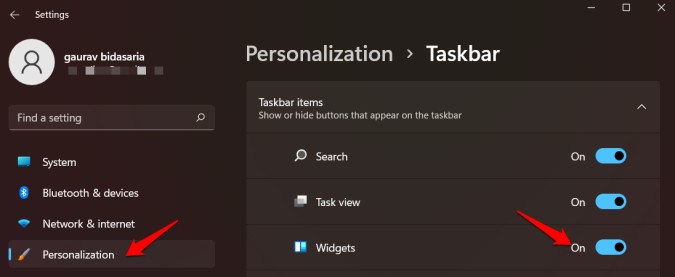
4. ടാസ്ക്ബാറിൽ Micirosoft Teams Chat പ്രവർത്തനരഹിതമാക്കുക
മൈക്രോസോഫ്റ്റ് ടീമുകൾ വീഡിയോ കോളിംഗിനും കോൺഫറൻസിംഗിനും ഒപ്പം ചാറ്റിംഗിനും പ്രോജക്റ്റ് മാനേജ്മെന്റിനും ഒരു നല്ല ആപ്പാണ്. എന്നാൽ എല്ലാവരും അത് ഉപയോഗിക്കുന്നില്ല. സൂം, ഗൂഗിൾ മീറ്റ് ഓഫറുകളുടെ ലാളിത്യവും ഉപയോഗ എളുപ്പവും ചില ആളുകൾ ഇഷ്ടപ്പെടുന്നു. നിർഭാഗ്യവശാൽ, Meet's Chat സ്ഥിരസ്ഥിതിയായി പ്രവർത്തനക്ഷമമാക്കുകയും എല്ലായ്പ്പോഴും പശ്ചാത്തലത്തിൽ പ്രവർത്തിക്കുകയും ചെയ്യുന്നു. ഭാഗ്യവശാൽ, നിങ്ങൾക്ക് കഴിയും ക്രമീകരണങ്ങളിൽ ചാറ്റ് ഓഫാക്കുക .
5. വർക്ക് സെന്റർ സജ്ജീകരണം
വിൻഡോസ് 11 ഉപയോഗിച്ച് ആക്ഷൻ സെന്റർ ചെറുതായി പുനർരൂപകൽപ്പന ചെയ്തിട്ടുണ്ട്. കൂടുതലോ കുറവോ, അത് ഇപ്പോഴും അങ്ങനെ തന്നെ. ഇത് ഇപ്പോൾ കൂടുതൽ ഒതുക്കമുള്ളതാണ്, ഓണായിരിക്കുമ്പോൾ കുറച്ച് സ്ക്രീൻ ഇടം മാത്രമേ എടുക്കൂ. നിങ്ങൾക്ക് പ്രവർത്തന കേന്ദ്രം തുറക്കാം (വിൻഡോസ് കീ + എ) ഐക്കണിൽ ക്ലിക്ക് ചെയ്യുക ക്രമീകരണങ്ങൾ അല്ലെങ്കിൽ പോകുക വിൻഡോസ് ക്രമീകരണങ്ങൾ (വിൻഡോസ് കീ + ഐ) > സിസ്റ്റം > അറിയിപ്പുകൾ .
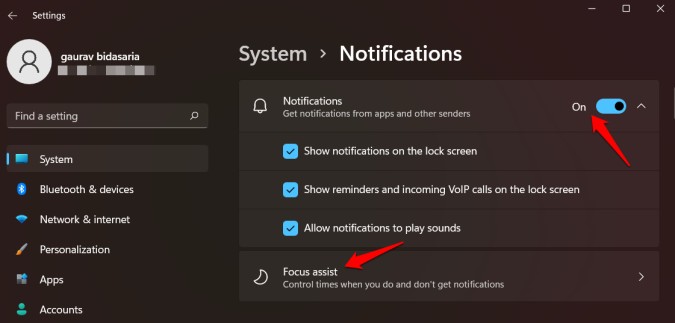
നിങ്ങൾക്ക് അറിയിപ്പുകൾ ലഭിക്കണമോ വേണ്ടയോ എന്ന് തിരഞ്ഞെടുക്കുക, അതെ എങ്കിൽ ഏതൊക്കെ ആപ്പുകളിൽ നിന്നാണ്. നിങ്ങൾക്ക് ഇവിടെ ഫോക്കസ് അസിസ്റ്റ് സജ്ജീകരിക്കാനും കഴിയും, അത് നിങ്ങളുടെ ജോലി സമയം സജ്ജീകരിക്കുന്ന മുൻഗണനാ പട്ടിക സൃഷ്ടിക്കാൻ സഹായിക്കും. ഈ കാലയളവിൽ, മുൻഗണനാ പട്ടികയിൽ വൈറ്റ്ലിസ്റ്റ് ചെയ്തിരിക്കുന്ന ആപ്പുകളിൽ നിന്നുള്ള പുതിയ അറിയിപ്പുകൾ സ്വീകരിക്കാൻ Windows നിങ്ങളെ അറിയിക്കില്ല.
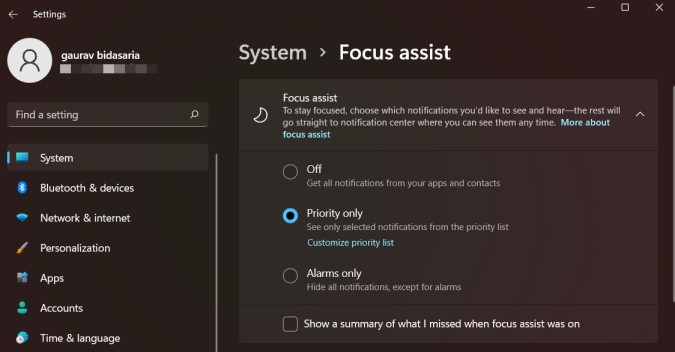
തിരഞ്ഞെടുക്കാൻ മൂന്ന് ഓപ്ഷനുകൾ ഉണ്ട്.
- ഓഫാണ് - പ്രധാന അലേർട്ടുകളുടെ പട്ടികയിൽ നിങ്ങൾ പ്രവർത്തനക്ഷമമാക്കിയിട്ടുള്ള ആപ്പുകളിൽ നിന്നും ആളുകളിൽ നിന്നും നിങ്ങൾക്ക് എല്ലാ അറിയിപ്പുകളും ലഭിക്കും
- മുൻഗണന മാത്രം - മുൻഗണനാ പട്ടികയിൽ വൈറ്റ്ലിസ്റ്റ് ചെയ്തിരിക്കുന്ന ആപ്പുകളിൽ നിന്നുള്ള അറിയിപ്പുകൾ മാത്രമേ നിങ്ങൾക്ക് ലഭിക്കൂ
- അലേർട്ടുകൾ മാത്രം - നിങ്ങൾക്ക് അറിയിപ്പുകളൊന്നും ലഭിക്കില്ല, എന്നാൽ സജീവമായ അലേർട്ടുകൾ മുഴങ്ങും
അവസാനമായി, ഫോക്കസ് അസിസ്റ്റ് കാലയളവിന്റെ അവസാനത്തിൽ എല്ലാ അറിയിപ്പുകളുടെയും സംഗ്രഹം ലഭിക്കണോ വേണ്ടയോ എന്ന് നിങ്ങൾക്ക് തിരഞ്ഞെടുക്കാം. മറ്റ് ചില സ്മാർട്ട് ഓപ്ഷനുകളിൽ ഗെയിമുകൾ കളിക്കുമ്പോൾ അറിയിപ്പുകൾ ഓഫാക്കുന്നത് ഉൾപ്പെടുന്നു, ഉദാഹരണത്തിന്. അവരെ കണ്ടെത്താൻ അൽപ്പം സ്ക്രോൾ ചെയ്യുക.
6. സ്നാപ്പ് ലേഔട്ടുകൾ പരീക്ഷിക്കുക എന്നാൽ PowerToys പരിശോധിക്കുക
PowerToys ഒരു ഓപ്പൺ സോഴ്സ് ആപ്പാണ് മൈക്രോസോഫ്റ്റ് ഒരു കൂട്ടം യൂട്ടിലിറ്റികൾ വാഗ്ദാനം ചെയ്യുന്നു. അവയിലൊന്ന് ഫാൻസി സോണുകൾ എന്ന് വിളിക്കുന്നു. ഇത് Windows 11-ലേക്ക് സംയോജിപ്പിച്ച Snap ലേഔട്ടുകളുടെ ഒരു മുന്നോടിയാണ്. എന്നാൽ അവ എന്തൊക്കെയാണ്?
ഒരു ബ്രൗസർ വിൻഡോ തുറന്ന് നിങ്ങളുടെ മൗസ് മാക്സിമൈസ് ബട്ടണിൽ ഹോവർ ചെയ്യുക. ആ നാല് ഓപ്ഷനുകൾ കാണണോ? ഒരേ സമയം ഒന്നിലധികം വിൻഡോകൾ കാണാൻ നിങ്ങളെ അനുവദിക്കുന്ന ഒരു ലേഔട്ടിൽ നിങ്ങൾക്ക് ഇപ്പോൾ നിലവിലുള്ള വിൻഡോകളുടെ വലുപ്പം മാറ്റാനാകും. ഇത് മൾട്ടിടാസ്കിംഗിനെ സഹായിക്കുന്നു.
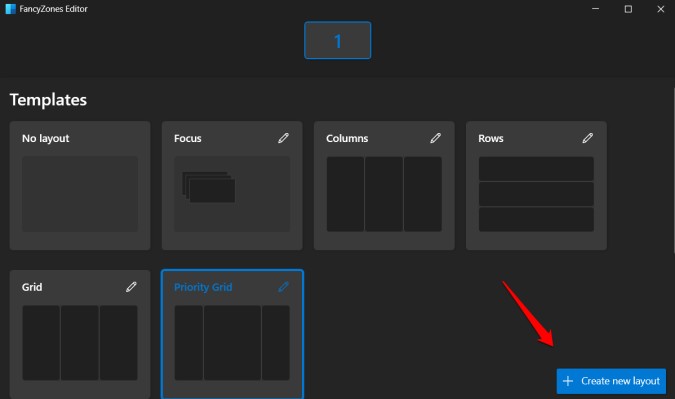
സ്നാപ്പ് ലേഔട്ടുകൾ 4 ലേഔട്ട് ഓപ്ഷനുകൾ മാത്രമേ വാഗ്ദാനം ചെയ്യുന്നുള്ളൂവെങ്കിലും, മുകളിലെ സ്ക്രീൻഷോട്ടിൽ കാണിച്ചിരിക്കുന്നതുപോലെ കൂടുതൽ നേടാനും നിങ്ങളുടെ സ്വന്തം ലേഔട്ട് ഡിസൈൻ ചെയ്യാനും PowerToys നിങ്ങളെ അനുവദിക്കുന്നു.
7. ഒന്നിലധികം കമ്പ്യൂട്ടറുകളിൽ നിന്ന് സൈൻ ഔട്ട് ചെയ്യുക
വിൻഡോസ് 11 എന്ന പേരിൽ മറ്റൊരു യൂട്ടിലിറ്റി വരുന്നു ഒന്നിലധികം ഡെസ്ക്ടോപ്പുകൾ . പേര് സൂചിപ്പിക്കുന്നത് പോലെ, നിങ്ങൾക്ക് ഇപ്പോൾ ഒന്നിലധികം ഡെസ്ക്ടോപ്പ് പിസികൾ ഉണ്ടായിരിക്കാം. ഉദാഹരണത്തിന്, ഓരോ പ്രോജക്റ്റിനും ഒരു ഡെസ്ക്ടോപ്പ് അല്ലെങ്കിൽ വ്യക്തിത്വത്തിനും തൊഴിൽ ജീവിതത്തിനും ഒരു ഡെസ്ക്ടോപ്പ്. ഓരോ ഡെസ്ക്ടോപ്പിനും അതിന്റേതായ പശ്ചാത്തലവും തുറന്ന അപ്ലിക്കേഷനുകളും ക്രമീകരണങ്ങളും ഉണ്ടായിരിക്കും. വിൻഡോസ് 10-ലും ഈ ഫീച്ചർ ലഭ്യമാണെങ്കിലും, ഇതിന് ഒരു അപ്ഗ്രേഡ് ലഭിച്ചു, ഇത് കൂടുതൽ ഉപയോഗപ്രദവും ആക്സസ് ചെയ്യാവുന്നതുമാക്കുന്നു. ഡെസ്ക്ടോപ്പുകൾ വേഗത്തിൽ സൃഷ്ടിക്കാനും അവയ്ക്കിടയിൽ മാറാനും ടാസ്ക്ബാറിൽ അതിനുള്ള ഒരു കുറുക്കുവഴി ഐക്കൺ ഉണ്ട്.
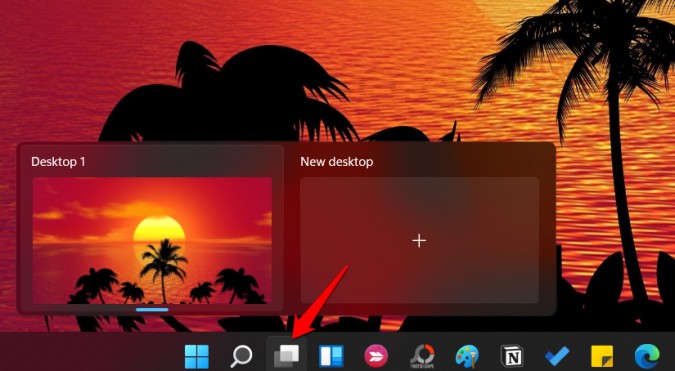
ഉപസംഹാരം: വിൻഡോസ് 11-ലേക്ക് അപ്ഗ്രേഡ് ചെയ്ത ശേഷം എന്തുചെയ്യണം
ശരി, Windows 11-ൽ നിന്ന് Windows 10-ലേക്ക് അപ്ഗ്രേഡ് ചെയ്തതിന് ശേഷം നിങ്ങൾക്ക് ചെയ്യാവുന്നതും ചെയ്യേണ്ടതുമായ ചില കാര്യങ്ങൾ ഇവയാണ്. നിങ്ങളുടെ പിസി സജ്ജീകരിക്കുന്നതിന് കുറച്ച് സമയമെടുത്തേക്കാം, എന്നാൽ ഇത് പരമാവധി പ്രയോജനപ്പെടുത്താൻ നിങ്ങളെ സഹായിക്കുന്നതിന് വളരെയധികം സഹായിക്കും. കൂടാതെ, നിങ്ങൾ ഡാറ്റയുടെ സമഗ്രത പരിശോധിക്കേണ്ടതുണ്ട്. ഈ ദിവസങ്ങളിൽ മിക്ക ഉപയോക്താക്കളും അവരുടെ ഫയലുകൾ ക്ലൗഡിൽ സംഭരിക്കുന്നുണ്ടെങ്കിലും ഓപ്പറേറ്റിംഗ് സിസ്റ്റം അപ്ഗ്രേഡ് ചെയ്യുന്നത് നിങ്ങളുടെ നിലവിലുള്ള ഫയലുകളെ ബാധിക്കില്ലെങ്കിലും, അത് ഒരിക്കൽ പരിശോധിക്കുന്നതാണ് നല്ലത്.








