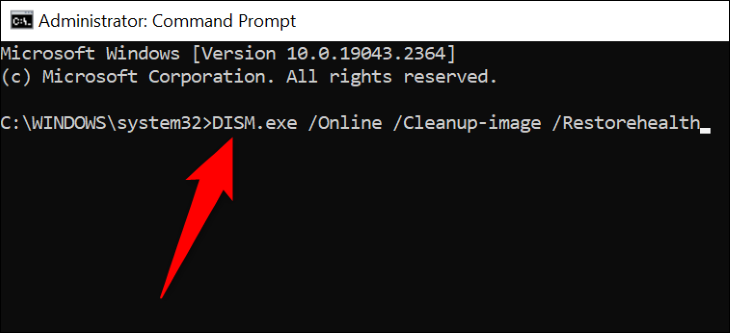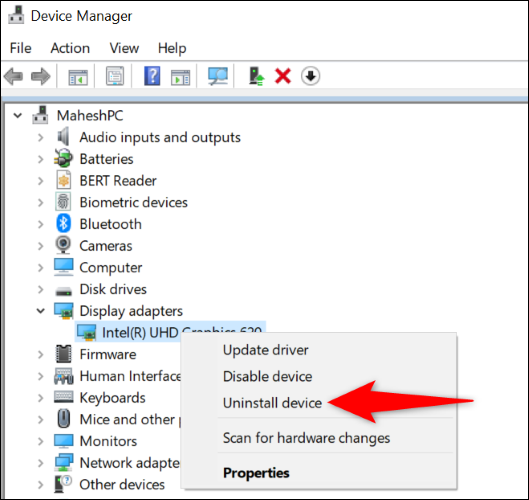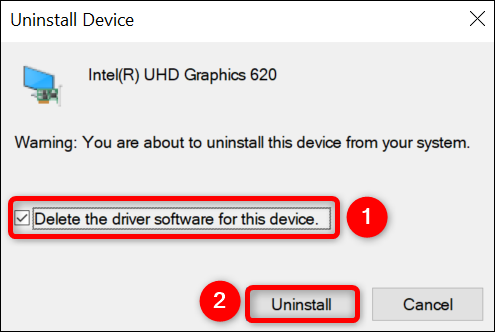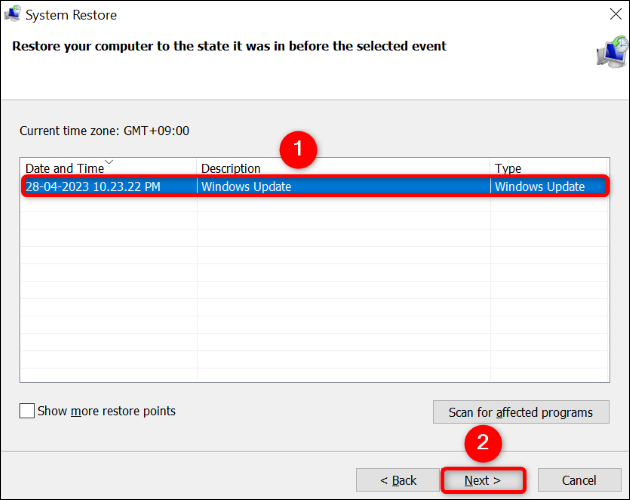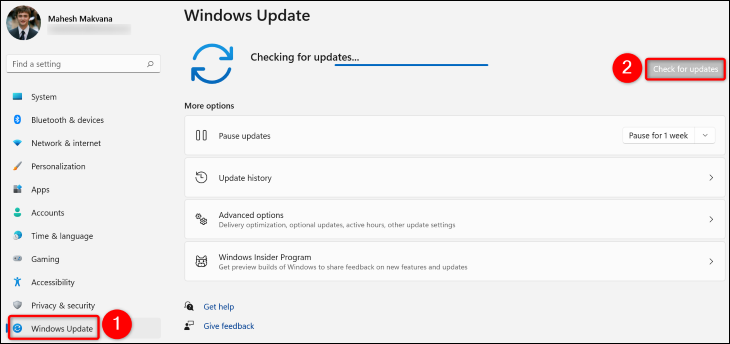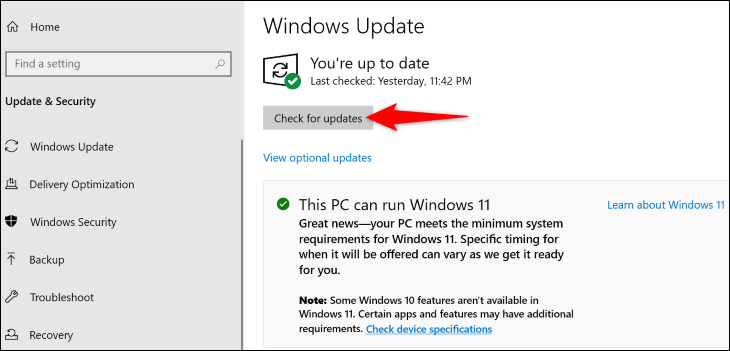വിൻഡോസിൽ VIDEO_DXGKRNL_FATAL_ERROR എങ്ങനെ പരിഹരിക്കാം:
നിങ്ങളുടെ Windows PC-യിൽ VIDEO_DXGKRNL_FATAL_ERROR പിശക് കോഡുമായി നിങ്ങൾ BSOD പ്രശ്നം നേരിടുന്നുണ്ടോ, അത് എങ്ങനെ മറികടക്കുമെന്ന് ഉറപ്പില്ലേ? വിഷമിക്കേണ്ട, ഈ പ്രശ്നം പരിഹരിക്കാനും നിങ്ങളുടെ കമ്പ്യൂട്ടർ സാധാരണ രീതിയിൽ ഉപയോഗിക്കാനും സാധ്യമായ ചില വഴികളുണ്ട്. എന്തുചെയ്യണമെന്ന് ഞങ്ങൾ കാണിച്ചുതരാം.
എന്തുകൊണ്ടാണ് എനിക്ക് ഒരു VIDEO_DXGKRNL_FATAL_ERROR സന്ദേശം ലഭിക്കുന്നത്?
സാധാരണയായി നിങ്ങൾക്ക് "വീഡിയോ DXGKRNL മാരകമായ പിശക്" ലഭിക്കുമ്പോൾ മരണത്തിന്റെ നീല സ്ക്രീൻ ഇതൊരു പ്രശ്നമാണ് ജിപിയു . ഗ്രാഫിക്സ് അഡാപ്റ്റർ അനുഭവിച്ചേക്കാം നിങ്ങൾക്ക് പ്രശ്നങ്ങളുണ്ട്, നിങ്ങളുടെ ഗ്രാഫിക്സ് കാർഡ് ഡ്രൈവറുകൾ കാലഹരണപ്പെട്ടതാകാം അല്ലെങ്കിൽ നിങ്ങളുടെ DirectX, Windows പതിപ്പുകൾ കാലഹരണപ്പെട്ടതാകാം. ട്രബിൾഷൂട്ടിംഗ് ഘട്ടങ്ങളിലൂടെ കടന്നുപോകുന്നതിലൂടെ നിങ്ങൾക്ക് കൃത്യമായ കാരണം ചുരുക്കാനാകും.
VIDEO_DXGKRNL_FATAL_ERROR പ്രശ്നം പരിഹരിക്കാനുള്ള വഴികൾ
പിശക് പരിഹരിക്കാനും നിങ്ങളുടെ കമ്പ്യൂട്ടർ സാധാരണ രീതിയിൽ പ്രവർത്തിക്കാനും, മുകളിൽ നിന്ന് താഴേക്ക് ഈ നിർദ്ദേശങ്ങൾ പാലിക്കുക.
നിങ്ങളുടെ കമ്പ്യൂട്ടർ ബൂട്ട് ചെയ്യാൻ കഴിയുമ്പോൾ ഈ നിർദ്ദേശങ്ങൾ പ്രവർത്തിക്കുന്നു എന്നത് ശ്രദ്ധിക്കുക. നിങ്ങളുടെ കമ്പ്യൂട്ടർ ആരംഭിക്കുന്നതിൽ നിന്ന് പിശക് നിങ്ങളെ തടയുന്നുവെങ്കിൽ, വിൻഡോസ് സ്റ്റാർട്ടപ്പ് റിപ്പയർ ടൂൾ പരീക്ഷിക്കുക أو സുരക്ഷിത മോഡിൽ കമ്പ്യൂട്ടർ ബൂട്ട് ചെയ്യുക , തുടർന്ന് ഇനിപ്പറയുന്ന രീതികൾ പിന്തുടരുക.
ഹാർഡ്വെയറും ഉപകരണങ്ങളും ട്രബിൾഷൂട്ടർ ഉപയോഗിക്കുക
നിങ്ങളുടെ കമ്പ്യൂട്ടറിന് ഹാർഡ്വെയർ പരാജയം സംഭവിക്കുമ്പോൾ സാധാരണയായി dxgkrnl വീഡിയോ മാരകമായ പിശക് ദൃശ്യമാകുന്നതിനാൽ, അത് സ്ഥിരീകരിക്കുന്നതിന് Windows-ൽ നിർമ്മിച്ചിരിക്കുന്ന ഹാർഡ്വെയറും ഹാർഡ്വെയർ ട്രബിൾഷൂട്ടറും ഉപയോഗിക്കുക. ഈ ഉപകരണം കണ്ടെത്തുക നിങ്ങളുടെ ഉപകരണങ്ങളുമായി ബന്ധപ്പെട്ട പ്രശ്നങ്ങൾ , ഈ പ്രശ്നങ്ങൾ പരിഹരിക്കാൻ ഓഫറുകൾ സഹായിക്കുന്നു.
ടൂൾ ഉപയോഗിക്കുന്നതിന്, വിൻഡോസ് + ആർ ഉപയോഗിച്ച് റൺ ഡയലോഗ് തുറക്കുക. തുടർന്ന് റണ്ണിൽ ഇനിപ്പറയുന്ന കമാൻഡ് ടൈപ്പ് ചെയ്ത് എന്റർ അമർത്തുക:
msdt.exe ഡയഗ്നോസ്റ്റിക് ഉപകരണ ഐഡി
നിങ്ങളുടെ സ്ക്രീനിൽ ഹാർഡ്വെയറും ഉപകരണങ്ങളുടെ ട്രബിൾഷൂട്ടറും നിങ്ങൾ കാണും. ഇവിടെ, അടുത്തത് തിരഞ്ഞെടുത്ത് നിങ്ങളുടെ കമ്പ്യൂട്ടറിൽ പ്രശ്നങ്ങൾ കണ്ടെത്തുന്നതിനായി ടൂളിനായി കാത്തിരിക്കുക.
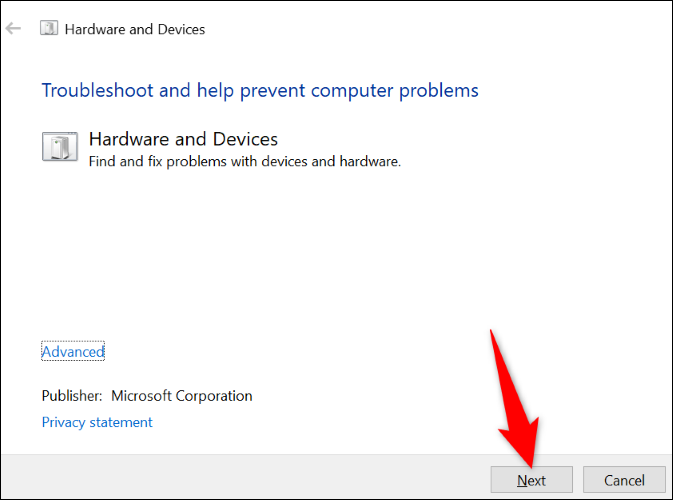
ഉപകരണം പ്രശ്നം കണ്ടെത്തിക്കഴിഞ്ഞാൽ, പ്രശ്നം പരിഹരിക്കാൻ നിർദ്ദേശിച്ച പരിഹാരങ്ങൾ പിന്തുടരുക. നിങ്ങളുടെ സന്ദേശം ഇനി ദൃശ്യമാകില്ല.
കേടായ വിൻഡോസ് ഫയലുകൾ നന്നാക്കുക
കേടായ സിസ്റ്റം ഫയലുകൾ നിങ്ങളുടെ Windows കമ്പ്യൂട്ടറിന് video_dxgkrnl_fatal_error പ്രദർശിപ്പിക്കുന്നതിന് കാരണമാകും. ഈ സാഹചര്യത്തിൽ, കണ്ടെത്തുന്നതിന് കമ്പ്യൂട്ടറിൽ നിർമ്മിച്ച എസ്എഫ്സി (സിസ്റ്റം ഫയൽ ചെക്കർ) യൂട്ടിലിറ്റി ഉപയോഗിക്കുക തകർന്ന എല്ലാ സിസ്റ്റം ഫയലുകളും നന്നാക്കുക .
SFC ഒരു കമാൻഡ് പ്രോംപ്റ്റ് വിൻഡോയിൽ നിന്ന് പ്രവർത്തിക്കുന്നു, കൂടാതെ തെറ്റായ ഫയലുകൾ സ്വയമേവ കണ്ടെത്തുകയും മാറ്റിസ്ഥാപിക്കുകയും ചെയ്യുന്നു. നിങ്ങളുടെ കമ്പ്യൂട്ടർ കഴിയുന്നത്ര നന്നായി പ്രവർത്തിക്കുന്നുവെന്ന് ഇത് ഉറപ്പാക്കുന്നു.
ഉപകരണം ഉപയോഗിക്കുന്നതിന്, ആരംഭ മെനു തുറക്കുക, കൂടാതെ "കമാൻഡ് പ്രോംപ്റ്റിനായി" തിരയുക , തിരഞ്ഞെടുക്കുക നിയന്ത്രണാധികാരിയായി .” ഉപയോക്തൃ അക്കൗണ്ട് നിയന്ത്രണ പ്രോംപ്റ്റിൽ, അതെ തിരഞ്ഞെടുക്കുക.
കമാൻഡ് പ്രോംപ്റ്റിൽ, ഇനിപ്പറയുന്ന കമാൻഡ് ടൈപ്പ് ചെയ്ത് എന്റർ അമർത്തുക. ഈ കമാൻഡ് തെറ്റായ ഫയലുകൾ മാറ്റിസ്ഥാപിക്കുന്നതിന് ആവശ്യമായ ഫയലുകൾ ഡൗൺലോഡ് ചെയ്യുന്നു.
DISM.exe / ഓൺലൈൻ / ഇമേജ് വൃത്തിയാക്കൽ / ആരോഗ്യം പുനഃസ്ഥാപിക്കുക
മുകളിലുള്ള കമാൻഡ് പ്രവർത്തിക്കുമ്പോൾ, നിങ്ങളുടെ സിസ്റ്റത്തിലെ കേടായ ഫയലുകൾ നന്നാക്കാൻ ആരംഭിക്കുന്നതിന് ഇനിപ്പറയുന്ന കമാൻഡ് ഉപയോഗിക്കുക:
sfc / scannow
നിങ്ങളുടെ കേടായ ഫയലുകൾ പരിഹരിക്കപ്പെടുമ്പോൾ, നിങ്ങളുടെ കമ്പ്യൂട്ടർ പുനരാരംഭിക്കുക . നിങ്ങളുടെ തെറ്റ് ഇപ്പോൾ പരിഹരിക്കപ്പെടണം.
നിങ്ങളുടെ ഗ്രാഫിക്സ് കാർഡ് ഡ്രൈവറുകൾ വീണ്ടും ഇൻസ്റ്റാൾ ചെയ്യുക
ഇൻസ്റ്റാൾ ചെയ്ത ഗ്രാഫിക്സ് കാർഡ് ഡ്രൈവറുകൾ കേടായതാണ് മുകളിലെ പിശക് ലഭിക്കുന്നതിനുള്ള ഒരു കാരണം. കേടായ ഡ്രൈവറുകൾ നിങ്ങളുടെ ഉപകരണത്തിൽ നിങ്ങൾ നേരിടുന്നത് ഉൾപ്പെടെ നിരവധി പ്രശ്നങ്ങൾ ഉണ്ടാക്കാം.
ഇത് പരിഹരിക്കാൻ, നിങ്ങളുടെ നിലവിലെ ഡ്രൈവറുകൾ നീക്കം ചെയ്ത് Windows-നെ അനുവദിക്കുക ഇത് പുതിയ ഡ്രൈവറുകൾ ഇൻസ്റ്റാൾ ചെയ്യുന്നു നിനക്കായ്.
ഇത് ചെയ്യുന്നതിന്, ആദ്യം, ക്ലിക്ക് ചെയ്യുക ആരംഭ മെനു ഐക്കണിൽ വലത്-ക്ലിക്കുചെയ്ത് ഉപകരണ മാനേജർ തിരഞ്ഞെടുക്കുക. തുറന്ന വിൻഡോയിൽ, ഡിസ്പ്ലേ അഡാപ്റ്ററുകൾ വികസിപ്പിക്കുക. നിങ്ങളുടെ ഗ്രാഫിക്സ് അഡാപ്റ്ററിൽ വലത്-ക്ലിക്കുചെയ്ത് ഉപകരണം അൺഇൻസ്റ്റാൾ ചെയ്യുക തിരഞ്ഞെടുക്കുക.
“ഈ ഉപകരണത്തിനായുള്ള ഡ്രൈവർ സോഫ്റ്റ്വെയർ ഇല്ലാതാക്കുക” ഓപ്ഷൻ പ്രവർത്തനക്ഷമമാക്കുക, തുടർന്ന് “അൺഇൻസ്റ്റാൾ ചെയ്യുക” തിരഞ്ഞെടുക്കുക.
നിങ്ങളുടെ ഡ്രൈവറുകൾ അൺഇൻസ്റ്റാൾ ചെയ്യുമ്പോൾ, നിങ്ങളുടെ കമ്പ്യൂട്ടർ പുനരാരംഭിക്കുക . നിങ്ങളുടെ ഗ്രാഫിക്സ് കാർഡിന് ആവശ്യമായ ഡ്രൈവറുകൾ വിൻഡോസ് യാന്ത്രികമായി ഇൻസ്റ്റാൾ ചെയ്യും.
DirectX അപ്ഡേറ്റ് ചെയ്യുക
DirectX ഒരു പ്രവർത്തിക്കുന്ന വിൻഡോസ് യൂട്ടിലിറ്റിയാണ് ഇത് നിങ്ങളുടെ ഗെയിമിംഗും മൾട്ടിമീഡിയ കാണൽ അനുഭവവും മെച്ചപ്പെടുത്തുന്നു നിങ്ങളുടെ കമ്പ്യൂട്ടറിൽ. നിങ്ങൾ DirectX-ന്റെ പഴയ പതിപ്പാണ് ഉപയോഗിക്കുന്നതെങ്കിൽ, "VIDEO_DXGKRNL_FATAL_ERROR" പിശകിന് ഇത് കാരണമാകാം.
ഈ സാഹചര്യത്തിൽ , നിങ്ങളുടെ കമ്പ്യൂട്ടറിനായി DirectX-ന്റെ പതിപ്പ് അപ്ഡേറ്റ് ചെയ്യുക , നിങ്ങളുടെ പ്രശ്നം പരിഹരിക്കപ്പെടണം. നിങ്ങളുടെ വിൻഡോസ് ഓപ്പറേറ്റിംഗ് സിസ്റ്റം അപ്ഡേറ്റ് ചെയ്തുകൊണ്ട് നിങ്ങൾക്ക് DirectX അപ്ഡേറ്റ് ചെയ്യാം.
സിസ്റ്റം വീണ്ടെടുക്കൽ ഉപയോഗിക്കുക
നിങ്ങൾക്ക് ഇപ്പോഴും "VIDEO_DXGKRNL_FATAL_ERROR" പിശക് ഒഴിവാക്കാൻ കഴിയുന്നില്ലെങ്കിൽ, നിങ്ങളുടെ പിസിയിൽ അടുത്തിടെ വരുത്തിയ ഒരു മാറ്റം പ്രശ്നത്തിന് കാരണമായേക്കാം. ഈ സാഹചര്യത്തിൽ , നിങ്ങളുടെ കമ്പ്യൂട്ടർ ഒരു പുനഃസ്ഥാപിക്കൽ പോയിന്റിലേക്ക് പുനഃസ്ഥാപിക്കുക അവസാനം, നിങ്ങൾ വരുത്തിയ അവസാന മാറ്റം പഴയപടിയാക്കുക.
ഇത് ചെയ്യുന്നതിന്, ആരംഭ മെനു തുറക്കുക, കണ്ടെത്തി വീണ്ടെടുക്കൽ ക്ലിക്കുചെയ്യുക, തുടർന്ന് ഓപ്പൺ സിസ്റ്റം വീണ്ടെടുക്കൽ തിരഞ്ഞെടുക്കുക. ടൂൾ വിൻഡോയിൽ, അടുത്തത് തിരഞ്ഞെടുക്കുക, ഏറ്റവും പുതിയ വീണ്ടെടുക്കൽ പോയിന്റ് തിരഞ്ഞെടുക്കുക, അടുത്തത് തിരഞ്ഞെടുത്ത് പൂർത്തിയാക്കുക ക്ലിക്കുചെയ്യുക.
നിങ്ങളുടെ കമ്പ്യൂട്ടർ പുനഃസ്ഥാപിക്കുമ്പോൾ, മരണ പിശകിന്റെ നീല സ്ക്രീൻ പരിഹരിക്കപ്പെടണം.
വിൻഡോസ് പുതുക്കല്
ഏറ്റവും പുതിയ പതിപ്പിൽ നിങ്ങളുടെ ഫയലുകളിലെ പിശകുകൾ പരിഹരിക്കുന്ന നിരവധി പാച്ചുകൾ വരുന്നതിനാൽ, നിങ്ങളുടെ സിസ്റ്റത്തിലെ നിരവധി പിശകുകൾ പരിഹരിക്കാൻ വിൻഡോസ് അപ്ഡേറ്റ് നിങ്ങളെ സഹായിക്കുന്നു. നിങ്ങളുടെ വിൻഡോസ് പതിപ്പ് അപ്ഡേറ്റ് ചെയ്യുന്നതിലൂടെ നിങ്ങൾക്ക് പിശക് പരിഹരിക്കാനാകും.
അപ്ഡേറ്റ് ചെയ്യാൻ വിൻഡോസ് 11 പി.സി ക്രമീകരണങ്ങൾ > വിൻഡോസ് അപ്ഡേറ്റ് എന്നതിലേക്ക് പോകുക, അപ്ഡേറ്റുകൾക്കായി പരിശോധിക്കുക എന്നതിൽ ക്ലിക്ക് ചെയ്യുക, തുടർന്ന് ലഭ്യമായ എല്ലാ അപ്ഡേറ്റുകളും ഡൗൺലോഡ് ചെയ്ത് ഇൻസ്റ്റാൾ ചെയ്യുക.
ഞാൻ ആയിരുന്നു എങ്കിൽ നിങ്ങൾ വിൻഡോസ് 10 ഉപയോഗിക്കുന്നു ക്രമീകരണങ്ങൾ > അപ്ഡേറ്റ് & സെക്യൂരിറ്റി > വിൻഡോസ് അപ്ഡേറ്റ് എന്നതിലേക്ക് പോകുക, അപ്ഡേറ്റുകൾക്കായി പരിശോധിക്കുക ക്ലിക്ക് ചെയ്യുക, തുടർന്ന് കാണിച്ചിരിക്കുന്ന എല്ലാ അപ്ഡേറ്റുകളും ഡൗൺലോഡ് ചെയ്ത് ഇൻസ്റ്റാൾ ചെയ്യുക.
നിങ്ങളുടെ പ്രശ്നം ഇപ്പോൾ പരിഹരിക്കപ്പെടണം.
ഫാസ്റ്റ് സ്റ്റാർട്ടപ്പ് പ്രവർത്തനരഹിതമാക്കുക
ഫാസ്റ്റ് സ്റ്റാർട്ടപ്പ് എന്നത് വിൻഡോസിന്റെ സവിശേഷതയാണ് അത് നിങ്ങളുടെ കമ്പ്യൂട്ടറിന്റെ ബൂട്ട് സമയം മെച്ചപ്പെടുത്തുന്നു. നിങ്ങളുടെ കമ്പ്യൂട്ടർ ഓണാക്കാൻ അനുവദിക്കാത്ത ഒരു പിശക് നിങ്ങൾ നേരിടുമ്പോൾ, ഈ സവിശേഷത ഓഫാക്കി നിങ്ങളുടെ പ്രശ്നം പരിഹരിക്കുന്നുണ്ടോ എന്ന് നോക്കുന്നത് നല്ലതാണ്.
അപ്രാപ്തമാക്കാൻ സവിശേഷത നിയന്ത്രണ പാനൽ> ഹാർഡ്വെയറും ശബ്ദവും> പവർ ഓപ്ഷനുകൾ> എന്നതിലേക്ക് പോകുക> പവർ ബട്ടണുകൾ എന്താണ് ചെയ്യുന്നതെന്ന് തിരഞ്ഞെടുക്കുക. മുകളിൽ, "നിലവിൽ ലഭ്യമല്ലാത്ത ക്രമീകരണങ്ങൾ മാറ്റുക" എന്നതിൽ ക്ലിക്കുചെയ്യുക.
അടുത്തതായി, 'വേഗതയുള്ള സ്റ്റാർട്ടപ്പ് ഓണാക്കുക (ശുപാർശ ചെയ്തത്)' ഓപ്ഷൻ പ്രവർത്തനരഹിതമാക്കി 'മാറ്റങ്ങൾ സംരക്ഷിക്കുക' എന്നതിൽ ക്ലിക്ക് ചെയ്യുക.
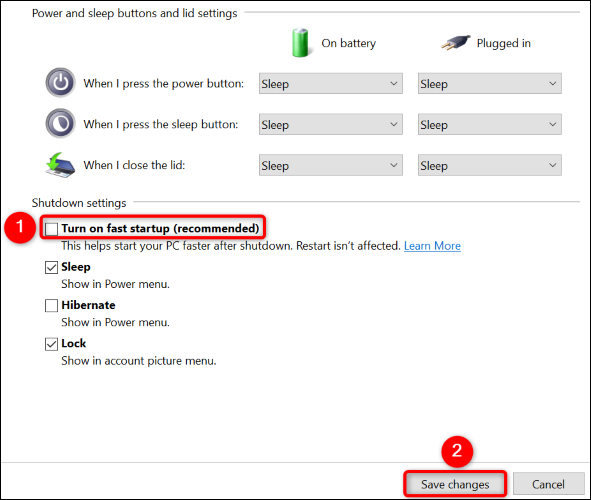
അത്രയേയുള്ളൂ, പ്രിയ വായനക്കാരൻ. നിങ്ങളുടെ മനസ്സിൽ തോന്നുന്ന എന്തും ഞങ്ങളുമായി അഭിപ്രായങ്ങളിൽ പങ്കിടുക