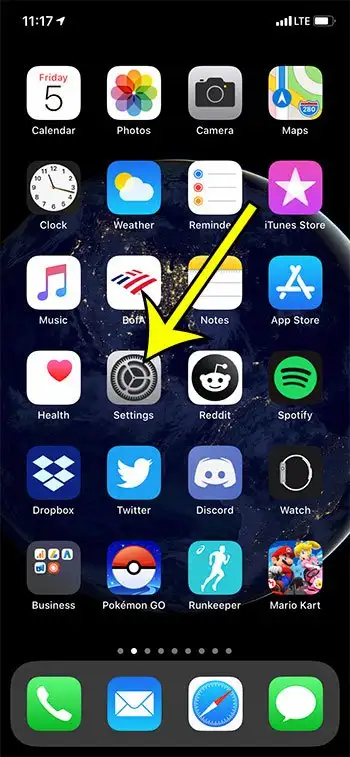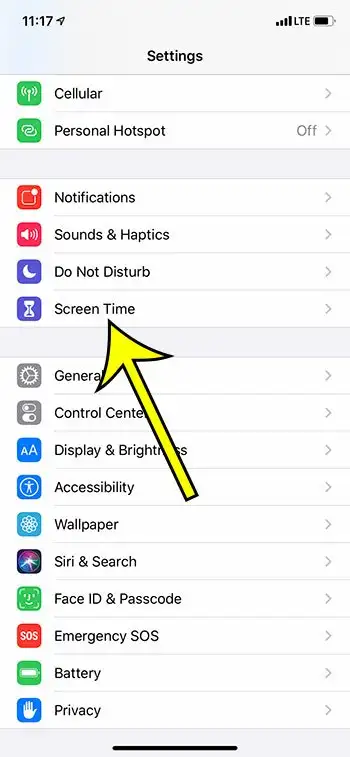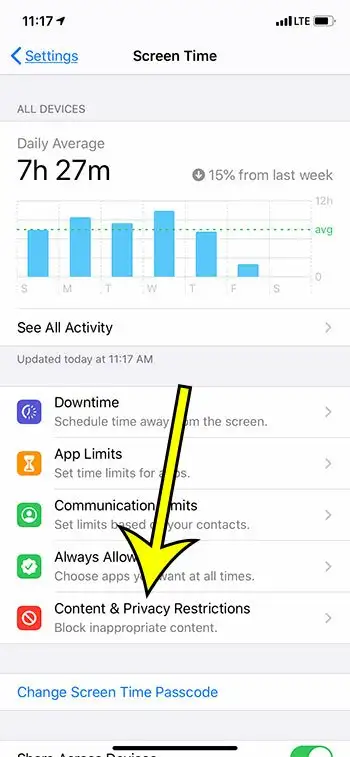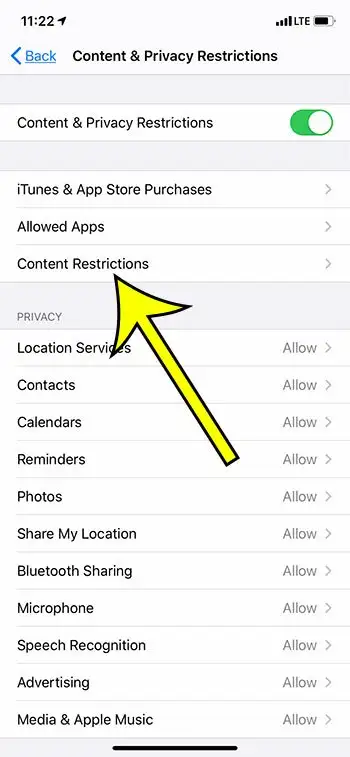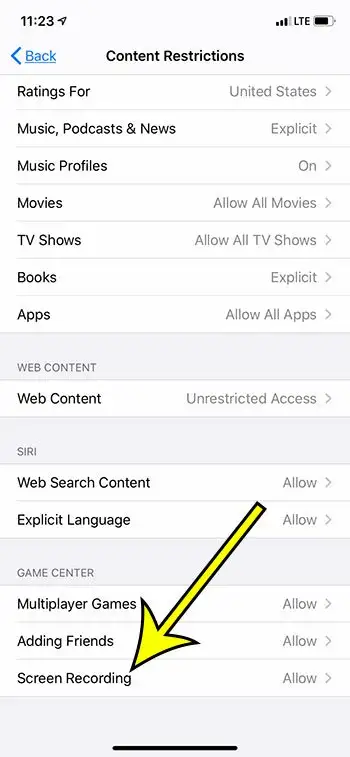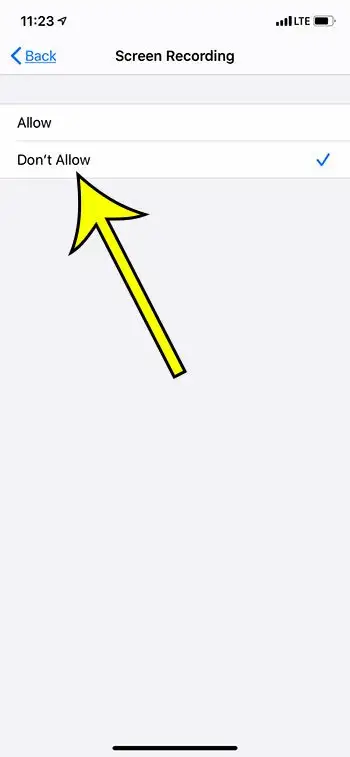IPhone хэрэглэгчдийн удаан хугацааны турш хүсч байсан нэг онцлог бол дэлгэцэн дээр юу болж байгааг бичих сонголт юм. iPhone хэрэглэгчид хэсэг хугацаанд товчлуурын хослолоор дэлгэцийн агшин авах боломжтой байсан ч Android утсанд нийтлэг байдаг онцлогтой хэдий ч дэлгэцэн дээр видео авах боломж байхгүй байсан.
Таны iPhone дээрх дэлгэцийн бичлэгийн функц нь дэлгэцэн дээрээ юу харж байгаагаа видео бичлэг хийхэд хялбар болгодог. Та тоглоом бичиж байгаа эсвэл хэд хэдэн үйлдэл хийж байгаа эсэхээс үл хамааран видео үүсгэж, Камерын өнхрөх хэсэгт хадгалах боломжтой байх нь маш хэрэгтэй.
Гэхдээ хэрэв танд дэлгэцийн бичлэг хийх функц таалагдахгүй байгаа бөгөөд таны хүүхэд эсвэл өөр хэрэглэгч таны төхөөрөмжийн дэлгэцийн бичлэгийг авахыг хүсэхгүй байгаа бол iPhone дээрх дэлгэцийн бичлэгийг идэвхгүй болгож болно.
IPhone дээр дэлгэцийн бичлэг хийхээс хэрхэн сэргийлэх вэ
- Дээр товшино уу Тохиргоо .
- Сонгоно уу Дэлгэцийн цаг .
- Хүрэх Агуулга болон нууцлалын хязгаарлалт .
- Идэвхжүүлэх Агуулга болон нууцлалын хязгаарлалт .
- Байршуулах Агуулгын хязгаарлалт .
- Дэлгэцийн цагийн нууц кодыг оруулна уу.
- Сонгоно уу дэлгэцийн бичлэг .
- Дээр товшино уу Зөвшөөрөхгүй .
Доорх нийтлэлд iPhone 11 дээрх дэлгэцийн бичлэгийг идэвхгүй болгох тухай дэлгэрэнгүй мэдээлэл, үүнд эдгээр алхмуудын зураг багтана.
Дэлгэцийн бичлэгийг хэрхэн унтраах вэ - iPhone 11 (Фото гарын авлага)
Доорх алхмууд нь дэлгэцийн бичлэгийг ашиглахаас сэргийлэхийн тулд iPhone дээрх дэлгэцийн цагийг ашиглах болно. Дэлгэцийн цагийн нууц үгтэй хүн бүр энэ тохиргоог өөрчлөх боломжтой.
iPhone 11 дээрх дэлгэцийн бичлэгийг идэвхгүй болгохын тулд эдгээр алхмуудыг ашиглана уу.
- Тохиргоо програмыг нээнэ үү.
- "Дэлгэцийн цаг" сонголтыг сонгоно уу.
- "Агуулга ба нууцлалын хязгаарлалт" цэсийн зүйлийг сонгоно уу.
Хэрэв та өмнө нь Дэлгэцийн цагийг ашиглаж байгаагүй бол бусад хэрэглэгчид эдгээр тохиргоонд өөрчлөлт оруулах боломжгүй байхын тулд энэ дэлгэц дээр дэлгэцийн цагийн нууц үгийг идэвхжүүлэх шаардлагатайг анхаарна уу.
- Дэлгэцийн дээд хэсэгт байрлах Агуулга болон Нууцлалын хязгаарлалт товчийг дараад Агуулгын хязгаарлалт товчийг товшино уу.
Агуулга болон нууцлалын хязгаарлалтын тохиргоог асаасан байх ёстой. Үүнийг доорх зурган дээрх шиг товчлуурын эргэн тойронд ногоон сүүдэрлэж байгааг харуулж байна.
- Хэрэв идэвхжүүлсэн бол дэлгэцийн цагийн нууц кодыг оруулна уу.
- "Тоглоомын төв" хэсэгт байрлах "Дэлгэцийн бичлэг" товчийг дарна уу.
- "Бүү зөвшөөрөх" сонголтыг сонгоно уу.
Дээрх алхмуудыг iOS 11 дээр iPhone 13.4.1 Plus дээр хийсэн боловч iOS 13 үйлдлийн системтэй бусад iPhone загварууд дээр бас ажиллах болно.
Хэрэв та ирээдүйд дэлгэцийн бичлэг ашиглахыг хүсвэл энэ цэс рүү буцаж очоод "Зөвшөөрөх" тохиргоог өөрчлөх хэрэгтэй.
Түгээмэл асуултууд
Хяналтын төвөөс дэлгэцийн бичлэг хийх товчлуурыг хэрхэн устгах вэ?
руу очих Тохиргоо > Хяналтын төв > Хяналтыг өөрчлөх Зүүн талд байгаа улаан тойрог дээр дарна уу дэлгэцийн бичлэг .
Би iPhone дээрх камер руу нэвтрэхийг хэрхэн хаах вэ?
Үүнийг мөн дэлгэцийн цагаар дамжуулан хийж болно. Руу явах Тохиргоо > Дэлгэцийн цаг > Агуулга ба нууцлалын хязгаарлалт > Зөвшөөрөгдсөн апп-ууд болон унтраа Камераа асаана уу.
Яагаад би iPhone дээрх хязгаарлалтын сонголтыг олж чадахгүй байна вэ?
Агуулгыг өмнө нь дараах руу орох замаар хязгаарлаж байсан Тохиргоо > Ерөнхий > Хязгаарлалт Гэвч Apple эдгээр тохиргоонуудаас салж, энэ нийтлэлд авч үзсэн дэлгэцийн цагийн функцээр сольсон.
IPhone дээрх дэлгэцийн бичлэгийг хэрхэн идэвхгүй болгох талаар дэлгэрэнгүй мэдээлэл
Хэрэв та iPhone дээрх дэлгэцийн бичлэгийн функцийг ашиглан видео бичлэг хийсэн бөгөөд үүнийг устгахыг хүсвэл төхөөрөмж дээрх Photos програмаас үүнийг олох болно. Энэ нь таны Камерын жагсаалтад байх эсвэл дэлгэцийн баруун доод хэсэгт байрлах Цомог табыг сонгоод доош гүйлгэж болно. Хэвлэл мэдээллийн төрлүүд , сонгоно уу Дэлгэцийн бичлэгүүд , мөн тэндээс хүссэн зүйлээ устгана уу. Та мөн хавтас нээх хэрэгтэй болно Саяхан устгасан Хэсэг дээр Багаж хэрэгсэл Үүний дараа iPhone дээрх дэлгэцийн бичлэгийг бүрмөсөн устгана уу.
Хэрэв таны iPhone дээр дэлгэцийн бичлэг идэвхтэй ажиллаж байгаа бөгөөд та үүнийг унтраахыг хүсвэл дэлгэцийн зүүн дээд хэсэгт байрлах улаан цагийг дарж болно. Энэ нь дэлгэцийн бичлэгийг зогсоохыг хүсэж байгаа эсэхийг асуух цонхыг харуулах бөгөөд та товшиж болно унтраах Үүнийг хийхийн тулд. Та мөн дэлгэцийн бичлэгийг дуусгахын тулд Удирдлагын төв дэх Дэлгэц Бичлэг товчийг дахин дарж болно.
Дэлгэцийн цагийн нууц кодыг тохируулахгүйгээр iPhone дээрх дэлгэцийн бичлэг хийх хэрэгслийг унтраах боломжтой ч, хэрэв та хүүхдийг энэ функцийг ашиглахаас сэргийлж байгаа бол үүнийг ашиглах талаар бодож болно. Хэрэв та дэлгэцийн цагийн нууц код үүсгэсэн бол энэ нь төхөөрөмжийн түгжээг тайлахад ашигласан нууц кодоос өөр байх ёстой.
Дэлгэцийн бичлэгийн кодыг хяналтын төвөөр дамжуулан авах боломжтой. Нүүр хуудас товчлуургүй iPhone загваруудад дэлгэцийн баруун дээд хэсгээс доош шударснаар Удирдлагын төвийг нээж болно. Нүүр товчлууртай iPhone загваруудад дэлгэцийн доод талаас дээш шударснаар удирдлагын төвийг нээх боломжтой.
Та Хяналтын төвөөс дэлгэцийн бичлэг хийх функцийг нэмэх эсвэл устгах боломжтой Тохиргоо > Хяналтын төв > Хяналтыг өөрчлөх Дэлгэцийн бичлэгийн зүүн талд байгаа улаан тойрог дээр дарж, эсвэл сурталчилгааны ногоон нэмэх тэмдэг дээр дарна уу.