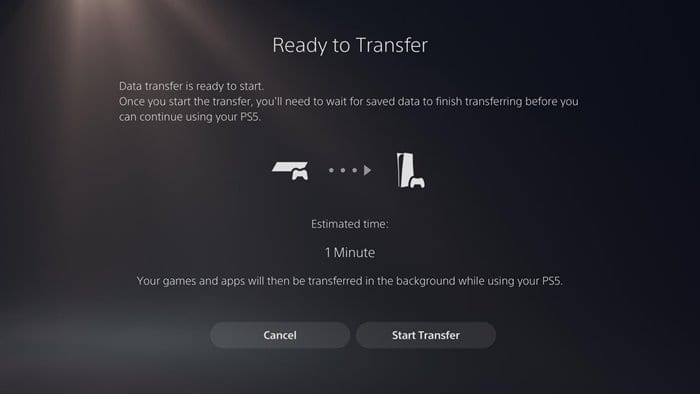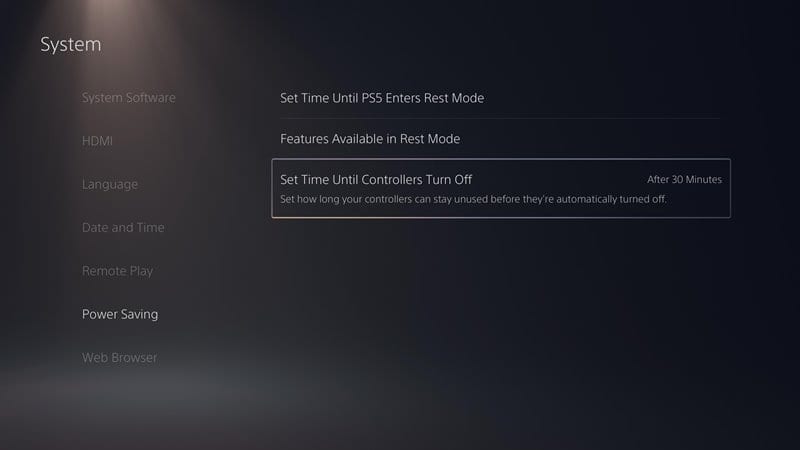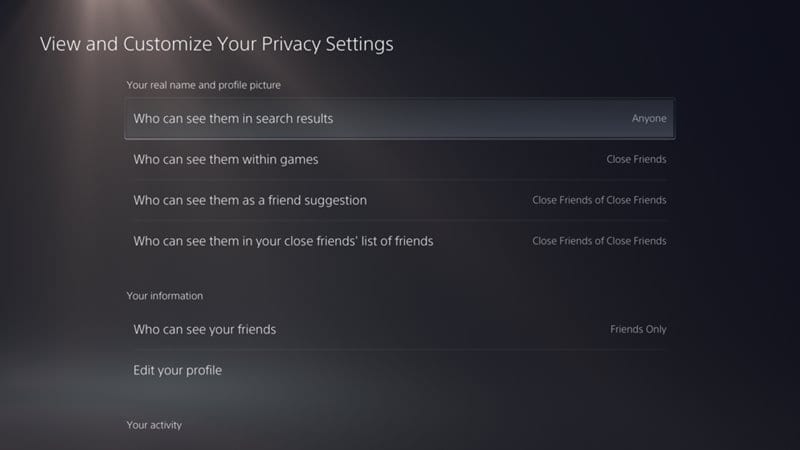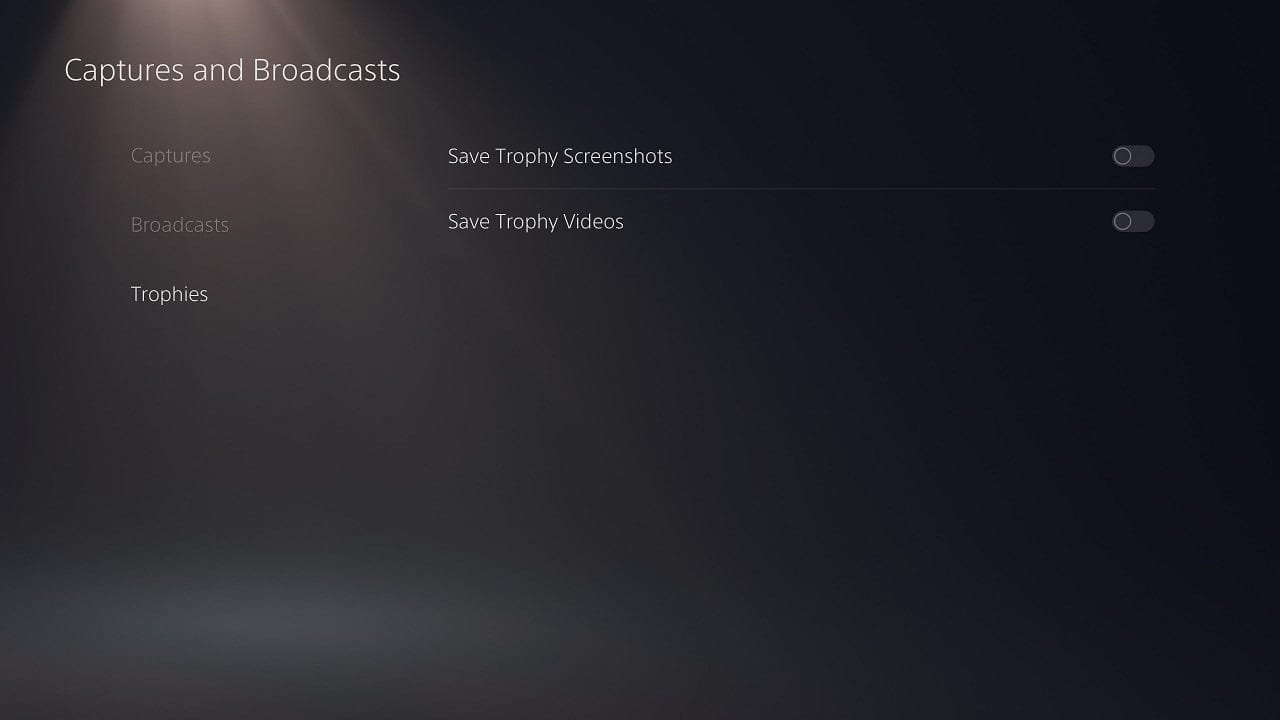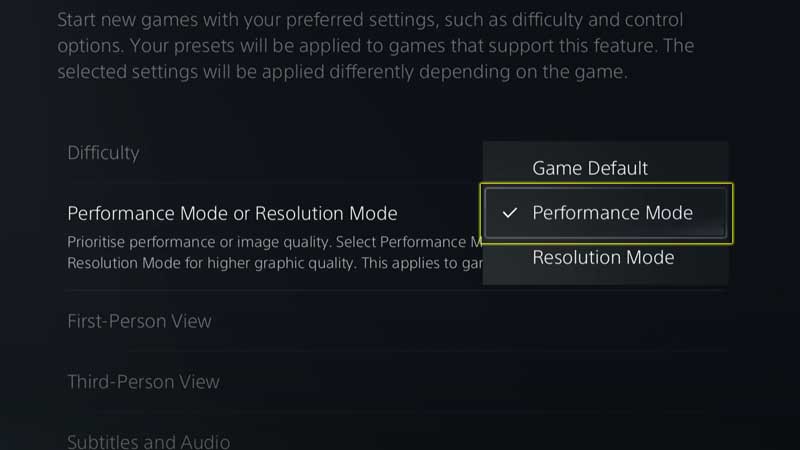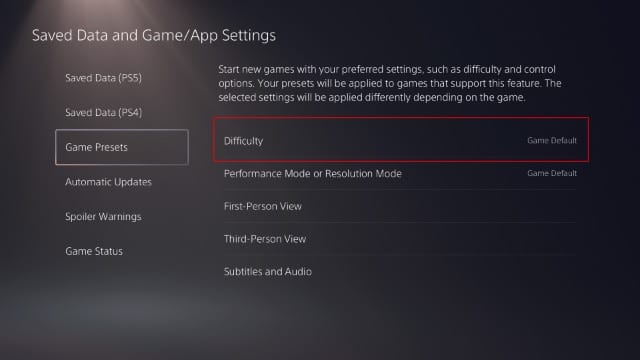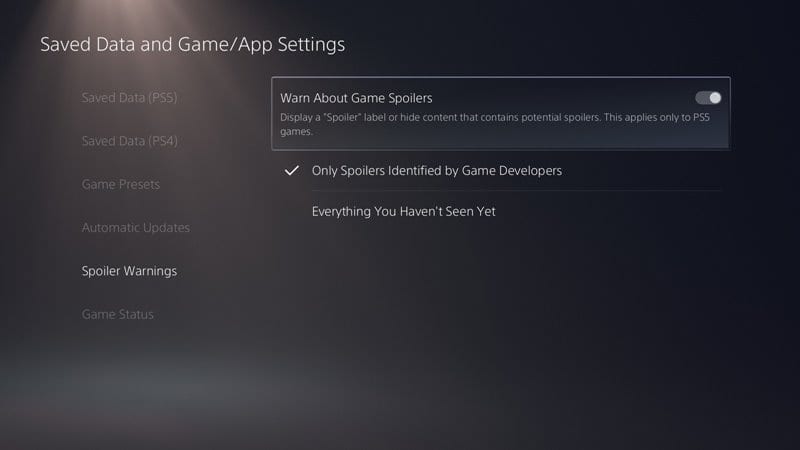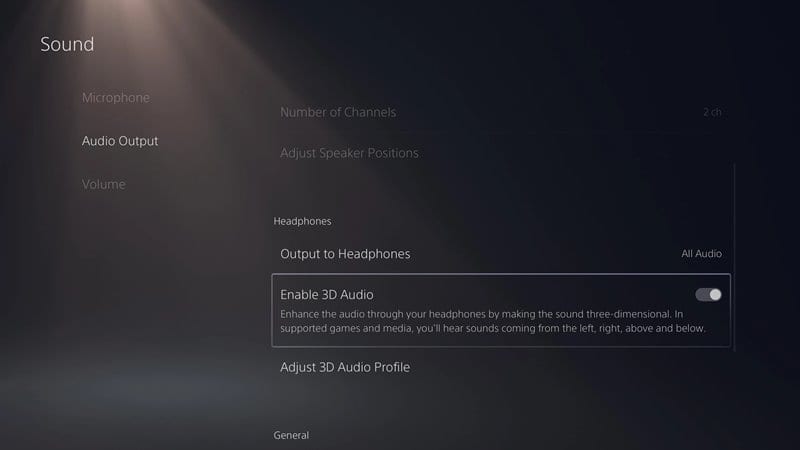Sony-ийн PS5 нь үнэхээр "дараа үеийн" консол юм; Энэ нь бүрэн өвөрмөц хэрэглэгчийн интерфэйс, консол дизайн болон бусад зүйлстэй. Хэрэв та шинэ PS5 худалдаж авсан бол эхлээд суралцах үе шатыг давах хэрэгтэй. Та шинэ функцууд, шинэ заль мэх, тоглоом тоглох шинэ аргуудын талаар суралцах хэрэгтэй.
PS5 нь хэрэглэгчдээс нуугдмал олон боломжуудтай. Sony хүртэл тохиргооны цэсэн дэх далд функцүүдийн талаар юу ч тайлбарлаагүй байна. Энэ нийтлэлд бид сургалтын үе шатыг хоёр дахин багасгахаар шийдсэн.
Таны мэдэхгүй байж болох PS10-ийн 5 далд функцын жагсаалт
Энэхүү гарын авлагад бид танд тоглоомын консолоо бүрэн ашиглахад туслах PS5-ийн шилдэг зөвлөмж, заль мэхийг хуваалцах болно. Тиймээс, PlayStation-ын туршлагыг илүү цаг үрэлгүйгээр хэрхэн сайжруулахыг харцгаая.
1. PS4 системээсээ өгөгдөл дамжуулах
Хэрэв та PS5 худалдаж авсан бол PS5 нь PS4 тоглоомуудтай хоцрогдсон гэдгийг мэдэж болно. Энэ нь шинэ консол нь PS4-д зориулагдсан ихэнх тоглоомыг тоглох боломжтой гэсэн үг юм. Үүнийг харгалзан та PS4-ийн мэдээллээ PS5 руу шилжүүлэхийг хүсч магадгүй юм. PS4 тоглоомууд PS5-д бүрэн ажиллагаатай бөгөөд та илүү сайн кадрын хурд, илүү сайн дүрслэл болон бусад зүйлийг харах болно. Зарим PS4 тоглоомууд PS5 дээр илүү хурдан, жигд ажилладаг бөгөөд энэ нь Game Boost-ийн суулгасан функцийн ачаар юм.
PS4-ийн өгөгдлийг PS5 руу шилжүүлэхийн тулд та дараах руу очих хэрэгтэй Тохиргоо>Систем>Системийн программ хангамж>Өгөгдөл дамжуулах . Одоо өгөгдөл дамжуулах процессыг дуусгахын тулд дэлгэцэн дээрх зааврыг дагана уу.
2. Удирдлагын зайгаа хэмнээрэй
PS5-тай цуг ирдэг DualSense хянагчууд нь хэзээ ч унтрахгүй байхаар тохируулагдсан. Энэ нь та ямар ч тоглоом тоглоогүй байсан ч таны батерейны цэнэгийг шавхах болно гэсэн үг юм. Гэсэн хэдий ч PS5 нь DualSense хянагчийн зайг хэмнэхийн тулд эрчим хүч хэмнэх горимыг удирдах боломжийг олгодог. DualSense-ийн батарейг хэмнэхийн тулд түүн рүү очно уу Систем > Эрчим хүч хэмнэх . Эрчим хүч хэмнэх хуудсан дээрх утгыг өөрчлөх "Удирдлагууд унтрах хүртэл цагийг тохируул." Та 10-аас 60 минутын хооронд хүссэн ямар ч утгыг сонгож болно.
3. Нууцлалын тохиргоогоо өөрчил
Шинэ PS5 консол нь таныг нууцлалын тохиргоонд чиглүүлэхэд маш сайн. Гэсэн хэдий ч, дараа нь, хэрэв та нууцлалын тохиргоог өөрчлөхийг хүсвэл үүнийг хялбархан хийж болно. Та нууцлалын тохиргоогоо ашиглан хайлтын илэрц, тоглоом болон бусад зүйлсээс профайлаа нуух боломжтой. Мөн та найзуудаа хэн харахыг гараар зааж өгч болно.
Нууцлалын тохиргоонд хандахын тулд та нээх хэрэгтэй Тохиргоо > Хэрэглэгчид ба бүртгэл > Нууцлал . "Нууцлал"-аас сонгоно уу Нууцлалын тохиргоогоо харж, өөрчлөх . Одоо та нууцлалыг өөрчлөх сонголтуудын урт жагсаалтыг олох болно.
4. Дэлгэцийн агшинг идэвхгүй болгох
Хэрэв та PS5 тоглоом тоглож байсан бол аль нэг тоглоомондоо цом хожих бүрт шинэ консол автоматаар дэлгэцийн агшин эсвэл богино хэмжээний видео авдаг гэдгийг мэдэж болно. Гэсэн хэдий ч, хэрэв та ямар нэгэн шалтгаанаар уг функцийг идэвхгүй болгохоор шийдсэн бол үүнийг хялбархан хийж болно. PS5 Awards-ын видео болон дэлгэцийн агшинг идэвхгүй болгохын тулд та дараах руу очих хэрэгтэй Тохиргоо > Зураг авалт ба нэвтрүүлэг > Шагнал . Баруун талын самбарт унтраа "Цомын дэлгэцийн агшинг хадгалах" و "Цомын видеог хадгалах".
5. Тоглолтын статистикийг харах
Энэ бол шинэ тоглоом тоглосны дараа хэрэглэгчдийн хамгийн түрүүнд хайж байгаа зүйл юм. Бид энд тоглоомын статистикийн талаар яриагүй байна. Бид таныг ямар нэгэн тоглоомонд хэр их цаг зарцуулсан тухай ярьж байна. Цоо шинэ PS5 консол нь тухайн тоглоомонд хэр их цаг зарцуулахыг хэлж өгдөг. Дахин тоглуулах статистикийг харахын тулд дээд цэсний мөрийг нээгээд дараах руу очно уу Профайл > Тоглоом таб .
Та PlayStation бүртгэлээ ашиглан тоглосон бүх тоглоомоо олох болно. Тоглоомын дүрс бүрийн доор та хамгийн сүүлд хэзээ тоглосон, хэдэн цаг тоглосон зэргийг харуулсан тоонуудыг харах болно.
Бид видео тоглоом тоглож байхдаа заримдаа маш сайхан хөдөлгөөн хийдэг гэдгийг хүлээн зөвшөөрье. Хожим нь бид бусадтай хуваалцах гэж хадгалаагүйдээ харамсдаг. Гэсэн хэдий ч PS5 консол танд энэ асуудлыг шийдэж өгдөг. орно DualSense Control Share товчлуур (D-pad-ийн дээд талд байрлах жижиг товчлуур) Дэлгэцийн зураг авах эсвэл богино хэмжээний клип бичих боломжтой цэсийг харуулна. Бичлэгүүдийг PS5 Media Gallery-д хадгалсан тул бусадтай хуваалцах боломжтой.
7. "Гүйцэтгэл" эсвэл "Нийсвэрлэлийн горим"-оос сонгоно уу
PS5-д нуугдсан өөр нэг заль мэх бол гүйцэтгэлийн горим эсвэл нягтралын горимын хооронд сонголт хийх явдал юм. Гүйцэтгэлийн горимд та илүү өндөр фрэймийн хурдыг авч, нягтралын горимд илүү өндөр график чанарыг олж авдаг. Тоглоомын хувьд энэ нь тоглоомын хувийн сонголт болдог; Зарим нь илүү өндөр фрэймийн хурдыг, зарим нь илүү сайн график чанарыг хүсч магадгүй юм. Энэ хоёрын хооронд сэлгэхийн тулд дараах руу очно уу Тохиргоо> Хадгалсан өгөгдөл болон тоглоом/програмын тохиргоо> Тоглоомын урьдчилсан тохиргоо . Тоглоомын урьдчилсан тохиргооны доороос Тохиргоог сонгоно уу "Гүйцэтгэлийн горим эсвэл нарийвчлалын горим".
8. Тоглоомын анхдагч хүндрэлийг тохируулах
Тоглоомын урьдчилсан тохиргоонд хүндрэлийн анхдагч түвшинг тохируулах боломжтой. сонголт дотор Тоглоомын урьдчилсан тохируулга , та өгөгдмөл болгон тохируулахыг илүүд үздэг хүндрэлийн түвшинг сонгож болно. PS5 нь сонголтуудаас сонгох боломжийг танд олгоно Хамгийн хялбар, хялбар, энгийн, Тоглоомын хүндрэлийг тохируулах тусам хэцүү байх тусам хэцүү болно. Хэрэв та тоглоомыг энгийн хэцүү горимд тоглохыг хүсвэл "Хэвийн" сонголтыг сонгоно уу. Гэсэн хэдий ч, хэрэв та мэргэжлийн тоглогч бол "Хэцүү" эсвэл "Хамгийн хэцүү" сонголтыг туршиж үзэх боломжтой.
9. Тоглоомонд спойлер өгөхөөс зайлсхий
Та үүнд итгэхгүй байж магадгүй, гэхдээ шинэ консол нь PSN дэлгүүрээр аялахдаа хардаг спойлерын түвшинг хянах боломжийг танд олгоно. Та одоог хүртэл тоглосон зүйлээсээ шалтгаалаад бусад тоглогчдын хуваалцсан удахгүй гарах контентоор спойлеруудыг хязгаарлаж болно. Спойлерын тохиргоог удирдахын тулд дараах руу очно уу Тохиргоо> Хадгалсан өгөгдөл, тоглоом/аппликэйшн тохиргоо> Спойлерын анхааруулга .
Одоо spoiler-ийн сэрэмжлүүлгийн дагуу та тоглоомын спойлерын талаар сэрэмжлүүлэх, тоглоом хөгжүүлэгчдийн тодорхойлсон спойлеруудыг нуух эсвэл тоглоомонд хараахан үзээгүй бүх зүйлээ нуухыг сонгох боломжтой.
10. Чихэвчний XNUMXD аудиог идэвхжүүлнэ
PS5 нь чихэвчнийхээ аудио гаралтыг сайжруулах боломжийг олгодог XNUMXD аудио функцтэй. Сайн тал нь Sony-ийн шинэ XNUMXD аудио алгоритм нь чихэвч болгон дээр төгс ажилладаг. Зүгээр л чихэвчээ залгаад тийшээ оч Тохиргоо > Дуу > Аудио гаралт .
Аудио гаралтын доор сонголтыг асаана уу "XNUMXD аудиог идэвхжүүлэх" . Гэсэн хэдий ч тоглоомыг эхлүүлэхийн өмнө дууны гаралтыг тохируулахын тулд XNUMXD аудио профайлыг тохируулах сонголтыг ашиглахаа мартуузай.
Тиймээс эдгээр нь Playstation 5-ыг хамгийн сайн ашиглах арван шилдэг заль мэх юм. Энэ нийтлэл танд тусална гэж найдаж байна! Мөн найзуудтайгаа хуваалцаарай. Хэрэв та өөр ийм заль мэхийг мэддэг бол доорх коммент хэсэгт бидэнд мэдэгдээрэй.