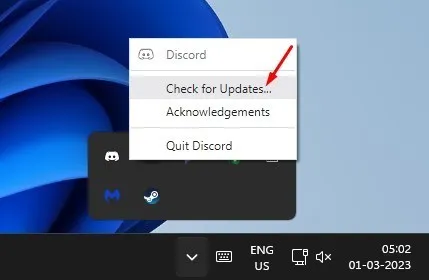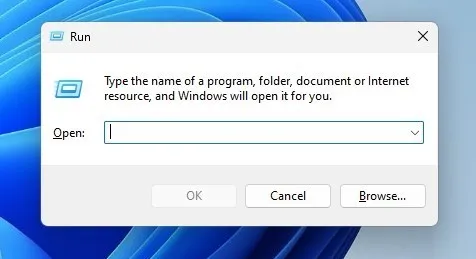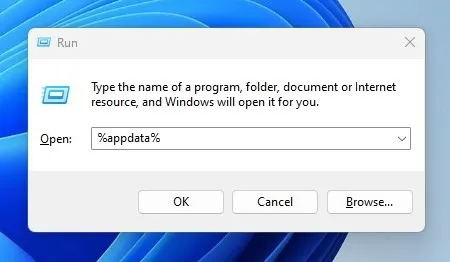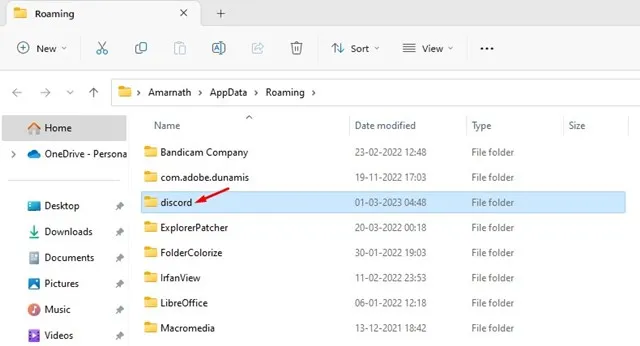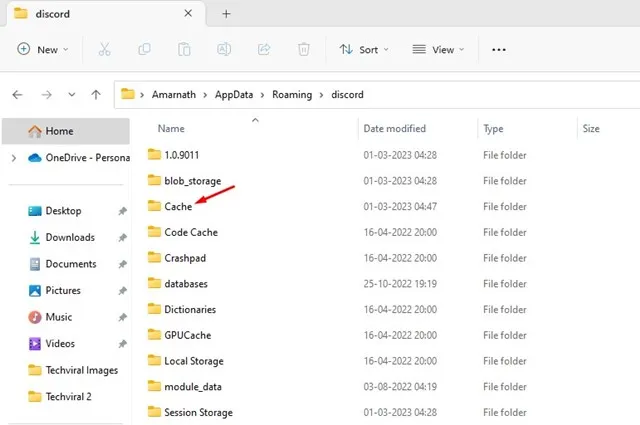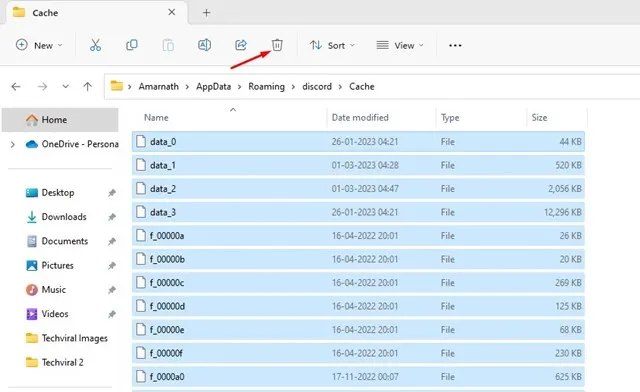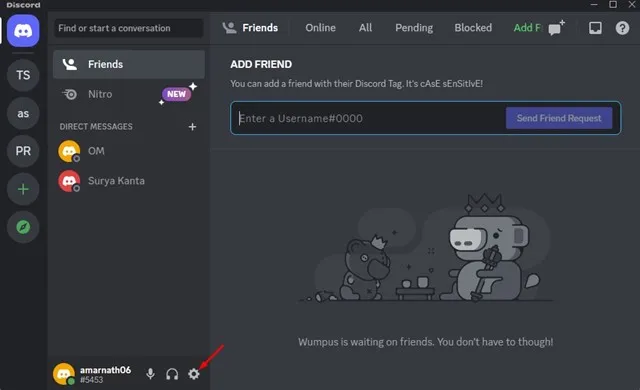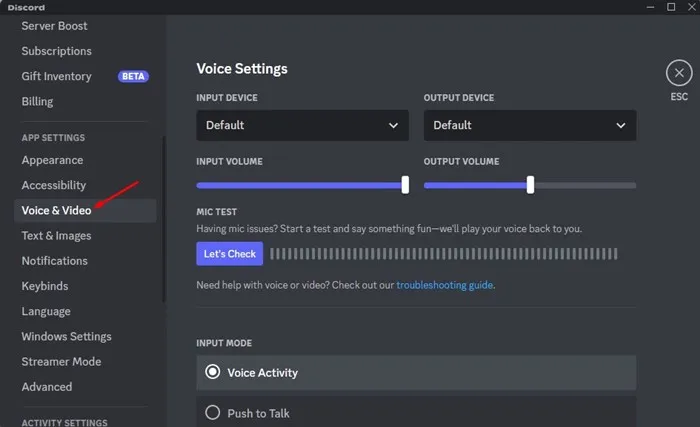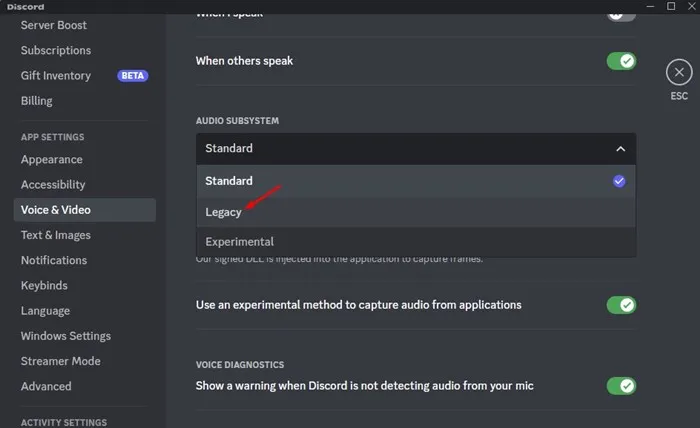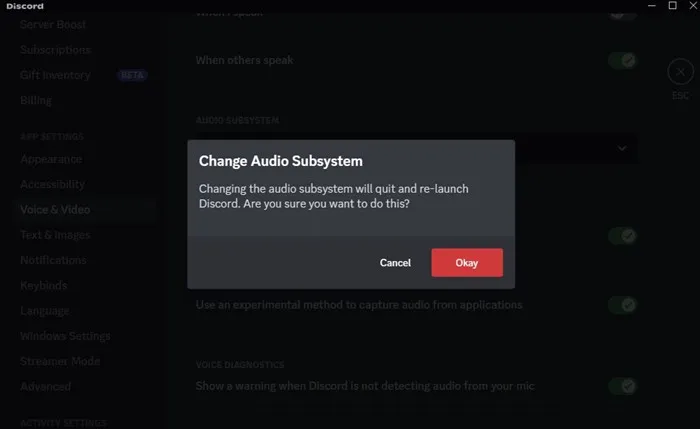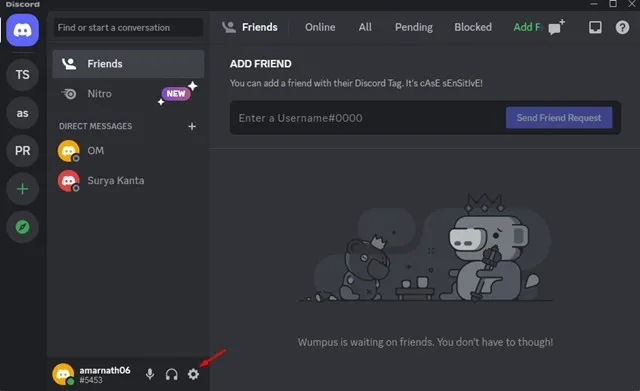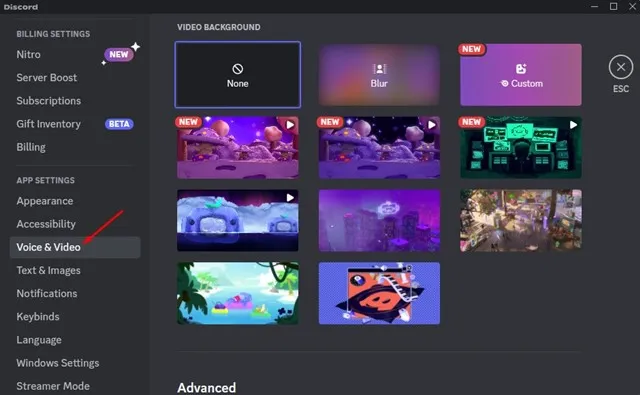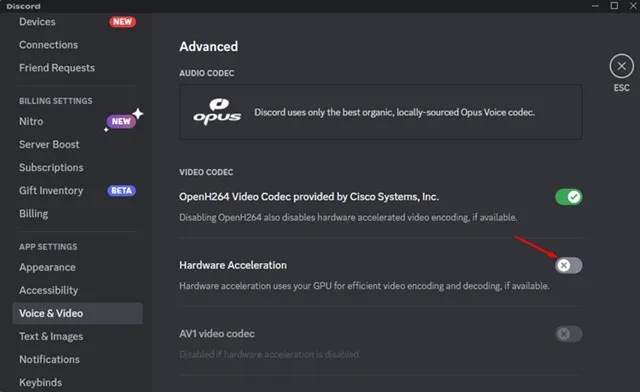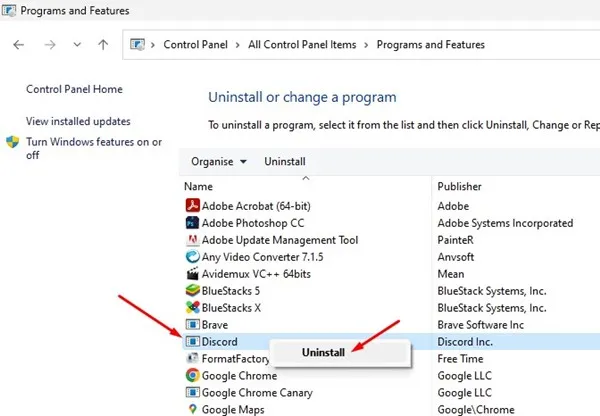Discord бол Skype болон Slack-тай төстэй энгийн чат програм юм, гэхдээ видео тоглоомд зориулагдсан. Энэ нь тоглоомчдын харилцах, тоглоомын явцыг зохицуулах, тоглоомын явцад дуу хоолойгоо илэрхийлэх платформ болж өгдөг.
Одоогийн байдлаар Discord нь дуут чат, видео дуудлага, мессеж гэх мэт таны бодож болох бүх төрлийн харилцааны сонголтыг дэмждэг. Discord хүн бүрт үнэ төлбөргүй байдаг; Эхлэхийн тулд танд идэвхтэй Discord бүртгэл хэрэгтэй.
Саяхан хэд хэдэн хэрэглэгчид "Discord дахин асаалттай" гэсэн асуудлыг хэрхэн засах талаар асуусан мессеж илгээсэн тул бид Discord-ийн талаар ярилцаж байна. Хэрэв та тоглоомчин бөгөөд найзуудтайгаа харилцахдаа Discord ашигладаг бол програмыг өөрөө дахин эхлүүлэх нь маш хэцүү байж болно.
Яагаад үргэлжлүүлээд байгаа юм бэ? Discord дахин ачаалахад?
Discord ширээний компьютерийг дахин эхлүүлэх эсвэл таны компьютер дээр гацах хэд хэдэн шалтгаан байж болно. Энэ нь програм хангамжтай холбоотой байж болох ч хуучирсан драйверууд, эвдэрсэн Discord суулгах файлууд, үл нийцэх асуудал гэх мэт.
Discord ширээний програм нь дахин ачаалах эсвэл гацсан бодит шалтгааныг харуулахгүй байгаа тул та асуудлыг засахын тулд алдааг олж засварлах ерөнхий аргуудыг үзэх хэрэгтэй.
Discord-ыг засах 6 арга зам дахин асаалттай байдаг
Discord компьютер дээр дахин асаалттай байгаа асуудлыг засахын тулд та хэд хэдэн зүйл хийж болно. Доор бид тууштай байх үр дүнтэй шийдлүүдийг хуваалцсан Discord дахин эхэлж байна асуудал. Эхэлцгээе.
1. Компьютерээ дахин эхлүүлнэ үү
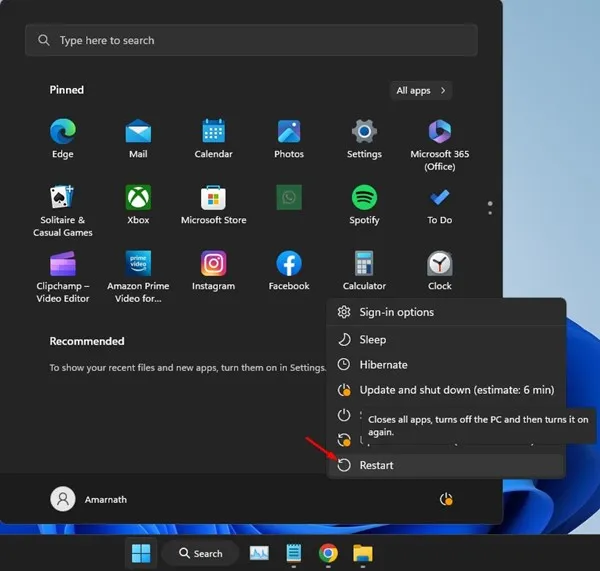
хэрэв Discord програм Windows дээр дахин асаалттай байсан Дараа нь та компьютерээ дахин эхлүүлэх хэрэгтэй. Компьютерээ дахин асаах нь Discord-ыг зөв ажиллуулахад саад болж болзошгүй алдааг арилгах болно.
Ажиллаж буй програмуудын үйл ажиллагаанд саад учруулж буй процессуудыг олоход хэцүү байдаг тул компьютерийг дахин эхлүүлэх нь хялбар мэт санагдаж, ажил дууссан.
Олон хэрэглэгчид мэдэгдсэн Discord форумд Microsoft- Discord нь зөвхөн компьютерээ дахин асаахад л асуудлыг дахин эхлүүлдэг. Үүнийг хийхийн тулд эхлүүлэх цэс дээр дараад сонгоно уу асаах товч . Power Options дотроос " Дахин ачаална уу .” Энэ нь таны компьютерийг дахин эхлүүлэх болно.
2. Discord програмаа шинэчилнэ үү
Аппликешнүүдийг шинэчлэх нь аюулгүй байдлын сайн арга юм; Та шинэ боломжуудыг ашиглаж болно. Discord бол байнга шинэчлэлт авдаг ийм програм юм.
Хэрэв та програмыг ашиглаагүй бол Discord Таны Discord програм хуучирсан тул үл нийцэх асуудал гарах магадлалтай.
Хуучин Discord програм нь өөрийгөө дахин эхлүүлэх боломжтой бөгөөд энэ нь ялангуяа та чат хийж байгаа бол маш ядаргаатай байж болно.
Тиймээс, та асуудал шийдэгдсэн эсэхийг шалгахын тулд Discord програмыг шинэчлэхийг оролдож болно. Discord програмыг шинэчлэхийн тулд системийн тавиур дээрх Discord дүрс дээр хулганы баруун товчийг дараад "-г сонгоно уу. Шинэчлэлтүүдийг шалгах .” Энэ нь Discord ширээний програмыг автоматаар шинэчлэх болно.
3. Discord кэшээ цэвэрлэ
Хуучирсан Discord кэш нь сүлжээтэй холбоотой асуудалд хүргэж болзошгүй; Заримдаа энэ нь програмыг таны Windows төхөөрөмжийг дахин эхлүүлэх эсвэл эвдэхэд хүргэдэг.
Тэгэхээр, хэрэв Discord өөрийгөө дахин эхлүүлсээр байв Ямар ч шалтгаангүйгээр та устгахыг оролдож болно хадгалах санах ой Асуудлыг шийдэхийн тулд discord таймер. Үүнийг хэрхэн хийх талаар эндээс үзнэ үү.
1.. Товчийг дарна уу Windows түлхүүр + R Нээх Run харилцах цонх .
2. RUN харилцах цонхонд оруулна уу %appdata%ба дарна уу оруулна уу .
3. Дараа нь Discord хавтсыг олоорой Тэгээд давхар товшино уу .
4. Discord хавтсанд кэшийг ол. Санах ойн хавтас нээх түр хадгалах .
5. Одоо товчлуур дээр дарна уу CTRL + A дугаарууд бүх файлыг сонгох. Сонгосны дараа, устгах Эдгээр бүх файлууд.
Ингээд л болоо! Програмын кэшийг устгасны дараа Discord Windows компьютерээ дахин эхлүүлээд Discord програмыг дахин ажиллуулна уу. Энэ удаад програм дахин ачаалахгүй эсвэл гацахгүй.
4. Discord дээр хуучин горимыг идэвхжүүл
Discord Legacy Audio нь бодит цаг хугацаанд өндөр чанартай аудио гаралтыг өгдөг аудио дэд систем юм. Гэхдээ дэд систем нь орчин үеийн техник хангамжийг шаарддаг бөгөөд энэ нь таны компьютерт байхгүй байж магадгүй юм.
Та аудио асуудалтай тулгарч магадгүй, эсвэл энэ хэвээр байна Discord Discord-ийн орчин үеийн дуу хоолойны дэд системээс болж дахин тоглуулах асуудал. Та Discord дээрх хуучин аудио дэд систем рүү шилжсэнээр үүнээс урьдчилан сэргийлэх боломжтой. Энд та юу хийх хэрэгтэй вэ.
1. Discord програмыг нээгээд товш Тохиргооны арааны дүрс тэмдэг Доод хэсэгт.
2. Дараа нь таб руу шилжинэ "Аудио ба видео" Discord тохиргоонд.
3. Баруун талд байрлах унадаг цэс дээр дарна уу аудио дэд системийн хувьд "-г сонгоно уу. Хуучин "
4. Аудио дэд системийг өөрчлөх цонхон дээр " БОЛЖ БАЙНА УУ ".
Ингээд л болоо! Та Discord дээрх хуучин аудио дэд систем рүү ингэж шилжиж болно. Компьютерээ дахин эхлүүлэхээ мартуузай.
5. Discord дээрх техник хангамжийн хурдатгалыг идэвхгүй болго
Хэрэв та мэдэхгүй бол техник хангамжийн хурдатгал нь видео кодчилол болон тайлалтыг сайжруулахын тулд програмыг таны GPU ашиглахыг албаддаг функц юм.
Техник хангамжийн хурдатгал нь ялангуяа таны компьютерт зориулагдсан GPU байхгүй тохиолдолд олон алдаа гаргадаг. Тиймээс, програмын эвдрэлийн асуудлыг шийдэхийн тулд Discord дээрх техник хангамжийн хурдатгалыг идэвхгүй болгосон нь дээр.
1. Discord програмыг нээж, дүрс дээр товш Тохиргооны хэрэгсэл .
2. Тохиргоо хуудаснаас доош гүйлгээд товш Аудио болон видео .
3. Баруун талд доош гүйлгээд Off товчийг дарна уу ажил эрхлэлт онцлог " Техник хангамжийн хурдатгал ".
Ингээд л болоо! Одоо өөрчлөлтүүдийг хэрэгжүүлэхийн тулд Discord програмыг дахин эхлүүлнэ үү. Хэрэв тоног төхөөрөмжийн хурдатгал буруутай бол Discord програм дахин ачаалахгүй.
6. Discord програмыг дахин суулгана уу
Хэрэв таны Discord-ыг дахин эхлүүлэх асуудлыг шийдэхэд юу ч тус болохгүй бол үлдсэн хамгийн сүүлийн сонголт Discord програмыг дахин суулгана уу .
Дахин суулгаснаар таны одоогийн Discord суулгацыг төхөөрөмжөөс устгаж, шинэ хуулбарыг суулгана. Энэ нь та шинэчлэгдсэн Discord хувилбар болон сүүлийн үеийн файлуудтай болно гэсэн үг юм.
хэрэв Discord эвдэрсэн Эсвэл эвдэрсэн суулгах файлын улмаас дахин эхлүүлсэн бол энэ нь засах болно. Discord-г дахин суулгахын тулд Control Panel-г нээгээд Discord дээр хулганы баруун товчийг дараад Устгахыг сонгоно уу.
Устгасны дараа та түүн рүү очих хэрэгтэй болно Албан ёсны цахим хуудас Discord-д зориулж ширээний програмыг татаж аваад суулгана уу.
Эдгээр нь ажиллах арга замууд юм Discord-г засахын тулд дахин эхлүүлнэ Асуудал нь компьютер дээр байна. Хэрэв танд Discord дахин асаалттай байгаа эсвэл Windows дээр Discord програм гацсан асуудлыг шийдвэрлэхэд нэмэлт тусламж хэрэгтэй бол бидэнд тайлбар дээр мэдэгдээрэй. Мөн нийтлэл танд тусалсан бол найзуудтайгаа хуваалцаарай.