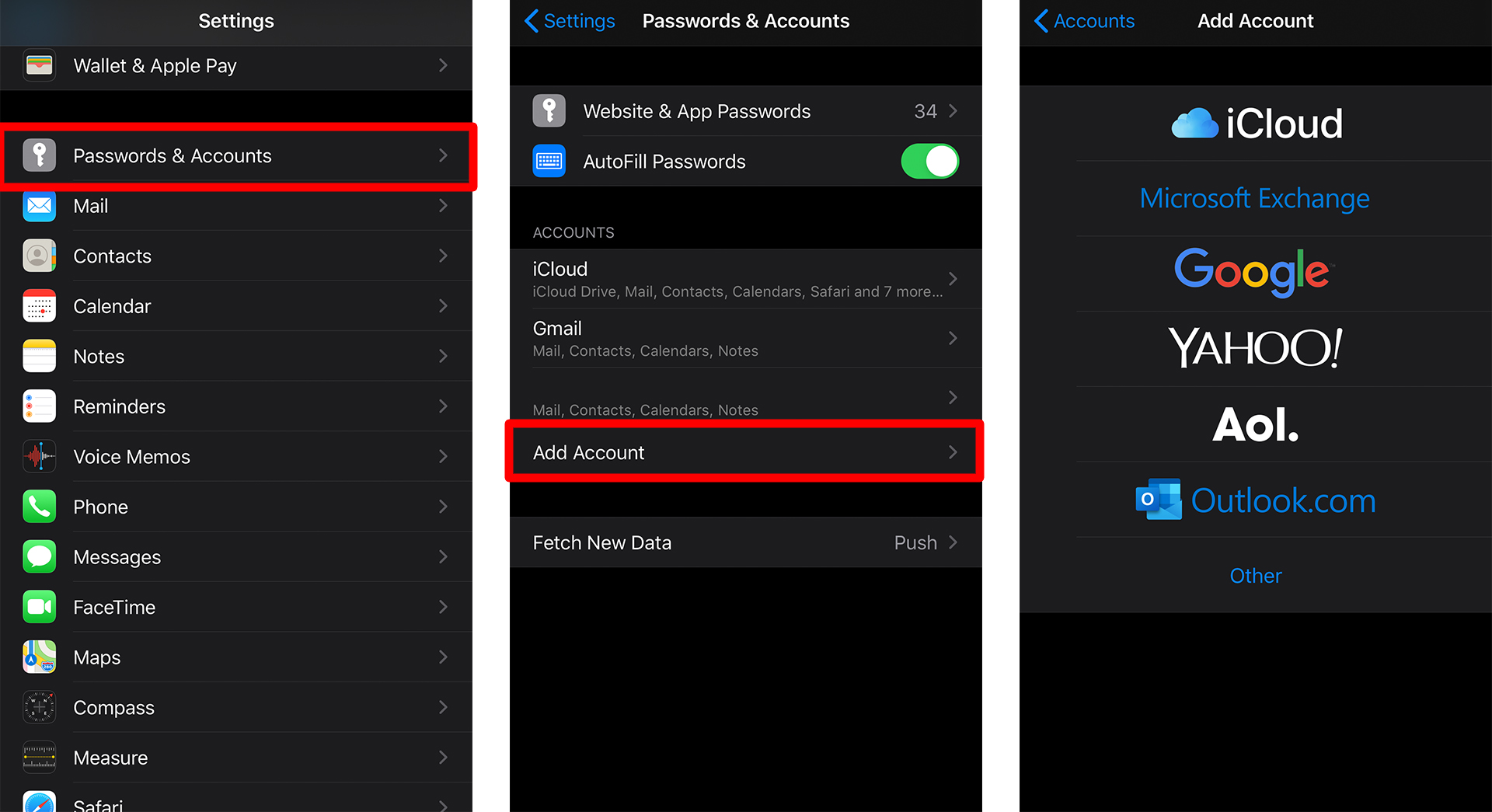Та компьютерээсээ хол байсан тул чухал имэйлээ алдаж байсан уу? iPhone-ийн тусламжтайгаар та хаана ч явсан имэйл илгээх, хүлээн авахад хялбар байдаг. Нэмж дурдахад, та iPhone утсандаа цахим шуудангийн бүртгэл үүсгэх үед хэн нэгэн имэйл илгээх бүрт танд мэдэгдлүүд байнга ирдэг. IPhone-доо имэйл хаягийг хэрхэн нэмэх талаар эндээс үзнэ үү.
IPhone дээр имэйл хаягийг хэрхэн нэмэх вэ
IPhone дээрх имэйлээ шалгаж эхлэхийн тулд та Mail програмд имэйл хаягаа нэмэх хэрэгтэй. Таны хийх ёстой зүйл бол нэмэхийг хүссэн имэйл хаяг бүрийн хэрэглэгчийн нэр, нууц үгээ оруулахад л хангалттай. Үүний дараа та өөрийн бүх бүртгэлээс ирсэн имэйлийг нэг шуудангийн хайрцагт уншиж, хариу бичих боломжтой болно.
Эхлэхийн тулд доорх энгийн алхмуудыг дагана уу.
- Тохиргоо програмыг нээнэ үү . Тохиргоо апп нь таны iPhone-той хамт ирдэг бөгөөд араа шиг харагдаж байна.
- Доош гүйлгээд "Нууц үг ба Бүртгэл"-ийг товшино уу .
- Бүртгэл нэмэх дээр дарна уу .
- Нэмэхийг хүсч буй имэйл хаягаа сонгоно уу . Та сонголтуудын жагсаалтыг авах болно: iCloud, Google, Yahoo! болон AOL болон Outlook.com. Хэрэв та Gmail хаягаа нэмэхийг хүсвэл Google дээр товшино уу.
- Хэрэглэгчийн нэр, нууц үгээ оруулна уу .
- Дараах товчийг дарна уу . Одоо, Mail програм нь таны бүртгэлийн мэдээллийг шалгахыг оролдохыг хүлээнэ үү.
- Имэйл дансны мэдээллээ iPhone-тойгоо синхрончлоорой. Таны нэмсэн цахим шуудангийн бүртгэлээс хамааран зарим тохиргоог сонгох боломжтой. Та өөрийн имэйл дансны мэдээллийг iPhone-н харилцагчид болон календарийн програмуудтай синк хийх боломжтой.
- Хадгалах товчийг дарна уу .
IPhone дээр өөр имэйл хаягийг хэрхэн гараар нэмэх вэ
Хэрэв та сонголтуудын жагсаалтад өөрийн имэйлийн хостыг харахгүй байгаа бол та өөрийн имэйл хаягаа гараар нэмж, нэмэлт мэдээллийг бөглөх шаардлагатай болно. Энэ мэдээлэл нь таны iPhone дээр POP, IMAP, Exchange гэх мэт тодорхой имэйл хаягуудыг тохируулахад шаардлагатай.
Имэйл протокол гэж нэрлэгддэг POP болон IMAP нь танд имэйлдээ хандах боломжийг олгодог хоёр өөр арга юм. POP нь Post Office Protocol, харин IMAP нь Internet Message Access Protocol гэсэн үг юм. Энэ хоёрын ялгаа нь POP нь таны имэйлийг iPhone-доо татаж авдаг бол IMAP нь таны мессежийг татаж авах, төхөөрөмждөө хадгалахгүйгээр унших боломжийг олгодог.
POP эсвэл IMAP имэйл хаягийг iPhone-доо хэрхэн нэмэх тухай алхмуудыг энд оруулав.
- Тохиргоо програмыг нээнэ үү .
- Доош гүйлгээд "Нууц үг ба Бүртгэл"-ийг товшино уу .
- Дараа нь данс нэмэх дээр дарна уу .
- Бусад дээр дарна уу . Хэрэв та POP эсвэл IMAP нэмэхийг хүсвэл Бусад гэснийг сонгоно уу. Хэрэв та Exchange нэмэхийг хүсвэл Microsoft Exchange дээр дарна уу.
- Дараа нь "Мэйл данс нэмэх" дээр дарна уу .
- Шинэ дансны маягтыг бөглөнө үү . Өөрийн нэр, имэйл, нууц үг, тайлбар эсвэл имэйл хаягтай холбоотой нэрийг оруулна уу.
- Дараах товчийг дарна уу .
- POP эсвэл IMAP сонгоно уу . Та үүнийг дэлгэцийнхээ дээд хэсэгт олох боломжтой. Хэрэв та аль сонголтыг сонгохоо мэдэхгүй байгаа бол сайтад имэйл хаягаа оруулаад үзээрэй Apple Mail тохиргооноос хайх . Энэ нь танд IMAP эсвэл POP ашиглах эсэх, мөн хостын нэр, хэрэглэгчийн нэрийг өгөх боломжтой.
- Ирж буй шуудангийн сервер болон гарч буй шуудангийн серверийн маягтуудыг бөглөнө үү . Хост нэр, хэрэглэгчийн нэр, нууц үгээ оруулна уу. Та энэ мэдээллийг интернетээс өөрөө хайж олох боломжтой, ихэвчлэн имэйл үйлчилгээ үзүүлэгчийнхээ вэбсайтаас эсвэл шууд имэйл үйлчилгээ үзүүлэгчээсээ авах боломжтой.
- Маягтыг бөглөсний дараа "Дараах" дээр дарна уу . Одоо, 9-р алхам дээр оруулсан бүх мэдээллийг шалгах гэж байгаа Mail програмыг хүлээнэ үү.
- Эцэст нь Хадгалах дээр дарна уу .
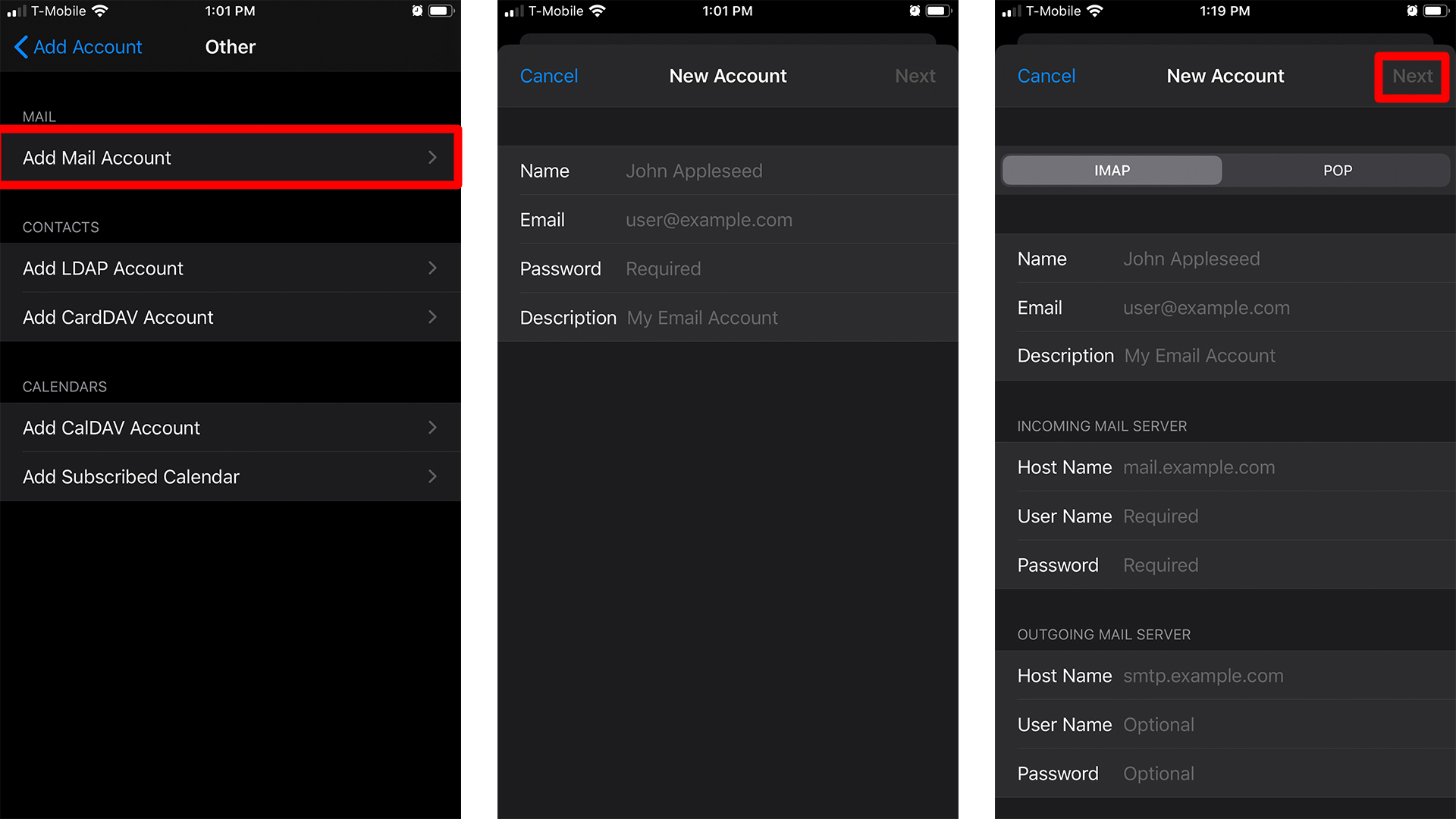
Та одоо дууслаа! Таны имэйл хаяг таны iPhone-д нэмэгдэх бөгөөд та одоо имэйлээ шалгаж эхлэх боломжтой. Харин буруу мэдээлэл байвал буцаж очоод засвар оруулах шаардлагатай. Хэрэв энэ нь буруу хэвээр байвал та имэйл үйлчилгээ үзүүлэгчтэйгээ холбоо барьж болно.
Хэрэв та Outlook ашигладаг бол манай гарын авлагыг заавал уншаарай Outlook дээр имэйлийн гарын үсгийг хэрхэн нэмэх вэ .