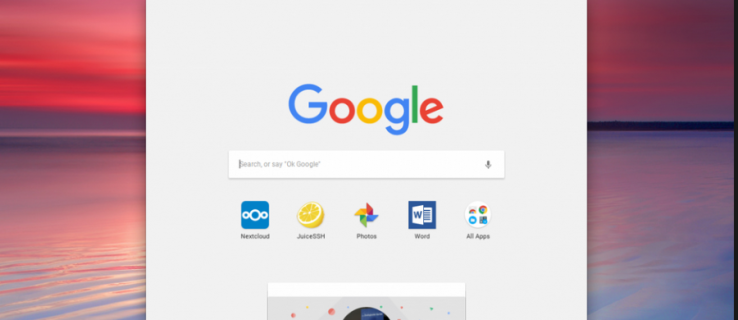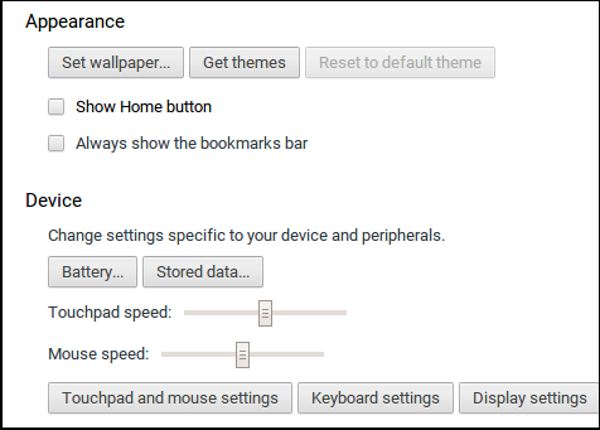Хэрэв та Chromebook-ийг шинээр ашиглаж байгаа бол энэ нь Windows эсвэл Mac-ээс илүү хязгаарлагдмал гэж бодож магадгүй ч та эндүүрч байна. Мэдээжийн хэрэг тийм ч их зүйл байхгүй, гэхдээ цөөн хэдэн тохируулга, сайн сонгосон програмын тусламжтайгаар та Chromebook-ээ жингээсээ давсан зүйл болгон хувиргаж чадна. Өнөөдөр бид таны Chromebook-н хэрэглээг сайжруулахын тулд товчлол болон зарим ерөнхий тохиргоог нэмэхийг хайж байна.
Chrome үйлдлийн систем дэх ажлын мөрийг тавиур гэж нэрлэдэг. Энэ нь macOS дээрх шиг хурдан эхлүүлэгч бөгөөд танд дуртай програмаа нэг товшилтоор хурдан эхлүүлэх боломжийг олгодог. Mac үйлдлийн системтэй адил та энэ эхлүүлэгч таны хүссэнээр ажиллах хүртэл товчлол нэмэх эсвэл устгах боломжтой. Энэ бол Chromebook-ийн шинэ хэрэглэгчийн хийх анхны тохиргоонуудын нэг юм. Та төхөөрөмждөө зарим програмыг ачаалсны дараа тавиур дээрх эдгээр програмуудад товчлол нэмэх боломжтой.
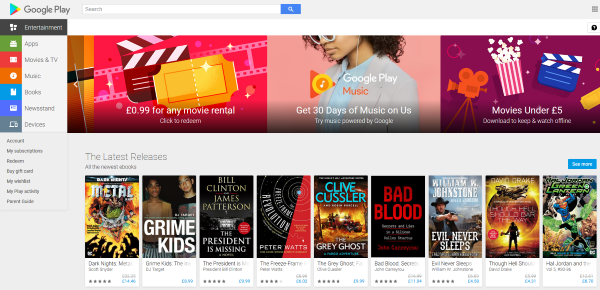
Chromebook дээрээ taskbar товчлолуудыг нэмнэ үү
Хэрэв та Chromebook-дээ тавиурын товчлол нэмэхийг хүсвэл энэ нь аль болох хялбар юм. Би нэг минутын дотор програм нэмэх талаар ярих болно, гэхдээ энэ гарын авлагын гарчиг нь товчлол нэмж байгаа тул эхлээд үүнийг авч үзэх болно. Хэрэв та Chromebook-ээ анх удаа тохируулж байгаа бол таны суулгасан ямар ч програм автоматаар таны тавиур дээр нэмэгдэх болно. Үгүй бол үүнийг хий:
- Та тавиур дээрээ нэмэхийг хүссэн програмаа олоорой.
- Аппликешн дээр хулганы баруун товчийг дараад тавиур дээр бэхлэхийг сонгоно уу.
- Нэмэхийг хүссэн програм бүрийн хувьд давт.
Үүнийг хийсний дараа таны тавиур хаана ч байсан тэр програмын товчлол гарч ирнэ. Та одоо энэ програмыг эхлүүлэхийн тулд дүрс дээр нэг удаа дарж болно.
Та мөн вэб хавчуурга зэрэг тусгай товчлолуудыг тавиур дээр нэмж болно. Хэрэв та үр дүнг шалгах эсвэл нэг товшилтоор шууд дамжуулалтыг үзэхийг хүсвэл энэ нь хэрэг болно.
- Chrome-г нээгээд товчлол болгон ашиглахыг хүссэн вэб хуудас руугаа очно уу.
- Гурван цэгийн цэсийн дүрсийг сонгоод дараа нь Бусад хэрэгсэл.
- Тавиурт нэмэх...-г сонгоно уу.
Тэр хуудасны товчлол одоо таны тавиур дээр гарч ирнэ.
Chrome үйлдлийн систем дэх тавиурын байрлалыг өөрчлөх
Өгөгдмөл байдлаар, таны тавиур дэлгэцийн доод хэсэгт гарч ирэх бөгөөд энэ нь ихэнх Chromebook хэрэглэгчдэд тохирох байх. Гэсэн хэдий ч, хэрэв та үүнийг хажуу талд харагдахаар өөрчлөхийг хүсвэл үүнийг хийж болно.
- Chromebook-ийн ширээний компьютер дээр хулганы баруун товчийг дараад тавиурын байрлалыг сонгоно уу.
- Сонголтын зүүн, доод эсвэл баруун хэсгийг сонгоно уу.
Сонгосны дараа тавиур нь таны сонгосон байрлал руу шууд шилжих болно. Хэрэв та буцааж солихыг хүсвэл дээр дурдсан зүйлийг давтаж, буцааж тавь.
Chromebook-дээ апп нэмнэ үү
Chromebook-г анх нээхэд үнэхээр нүцгэн байдаг ч та хурдан програм нэмэх боломжтой. Нэгэнт интернэтэд холбогдсон бол татан авч суулгахад л үлддэг. Гэсэн хэдий ч нэг сорилт бий. Хуучин Chromebook-ууд нь одоогийн Google-ийн програмуудтай бүрэн нийцэхгүй байна. Зөвхөн хамгийн сүүлийн үеийн Chromebook л бага зэрэг эргэлзэлгүйгээр ажилладаг.
Хэрэв танд шинэ Chromebook байгаа бол шинэ апп нэмэхийн тулд үүнийг хийнэ үү:
- Chromebook-ийн статусын тавиур дээрээс өөрийн бүртгэлийн зургийг сонгоно уу.
- Тохиргоо болон Google Play Store-ыг сонгоно уу.
- Сонголтыг харвал Chromebook дээрх Google Play Store-г идэвхжүүлэхийг сонгоно уу. Та дэлгүүрийг суулгах шаардлагатай байж магадгүй юм. Бүх Chromebook үүнийг хийх шаардлагагүй.
- Google Play Store-оос утсан дээрх шигээ програмаа сонгоод суулгаарай.
Хэрэв танд хуучин Chromebook байгаа бол бүх зүйл алдагдахгүй. Та Google Play Store-ийн Бета сувагт хандах боломжтой. Энэ нь шинэ төхөөрөмжүүдийнх шиг тогтвортой биш боловч ажилладаг. Би бета сувгийн талаар туршлагагүй тул Google бол таны найз.
Chromebook дээрх ширээний дэлгэцийн зургийг өөрчил
Хэд хэдэн апп-ууд болон тавиураа тохируулсны дараа өгөгдмөл ханын зургийг өөрчлөх үү? Өгөгдмөл тохиргоо нь зүгээр ч таны компьютерийг хувийн ханын цаас шиг хувийн болгох зүйл байхгүй. Дараа нь өндөр чанартай, өндөр чанартай зураг аваарай:
- Ширээний компьютер дээр хулганы баруун товчийг дараад Дэлгэцийн зураг тохируулахыг сонгоно уу.
- Шинэ цонх руу очоод өөрийн зургийн суурь эсвэл захиалгат дэвсгэрийг сонгоно уу.
- Зургаа сонгоод ханын цаас болгон тохируулаарай.
Chrome үйлдлийн систем нь шаардлагатай бол зургийн хэмжээг өөрчлөхөд туслах зураг засварлагчтай, эс тэгвээс таны сонгосон зураг дэлгэцийн хэмжээтэй тохирно.
Chromebook дээрх ширээний харагдах байдлыг өөрчил
Эцэст нь, та одоо ширээний дэлгэцийн зурагтай боллоо, сэдвээ өөрчлөх үү? Эргэн тойронд тийм ч сайн зүйл байдаггүй ч зарим нь бий. Та ямар ч төхөөрөмж дээрх Chrome-д байгаа шиг загвараа өөрчлөх боломжтой.
- Chromebook-ийн статусын тавиур дээрээс өөрийн бүртгэлийн зургийг сонгоно уу.
- Тохиргоо болон хөтчийн сэдвүүдийг сонгоно уу.
- Chrome вэб дэлгүүрийг ашиглан хүссэн загвараа олоорой. Энэ нь зөвхөн таны төхөөрөмжид тохирохыг харуулах болно.
- Танд таалагдсан нэгийг харвал Chrome-д нэмэхийг сонгоно уу. Энэ нь нэн даруй хэрэгжих болно.
Товчлол болон ерөнхий тохиргоог нэмэх нь Chromebook дээр маш энгийн зүйл юм. Хуваалцах өөр хувийн тохиргоотой зөвлөгөө байна уу? Хэрэв та үүнийг хийвэл доор бидэнд хэлээрэй!