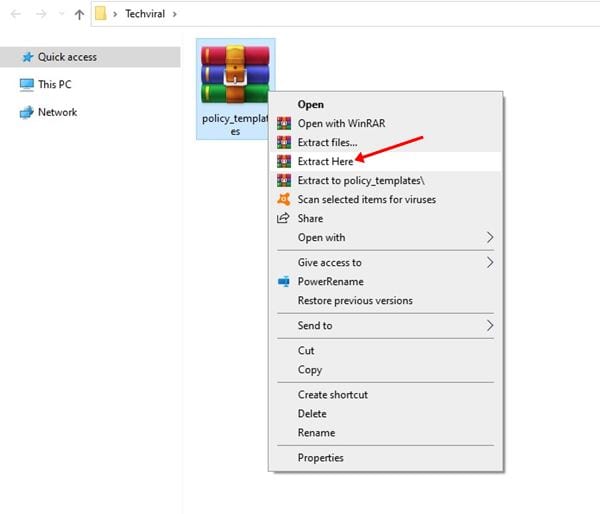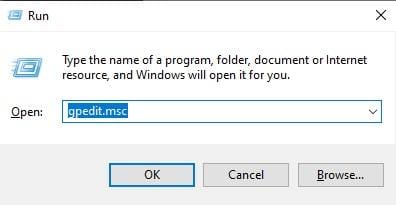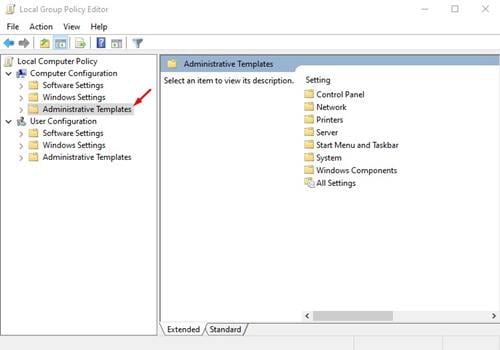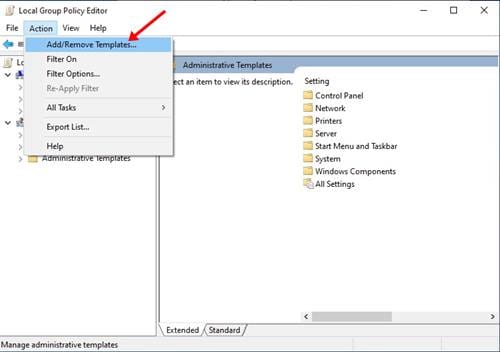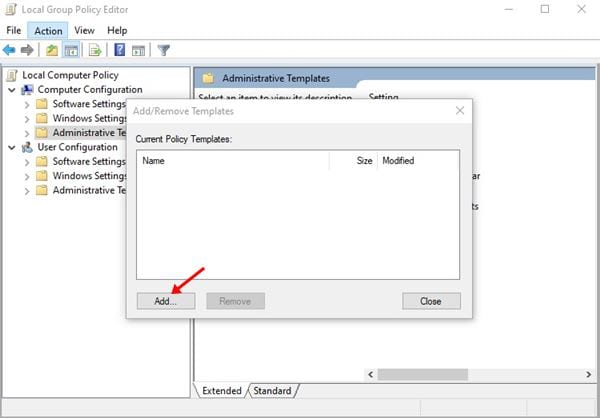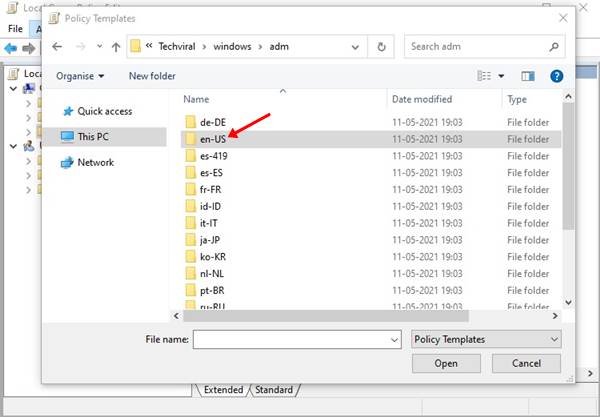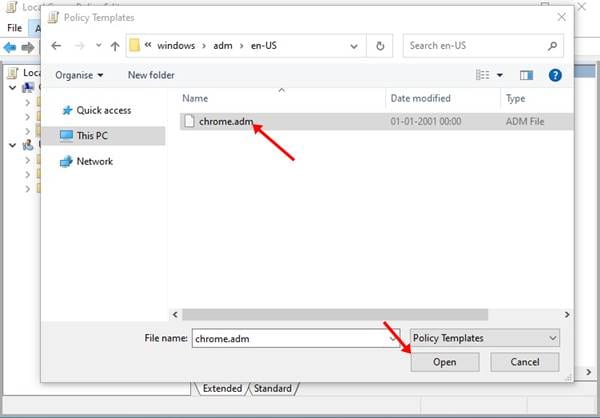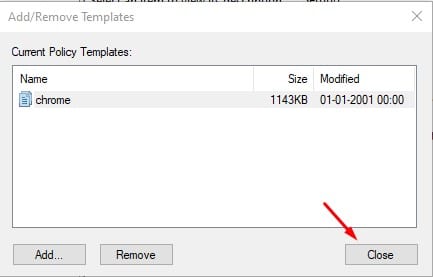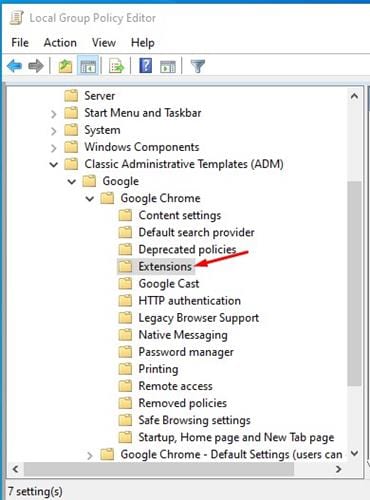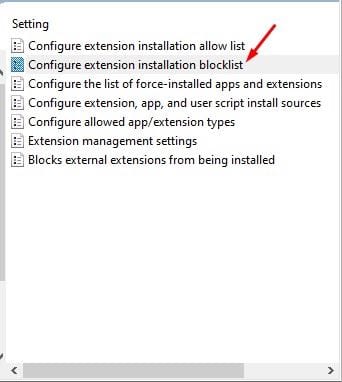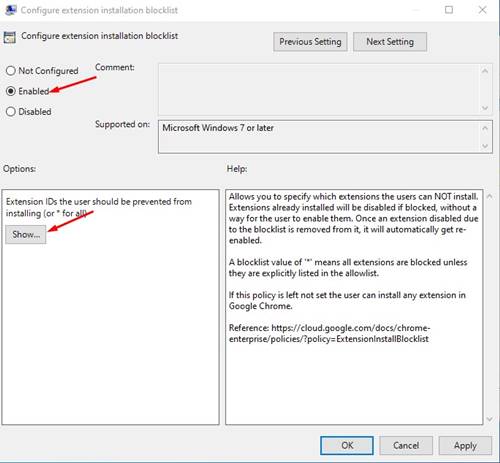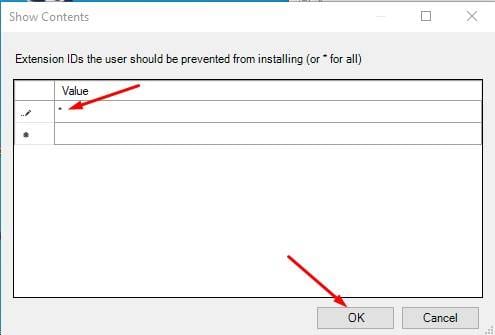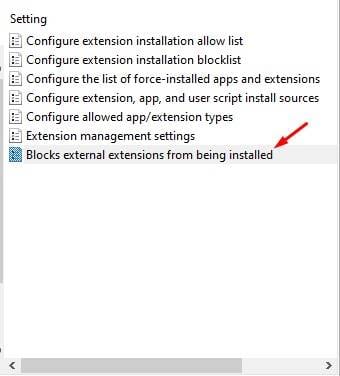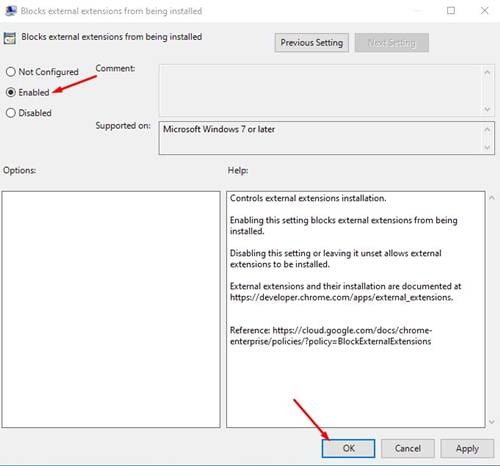Үнэн хэрэгтээ Google Chrome нь одоо хамгийн их ашиглагддаг вэб хөтөч болжээ. Вэб хөтчийг Windows, macOS, Android, Linux, iOS зэрэг бараг бүх платформ дээр ашиглах боломжтой.
Бусад бүх ширээний вэб хөтчүүдтэй харьцуулахад Google Chrome нь илүү олон функц, сонголтыг санал болгодог.
Та мөн вэб хөтчийнхөө ажиллагааг сайжруулах эсвэл өргөтгөхийн тулд хэд хэдэн өргөтгөл суулгаж болно. Хөтөч дээр өргөтгөл суулгахад ямар ч хязгаарлалт байхгүй ч олон өргөтгөлүүд нь вэб хөтчийг удаашруулж, таны компьютерийн RAM болон CPU-ийн зарцуулалтыг нэмэгдүүлдэг.
Бид бүгдээрээ Google Chrome-д өргөтгөл суулгахыг хориглохыг хүссэн үе байдгийг хүлээн зөвшөөрье.
Google Chrome дээр өргөтгөл суулгахыг хориглох янз бүрийн шалтгаан байж болно. Магадгүй тэд бусад хэрэглэгчдэд нэмэлт програм суулгахыг хүсэхгүй байгаа юм уу эсвэл зүгээр л вэб хөтчийн гүйцэтгэлийг сайжруулахыг хүсч байгаа байх.
Google Chrome хөтөч дээр өргөтгөл суулгахыг хориглох алхамууд
Ямар ч шалтгаанаас үл хамааран, хэрэв та Windows 10 Professional ашиглаж байгаа бол Chrome өргөтгөлийн суулгацыг шууд идэвхгүй болгож болно. Тиймээс, энэ нийтлэлд бид хүмүүсийг Chrome-д өргөтгөл суулгахаас хэрхэн сэргийлэх талаар алхам алхмаар зааварчилгааг хуваалцах болно. Шалгацгаая.
1-р алхам. Юуны өмнө Google Chrome бодлогын загваруудын zip файлыг компьютер дээрээ татаж аваарай. Хийж дууссаны дараа Winzip эсвэл WinRar ашиглана уу Компьютер дээрх файлыг задлахын тулд .
2-р алхам. Одоо дарна уу Windows түлхүүр + R Run харилцах цонхыг нээнэ. Дараа нь бичнэ үү gpedit.msc болон дарна уу Enter товч.
3-р алхам. Энэ нь таныг Орон нутгийн бүлгийн бодлогын редактор руу аваачна. Одоо баруун талд байгаа хэсэгт очно уу Компьютерийн тохиргоо > Захиргааны загварууд .
4-р алхам. Одоо Үйлдлийн цэс дээр товшоод сонголтыг сонгоно уу "Загвар нэмэх/хасах"
5-р алхам. Загвар нэмэх/хасах цонхны . товчийг дарна уу "нэмэлт" .
6-р алхам. Одоо Chrome бодлогын загваруудыг задалсан хавтас руу очно уу. Одоо оч бодлогын_загварууд > цонх > adm . Дараа нь Language хавтас дээр давхар товшино уу "en-US".
7-р алхам. Дараа нь Файлыг сонгоно уу "chrome.adm" .
8-р алхам. Сонгосны дараа товчийг дарна уу "Хаах" .
9-р алхам. Одоо Орон нутгийн бүлгийн бодлогын редактор руу очно уу Компьютерийн тохиргоо > Захиргааны загварууд > Сонгодог удирдлагын загварууд (ADM) > Google > Google Chrome > Өргөтгөлүүд
10-р алхам. Хийж дууссаны дараа баруун талын самбар дээр хоёр товшино уу "Өргөтгөлийн суулгалтын блокийн жагсаалтыг тохируулах"
11-р алхам. Үүний дараа " гэсэн сонголтыг сонгоно уу. Магадгүй болон . товчийг дарна уу "шоу" Доор үзүүлсэн шиг.
12-р алхам. Агуулгыг харуулах цонхонд бичнэ үү од (*) утгын талбарт оруулаад товчлуур дээр дарна уу" БОЛЖ БАЙНА УУ ".
13-р алхам. Дараа нь Setup дээр давхар товшино уу "Гадаад залгаасуудыг суулгахыг хориглох" .
14-р алхам. Байршуулах " Магадгүй болон . товчийг дарна уу "БОЛЖ БАЙНА УУ" .
Энэ бол! Би болсон. Одоо хэн ч Chrome вэб хөтөч дээр өргөтгөл суулгах боломжгүй.
Тиймээс, энэ нийтлэл нь Chrome хөтөч дээр өргөтгөл суулгахыг хэрхэн хаах тухай юм. Энэ нийтлэл танд тусалсан гэж найдаж байна! Мөн найзуудтайгаа хуваалцаарай. Хэрэв танд энэ талаар эргэлзэж байвал доорх коммент хэсэгт бидэнд мэдэгдээрэй.