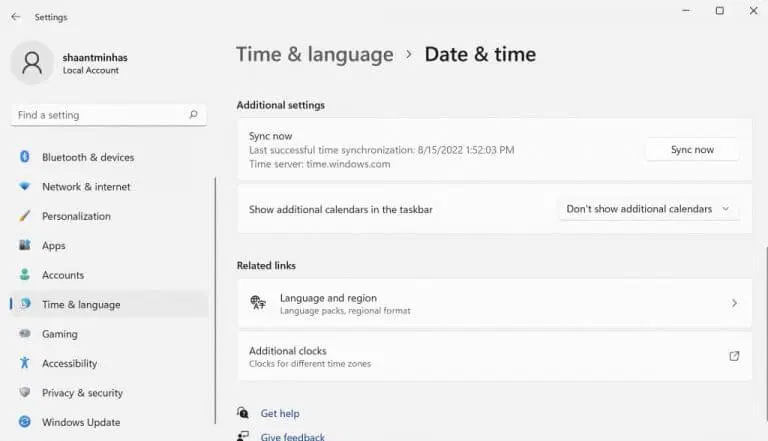Таны Windows 11 систем дээр буруу цаг гацсан уу? Үндсэн шалтгаан нь юу ч байж болно: Таны цаг синхрончлогдоогүй байж магадгүй ، أو Програм хангамжийн шинэчлэлттэй холбоотой ямар нэг зүйл буруу байна , гэх мэт.
1. Тохиргооноос цагаа синк хийх (гараар)
Эхний бөгөөд хамгийн энгийн алхам бол цагийг Тохиргоо цэснээс шууд синк хийх явдал юм. Эхлэх , Windows тохиргоог нээнэ үү дарж Windows товчлуур + Товчлол I. Эсвэл хайлтын талбар руу очно уу эхлэх цэс , "тохиргоо" гэж бичээд хамгийн сайн тохирохыг сонгоно уу.
Дараа нь дарна уу цаг хугацаа, хэл , сонгоно уу огноо, цаг .
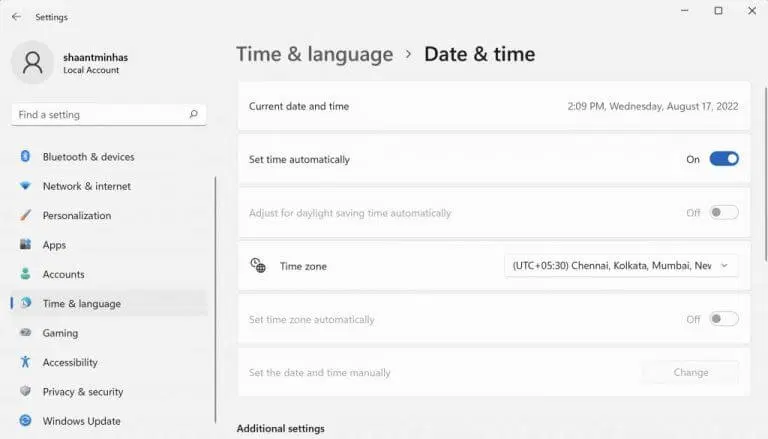
Эцэст нь товш Одоо синк хийнэ үү , баруун доод хэсгээс Нэмэлт тохиргоо . Дараа нь эцэст нь түлхүүр рүү шилжинэ Цагийг автоматаар тохируулах .
2. Интернет цагийн серверийн тохиргоог шалгана уу
Интернет цагийн сервер нь нэрнээс нь харахад компьютерийн цагийг бодит интернетийн цагтай синхрончлоход тустай. Цагаа синхрончлохын тулд цаг, огноог харуулсан ажлын талбар дээр хулганы баруун товчийг дараад Огноо, цагийн тохиргоог тохируулахыг сонгоно уу.
- Харилцах цонх нээгдэнэ Шинэ огноо, цаг. Таб руу шилжих Интернетийн цаг тохиргооноос.
- Дараа нь таб дээр дарна уу сервер , унадаг цэсийг сонгоод өөр интернет цагийн сервер сонгоно уу.
- Дарна уу БОЛЖ БАЙНА УУ .
Одоо компьютерээ дахин эхлүүлээд цагийн тохиргоо өөрчлөгдсөн эсэхийг харна уу. Энэ бол энэ.
3. Command Prompt ашиглана уу
Command Prompt нь Windows-ийн анхдагч тушаалын мөрийн интерфейс юм Компьютерийн гарнаас бүх зүйлийг хийх боломжийг танд олгоно . Мөн та үүнийг ашиглан компьютер дээрээ цаг, цагийн тохиргоог засах боломжтой. Үүнд:
- Эхлэхийн тулд хайлтын талбар руу очно уу эхлэх цэс , cmd гэж бичээд хамгийн сайн тохирохыг сонгоно уу.
- Тушаалын мөрийг ажиллуулсны дараа cmd дээр дараах тушаалуудыг бичээд дарна уу оруулна уу :
Цэвэр зогсолт w32 цаг w32tm /бүртгэлээс хасах w32tm /бүртгэх Цэвэр эхлэх w32 цаг w32tm /resyn
Та эдгээр командуудыг нэг нэгээр нь оруулах ёстойг анхаарна уу. Дараа нь хийж дууссаны дараа компьютераа дахин асаахад цаг синхрончлогдоно.
4. SFC скан хийх
SFC Scan нь Windows-д суулгасан өөр нэг хэрэгсэл бөгөөд таны Windows компьютер дээрх санамсаргүй алдаа, эвдрэлийг олж засдаг. Тиймээс, дээрх аргуудын аль нь ч тус болоогүй бол SFC-г туршиж үзэх нь зүйтэй. Та хэрхэн эхэлж болохыг эндээс үзнэ үү.
- Хайлтын талбар руу очно уу эхлэх цэс , cmd гэж бичээд тушаалын мөрийг администратороор ажиллуул.
- cmd дээр дараах тушаалыг бичээд дарна уу оруулна уу :
sfc / сканнердах

Гүйцэтгэл дууссаны дараа бүх зүйл засагдсан эсэхийг шалгахын тулд компьютераа дахин эхлүүлнэ үү. Хэрэв энэ нь асуудлыг шийдэхгүй бол та манай жагсаалтын дараагийн (болон сүүлчийн) аргыг ашиглах хэрэгтэй.
5. CMOS зайг шалгана уу
Дээрх аргуудын аль нэг нь ажилласан бол энэ нь ямар нэг зүйл байж магадгүй юм CMOS батерей таны компьютерт. CMOS нь компьютерийн цаг, огноо болон бусад тохиргоог хадгалж байдаг батерей юм. Үүнийг солиход ч харьцангуй хялбар байдаг.
Зүгээр л компьютерээ унтрааж, компьютерийнхээ батерейны төрлийг шалгаад, онлайнаар эсвэл орон нутгийн онлайн дэлгүүрээс шинийг аваад солих төхөөрөмж аваарай.
Одоо та шинэ CMOS батерейг тохируулсан тул асуудал хэвээр байгаа эсэхийг шалгана уу. Ихэнх тохиолдолд тийм биш байх ёстой.
Windows 11 компьютер дээрх буруу цагийг засаарай
Таны Windows цаг бол таныг эмх цэгцтэй байлгахад туслах гайхалтай хэрэгсэл юм. Гэсэн хэдий ч технологийн аливаа нэгэн адил асуудал үүсч, нурах магадлалтай. Гэсэн хэдий ч, хэрэв та дээрх аргуудын заримыг дагаж мөрдсөн бол "цагийн буруу" алдааг одоо засах хэрэгтэй.
Гэсэн хэдий ч, хэрэв та ямар нэгэн өөрчлөлтийг анзаараагүй бол үйлдвэрийн тохиргоог бүрэн дахин тохируулах эсвэл ховор тохиолдолд компьютер засварын газарт зохих ёсоор очиж үзэх цаг болжээ.