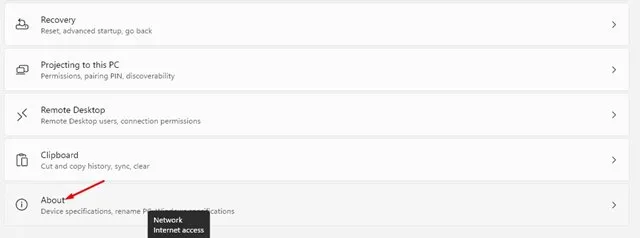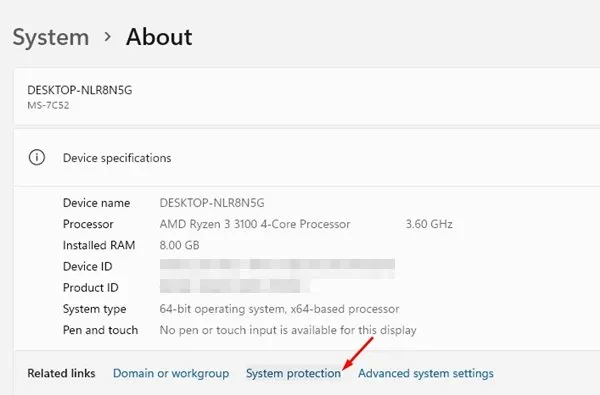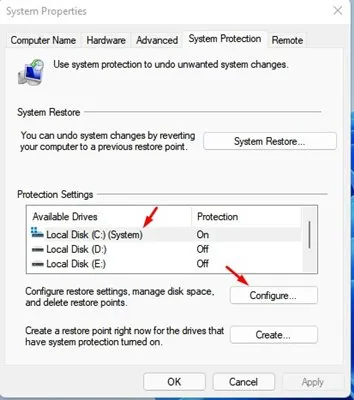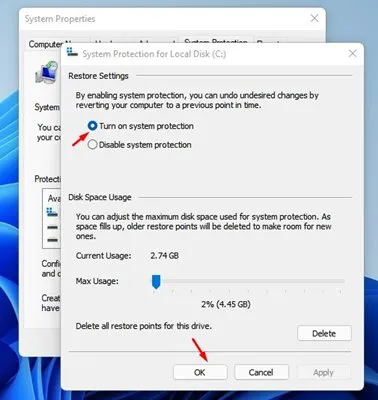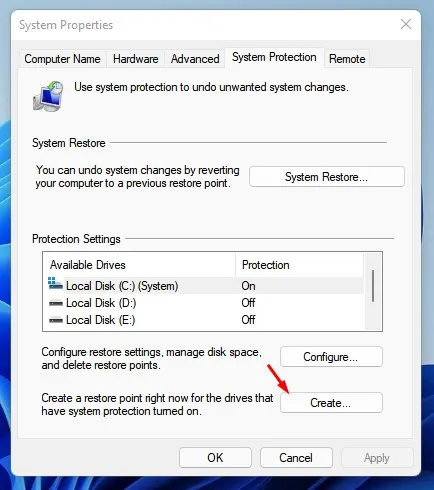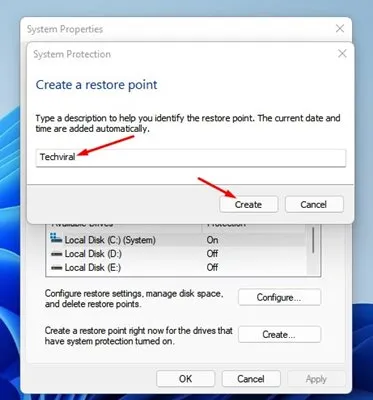Хамгийн сүүлийн үеийн урьдчилан үзэхийг бий болгодог Windows 11-д зориулагдсан автоматаар сэргээх цэг. Мэдэхгүй хүмүүсийн хувьд та Windows-ийг өмнөх хувилбар руу нь сэргээх цэгүүдээр сэргээж болно.
Хэрэв та гуравдагч талын програм хангамжийг байнга суулгадаг бол сэргээх цэгүүдийг үүсгэж болно. Хэдийгээр Windows 11 нь чухал драйверууд эсвэл шинэчлэлтүүдийг суулгах бүрт сэргээх цэгийг үүсгэдэг ч та гараар сэргээх цэгүүдийг үүсгэж болно.
Хэрэв та туршилтын шатандаа байгаа Windows 11-г ашиглаж байгаа бол таны системд ямар нэг зүйл буруу болвол үе үе сэргээх цэгүүдийг идэвхжүүлж, үүсгэх нь зүйтэй. Тиймээс, хэрэв та Windows 11 дээр сэргээх цэгүүдийг үүсгэх арга замыг хайж байгаа бол зөв гарын авлагыг уншиж байна.
Windows 11 дээр сэргээх цэгийг бий болгох алхамууд
Энэ нийтлэл нь Windows 11 дээр системийг сэргээх цэгийг бий болгох талаар алхам алхмаар зааварчилгааг хуваалцах болно. Шалгаж үзье.
1. Эхлээд Windows дээрх “Start” товчийг дараад “ Тохиргоо ".
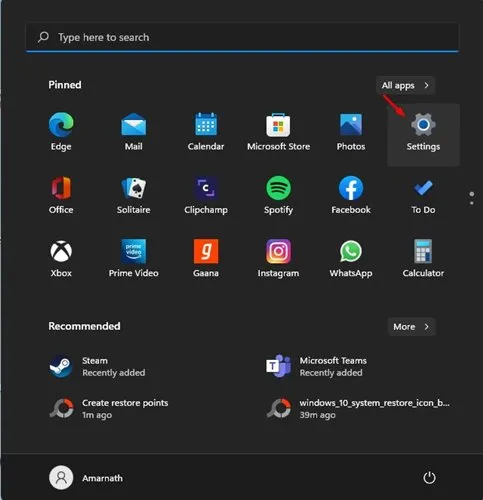
2. Тохиргоо хуудасны Сонголтыг товшино уу систем .
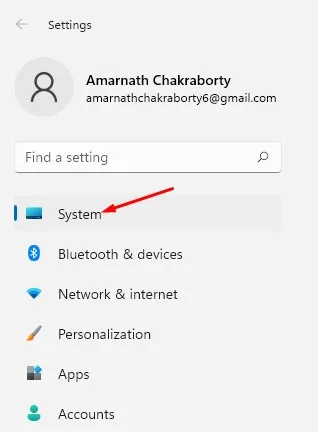
3. Зүүн талын самбараас доош гүйлгээд Section дээр дарна уу Тухай , доорх дэлгэцийн агшинд үзүүлсэн шиг.
4. Тухай хуудасны сонголт дээр дарна уу системийн хамгаалалт .
5. Ингэснээр цонх нээгдэнэ Системийн шинж чанарууд. Драйвыг сонгоод товчлуур дээр дарна уу үүсэх .
6. Дараагийн цонхонд сонголтыг идэвхжүүлнэ үү Системийн хамгаалалтыг асаана уу . Та ч бас чадна Дискний зайг тохируулах системийг хамгаалахад ашигладаг. Хийж дууссаны дараа товчлуур дээр дарна уу. БОЛЖ БАЙНА УУ ".
7. Одоо System Properties цонхны товчлуур дээр дарна уу бий болгох (барилга).
8. Одоо та хийх хэрэгтэй Сэргээх цэгийг нэрлэх . Үүнийг санаж байгаа зүйлээ нэрлээд Үүсгэх товчийг дарна уу.
Энэ бол энэ! Би дууссан. Энэ нь Windows 11-д системийг сэргээх цэгийг үүсгэх болно. Сэргээх цэгийг үүсгэсний дараа та амжилттай мессежийг харах болно.
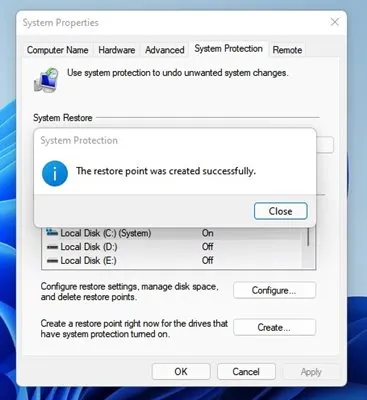
Тиймээс, энэ гарын авлага нь Windows 11-д сэргээх цэгийг хэрхэн үүсгэх тухай юм. Энэ нийтлэл танд тусалсан гэж найдаж байна! Мөн найзуудтайгаа хуваалцаарай. Хэрэв танд үүнтэй холбоотой эргэлзэж байвал доорх коммент хэсэгт бидэнд мэдэгдээрэй.