WhatsApp-ийг дэлхийн өнцөг булан бүрт байгаа хүмүүс, тэр дундаа та бид хоёр өргөн ашигладаг. Одоо, ялангуяа та WhatsApp Business ашиглаж байгаа бол заримдаа хэд хэдэн төхөөрөмж дээр ижил WhatsApp дугаар эсвэл WhatsApp Business данс ашиглах шаардлагатай болж магадгүй юм. Та бүхний мэдэж байгаагаар WhatsApp вэбийг олон компьютерээс нэгэн зэрэг нээх боломжгүй. Аппликейшн нь үүнийг зөвшөөрөхгүй бөгөөд хэрэв WhatsApp дансны QR кодыг өөр компьютер дээр сканнердсан бол та эхний төхөөрөмж дээрх идэвхтэй сессийг алдах болно.
Үүний үр дүнд, хэрэв та өөр өөр компьютерээс WhatsApp-ийг нэгэн зэрэг ашиглах шаардлагатай бол үүнийг хийхийн тулд гуравдагч талын шийдлийг ашиглах шаардлагатай болно. Гуравдагч талын програмгүйгээр WhatsApp-ийг олон компьютер дээр ашиглах нь бараг боломжгүй юм.
Та WhatsApp-ыг олон хөтөч дээр нэгэн зэрэг ашигладаг уу? Үүнийг хэрхэн хийх талаар эндээс үзнэ үү.
WhatsApp вэбийг олон компьютер дээр хэрхэн ашиглах талаар
Нэг WhatsApp акаунтыг хэд хэдэн төхөөрөмжөөс нэгэн зэрэг удирдахын тулд борлуулалт, дэмжлэг үзүүлэх багуудад нэг WhatsApp бүртгэлээр харилцагчийн үйлчилгээг үзүүлэхэд туслах зорилгоор бүтээгдсэн анхны платформ болох Callbell-ийг ашиглана уу. Үүний үр дүнд уг хэрэгсэл нь анхны програмын хязгаарлалтыг даван туулж, өөр өөр компьютерээс нэг WhatsApp дансыг нэгэн зэрэг удирдах боломжийг олгодог. Эхлэхийн тулд та дараах дөрвөн алхамыг хийх ёстой. 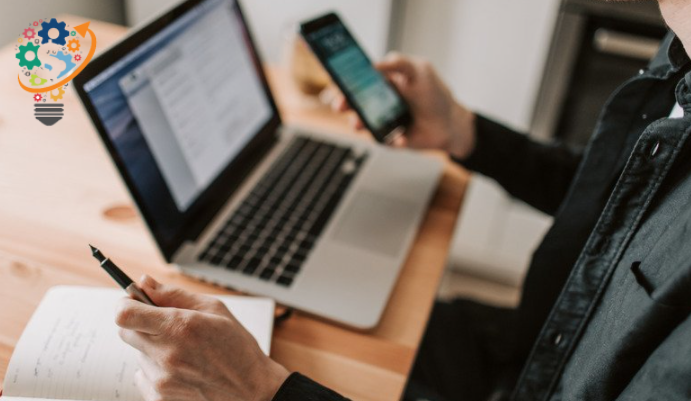
- Callbell дансанд бүртгүүлнэ үү.
- Имэйл хаягаа давхар шалгана уу.
- Холимог дээр WhatsApp данс нэмнэ үү (та платформ дотроос гарын авлагыг олох болно)
- Багийн бусад гишүүдийг урь.
- Эдгээр алхмуудыг дагаснаар та олон компьютерээс нэгэн зэрэг платформд хандаж, олон газраас нэг WhatsApp акаунтыг удирдах боломжтой болно.
Ашиглаж болох өөр нэг арга бол вэб хөтчөөр дамжуулан WhatsApp Вэб нь хэрэглэгчид компьютер, утас гэх мэт өөр төхөөрөмжөөс WhatsApp хуудсанд зочлох боломжийг олгодог өвөрмөц онцлог юм. Өөрөөр хэлбэл, хэрэв та олон төхөөрөмж дээр WhatsApp бизнес хийхийг хүсвэл энэ функц танд үүнийг хийх боломжийг олгоно. Гэсэн хэдий ч, энэ зорилгодоо хүрэхийн тулд та дараах энгийн алхмуудыг хийх хэрэгтэй.
Бид өөр систем эсвэл утаснаас WhatsApp руу хэрхэн нэвтрэх талаар хэлэхийн оронд өөр систем эсвэл утаснаас WhatsApp руу нэвтрэх алхам алхмаар зааварчилгааг дурьдсан бөгөөд ингэснээр та төөрөгдөлгүйгээр алхам бүрийг ойлгох боломжтой болно. Нэмж дурдахад, хэрэв хэн нэгэн системээс WhatsApp руу нэвтрэх эсвэл хэд хэдэн утсан дээр WhatsApp бизнес эрхлэх шаардлагатай бол тэд зөвхөн энэ аргыг ашиглах боломжтой.
Утсан дээрх WhatsApp-ийн үндсэн акаунт руу нэвтрэхийн тулд компьютерийг хэрхэн ашиглах талаар
- Компьютер эсвэл Mac дээрээ www.WhatsApp.com вэб хуудсыг нээнэ үү.
- Хөтөч цонхыг ашиглан web.WhatsApp.com вэб хаягийг ашиглан систем дээрээ вэб хуудсыг нээнэ үү. Вэбсайтыг ачаалсны дараа удалгүй QR кодын дэлгэц гарч ирнэ.
- Утасныхаа баруун дээд буланд очоод гурван цэг дээр дарна уу.
- Утсаа аваад WhatsApp-г нээгээд нүүр хуудаснаас дэлгэцийн дээд хэсэгт харагдах гурван цэг рүү очно уу.
- WhatsApp вэб сонголт руу очно уу.
- WhatsApp вэб сонголтыг сонгосны дараа сканнердах хуудас гарч ирнэ.
- QR кодыг сканнердах
- Одоо Mac эсвэл компьютер дээрээ QR кодыг уншина уу. Энэ бол бүх зүйл.
Хэрэв та дээр дурдсан энгийн процедурыг дагаж мөрдвөл та өөрийн компьютер эсвэл Mac компьютерээсээ WhatsApp-д хүссэн үедээ, хаанаас ч хандах боломжтой. Мэдээж хэрэг WhatsApp дэлгэц нь үр ашигтай ажиллахад хангалттай том байх болно.
Өөр утаснаас утсан дээрх үндсэн бүртгэлээс WhatsApp руу нэвтрэх алхамууд:
Олон утас эсвэл өөр утсан дээр WhatsApp Business руу нэвтрэх үйл явц нь хэд хэдэн үл хамаарах зүйлээс гадна бараг ижил байна:
- "www.WhatsApp.com" вэб сайтыг нээхийн тулд хөтчийн цонх руу очно уу.
- WhatsApp ашиглахыг хүссэн өөр утсаа аваад хөтөчийн цонхыг нээгээд хаягийн мөрөнд web.whatsapp.com гэж бичнэ үү.
- Хөтөчийн сонголтуудаас "Ширээний сайтын горим" сонголтыг сонгох ёстой.
- Нээгдсэн хуудасны баруун дээд талд байрлах гурван цэгээс "Ширээний сайт" гэсэн байрлалыг сонгоно уу.
- QR код баталгаажуулах код бүхий дэлгэц гарч ирнэ.
- Энэ нь таныг баталгаажуулах QR код бүхий хуудас руу аваачна.
- QR кодыг өөр утсаар уншина уу.
- Үндсэн утсан дээрх "WhatsApp Web" сонголтын доор сканнердах дэлгэц гарч ирнэ. Та QR кодыг скан хийхийн тулд өөр утас ашиглах шаардлагатай болно.
- Скан хийж дууссаны дараа та WhatsApp-ийн үндсэн хуудсыг өөр утаснаас харах боломжтой болно.
Одоо тэрээр WhatsApp-ийн хэрэглээг гурван төхөөрөмжөөс харах боломжтой болох бөгөөд нэг нь данс нь аль хэдийн идэвхтэй байгаа, хоёр дахь нь компьютер эсвэл MAC, гурав дахь нь өөр төхөөрөмж дээр идэвхтэй байдаг. Тиймээс, санаа зовох хэрэггүй; Та өөр утаснаас WhatsApp хуудас руу хялбархан зочилж болно. Мөн энэ WhatsApp хуудсыг ашиглан хоёр ба түүнээс дээш утаснаас ямар нэгэн ажил хийх эсвэл ажилтай холбоотой тодорхой мэдээллийг хурдан шуурхай байршуулах нь зарим талаараа тохиромжтой.
Дээрх найдварын арга нь танд ашигтай болсон.









