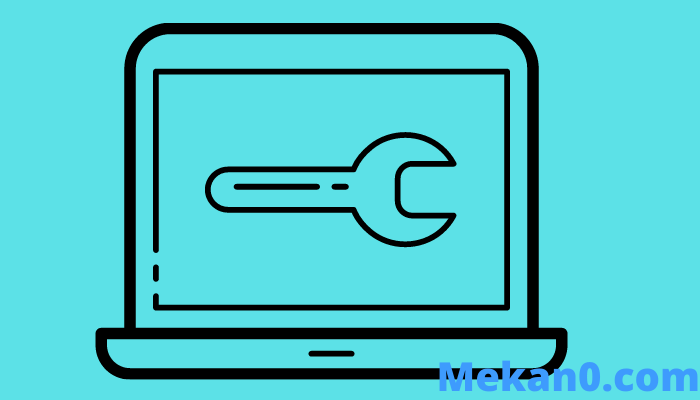Алсын компьютер сүлжээний түвшний баталгаажуулалт шаарддаг асуудлыг засна уу
Алсын зайнаас компьютерт хандахыг оролдож байхдаа домэйнтэй холбогдсон системүүд дээр үргэлжлүүлэн ажилладаг хэрэглэгчид алдааны талаар байнга мэдээлдэг.
Алдаа нь алсын зайн системийн холболттой холбоотой бөгөөд энэ мессежийг харуулдаг (алсын компьютер нь сүлжээний түвшний баталгаажуулалтыг шаарддаг) зураг дээр харагдаж байна. Гэсэн хэдий ч зарим шийдлүүд нь энэ асуудлыг даван туулж, даалгавраа амжилттай биелүүлэхэд тусална.
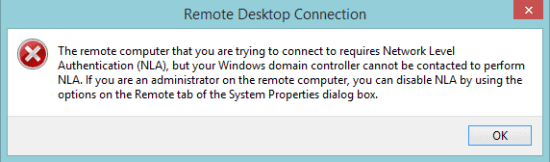
"Алсын компьютер сүлжээний түвшний баталгаажуулалт шаарддаг" -ыг засах алхмууд
1. Default.RDP файлыг устгана уу
Эхлээд энэ асуудлыг засах хамгийн хялбар аргаас эхэлцгээе:
- Нэгдүгээрт, очих Миний бичиг баримтууд нэртэй файлыг хайж олоорой анхдагч. rdp . Хэрэв та үүнийг олвол зүгээр л файлыг устгана уу.
Энэ нь эхний алхам байх ёстой бөгөөд хэрэв асуудал хэвээр байвал системээ домэйноос устгаад дахин нэмж оролдоно уу. Хэрэв бүх процесс бүтэлгүйтвэл дараагийн арга руу зөөлөн шилжинэ.
2. Properties дамжуулан NLA-г идэвхгүй болгох
Системийн шинж чанарыг ашиглан NLA-г идэвхгүй болгохын тулд дараах алхмуудыг дагана уу.
- "Run" цонхыг дарж нээнэ үү түлхүүр Ялах + R. Би бичиж байна sysdm.cpl текст хэсэгт оруулаад enter товчийг дарна уу.
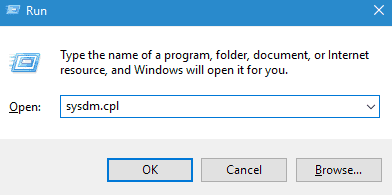
- Одоо Remote таб руу очоод сонголтыг арилгана уу Зөвхөн Сүлжээний түвшний баталгаажуулалт бүхий Remote Desktop ажиллаж байгаа компьютеруудын холболтыг зөвшөөрнө үү .
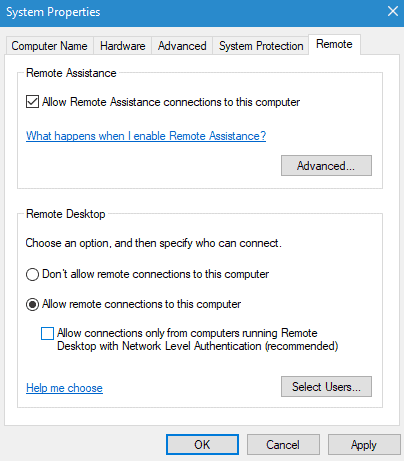
- Эцэст нь Apply, OK дээр дарж өөрчлөлтүүдийг хадгална.
3. Powershell ашиглан NLA-г идэвхгүй болгох
NLA-г идэвхгүй болгох өөр нэг арга бол Powershell ашиглах явдал юм. Хэд хэдэн тушаалын мөрүүд энэ ажлыг төгс гүйцэтгэх болно:
- Дээр товшино уу Win + R. товч Тэгээд бичээрэй PowerShell тоглуулах цонхонд.
- Доорх кодыг маш болгоомжтой хуулж буулгана уу.
$TargetMachine = "Зорилтот машины нэр"
- Enter товчийг дараад доор үзүүлсэн шиг тушаалын мөрүүдийг бичнэ үү.
(Get-WmiObject -class Win32_TSGeneral Setting -Namespace root cimv2 терминалын үйлчилгээ -ComputerName $ ComputerName -Filter "TerminalName = 'RDP-tcp'"). SetUserAuthenticationRequired (0)
- Enter товчийг дахин дарж командын мөрүүдийг ажиллуулж, компьютерээ дахин эхлүүлнэ үү.
4. Бүртгэлээр дамжуулан NLA-г идэвхгүй болгох
NLA-г идэвхгүй болгох хамгийн сүүлийн арга бол бүртгэл юм.
- Гар дээрх Win + R товчийг дарж Run цонхыг нээгээд текст хэсэгт Regedit гэж бичнэ үү.
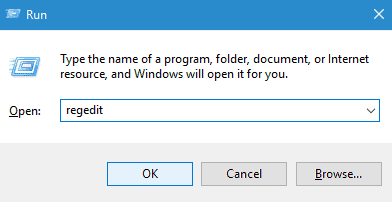
- Зүүн дээд буланд байгаа файл руу очоод Сүлжээний бүртгэлийг холбох сонголтыг дарна уу.
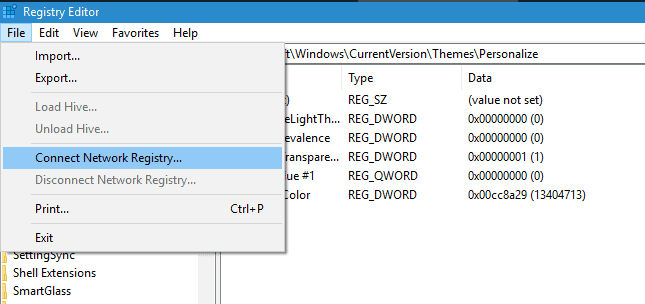
- Одоо сүлжээний төхөөрөмжид холбогдохын тулд дэлгэрэнгүй мэдээллийг оруулна уу.
- Дараах зам бүр рүү чиглүүлэх:
- ОдоогийнControlSet
- Control
- СИСТЕМ
- Терминал сервер
- hklm
- RDP-TCP
- WinStations
- Дараа нь утгыг өөрчил Хэрэглэгчийн баталгаажуулалт و SecurityLayer 0 хүртэл Редактор хаалттай байна.
- Эцэст нь компьютерээ дахин эхлүүлнэ үү.
Редактороос
Ингэж бид ямар ч домэйн удирдлагатай систем дээр ажиллахыг оролдохдоо Remote Desktop Connection алдаанаас ангижрах боломжтой. Тиймээс, хэрэв энэ нийтлэл танд хэрэгтэй байсан бол аль арга нь таны хувьд үнэхээр амжилтанд хүрсэн болохыг бидэнд мэдэгдээрэй.