Google Meet-ийн хөгжилтэй ханын зургийг хэрхэн татаж авах, ашиглах талаар
Гэрээсээ ажиллах чиг хандлагын дараа би хийсэн Google Meet нь хүн бүрт үнэ төлбөргүй байдаг . Хайлтын аварга компани нь Hangouts-аас Meet руу анхаарлаа хандуулж, шинэ функцуудыг хурдацтай нэмж байна. Үүний нэг хэсэг нь хариу үйлдэл байсан Zoom-ийн нэр хүнд өссөөр байна . Ийм нэмэлтүүдийн нэг бол виртуал хурлын үеэр арын дэвсгэрийг бүдгэрүүлэх эсвэл өөрчлөх чадвар юм.
Оролцогчид таны бодит байршлыг харах боломжгүй болно. Үүний оронд тэд зүгээр л таны ашиглаж буй дэвсгэр зургийг харж болно. Тэр явдаг Google-ийн уулзалт Цаашилбал, энэ нь видео дуудлага хийх үед ашиглахын тулд компьютер эсвэл Mac-аас захиалгат ханын зургийг татаж авах боломжийг олгодог.
Google Meet-н ханын зургийг татаж аваарай
Миний дурьдсанчлан, Google Meet нь сонгох боломжтой олон тооны үндсэн дэвсгэр ханын зургуудтай ирдэг. Хэрэглэгчид компьютер эсвэл Mac сангаас нэгийг нь импортлох боломжтой.
Өндөр чанартай, нөөц ашигласны төлбөргүй зураг олох нь төөрөгдөл үүсгэж болзошгүй. Та дараагийн уулзалтандаа холбогдох фоныг хайж вебээс их цаг зарцуулахыг хүсэхгүй байх болно.
Өндөр чанартай, нөөц ашигласны төлбөргүй зураг санал болгодог зарим вэбсайтуудын талаар ярилцъя. Мөн бид Google Meet-ийн арын дэвсгэрийг хэрхэн өөрчлөх болон Google Meet-ийн дуудлагын үеэр анхны төгс сэтгэгдэл төрүүлэх бусад зөвлөмжийг авч үзэх болно.
Google Meet-ийн ханын зургийг хайх
Вэбээс хөгжилтэй Google Meet ханын зургийг авах хоёр арга бий. Та хувийн хэрэгцээнд зориулж сая сая зургийг санал болгодог роялтигүй вэбсайтуудыг сонгох боломжтой. Хэрэв та тодорхой зураг авахыг хүсч байвал бүтээгчид танд зураг зарах боломжийг олгодог вэбсайт руу очно уу.
1. pixabay
Pixabay нь хувийн хэрэгцээнд зориулж 1.8 сая гаруй үнэгүй зургийг санал болгодог. Доорх линкээс вэбсайтыг нээж, үндсэн дэлгэцээс үнэгүй зургуудыг хайж олоорой. Өгөгдмөл хуудас нь зураг, чимэглэл, вектор гэх мэт зүйлсээс бүрдэнэ. Зураг таб руу очоод зураг хайж эхлээрэй.
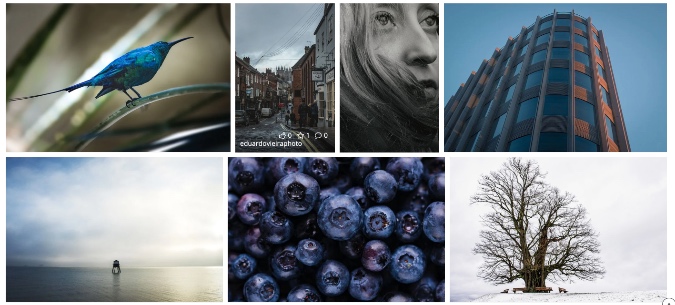
Та кафе, хурлын өрөө, алдартай газрууд болон бусад зүйлсийн зургийг хайж болно. Pixabay нь хэвтээ болон босоо зургийг харуулах болно. Зөвхөн ландшафтын зургийг харуулахын тулд дээд хэсэгт байрлах чиг баримжаа шүүлтүүрийг ашиглана уу.
Хүссэн зургаа сонгоод Үнэгүй татаж авах товчийг дарж, нягтралыг сонгосноор та явахад бэлэн боллоо.
зочлох pixabay
2. Unsplash
Unsplash бол Google Meet-ийн видео дуудлагад зориулсан хөгжилтэй ханын зургийг олох өөр нэг гайхалтай эх сурвалж юм. Би Unsplash бүлгийг Pixabay группээс илүү гэж боддог. Таны нүүр дэлгэцэн дээр шууд ханын зургийг санал болгодог.
Та хөрөг нягтралтай зургуудыг сонгох ёсгүй, учир нь тэдгээр нь видео дуудлагын үеэр сайн харагдахгүй болно.
Хэрэв та надтай адилхан бөгөөд Google Meet дээрх дэвсгэрийн ханын зургийг алгасахыг хүсэхгүй байвал эдгээр вэб сайтаас Desk гэж хайна уу.
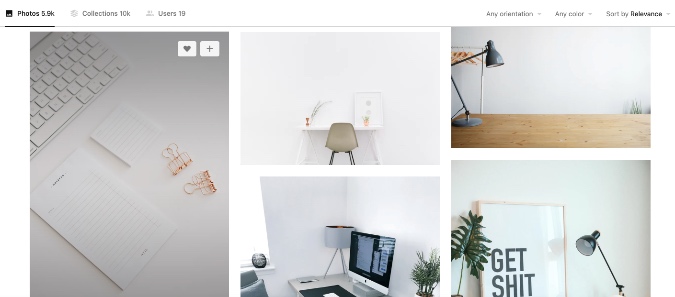
Жишээлбэл, энд Unsplash дээр би "office" гэж хайгаад дээрх зурган дээрх дараах үр дүнг харлаа. Энэ нь мэргэжлийн харагдаж, ажлаа амжуулдаг. Энэ нь мөн байгалийн харагддаг бөгөөд оролцогчдод таныг арын дэвсгэр болгон тусгай дэвсгэр ашиглаж байгааг илрүүлэхэд хэцүү болгодог.
зочлох Unsplash
Snap Camera ашиглана уу
Snapchat-ийн Snap Camera нь уйтгартай видео дуудлага хийхэд хөгжилтэй линзээр хангадаг үнэгүй ширээний програм юм. Мэдээжийн хэрэг, эдгээр нөлөө нь хүн бүрт зориулагдаагүй бөгөөд мэргэжлийн зорилгод ч тохирохгүй. Тэд виртуал төрсөн өдөр болон бусад үдэшлэгт хамгийн тохиромжтой. Snap Camera-г Google Meet-тэй ашиглахын тулд доорх алхмуудыг дагана уу.
1: Snap Camera вэб сайт руу орж, програмыг компьютер эсвэл Mac дээрээ татаж аваарай.
Авах Түргэн камер
2: Амжилттай суулгасны дараа Snap Camera програмыг нээнэ үү.
3: Та нийгэмлэгийн гишүүдийн хийсэн олон зуун линзийг шууд урьдчилан үзэх боломжтой.
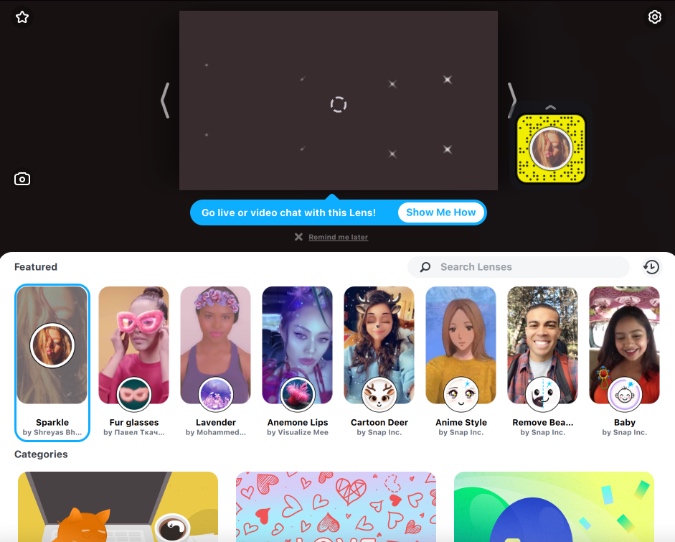
4: Дуртай линзээ сонгоод хэрэглээрэй. Үр дүнг харахын тулд шууд үзэх горимыг ашиглана уу.
5: Snap Camera програмыг хаа. санаа зовох хэрэггүй. Аппликешн ард ажиллаж байна.
6: Вэб хөтөч нээгээд Google Meet руу очно уу.
7: Та Snap Camera-г үйлчилгээний үндсэн видео камер болгон ашиглахын тулд Google Meet тохиргоогоо өөрчлөх шаардлагатай. Дээрх баруун буланд байгаа Тохиргооны дүрс дээр товш.
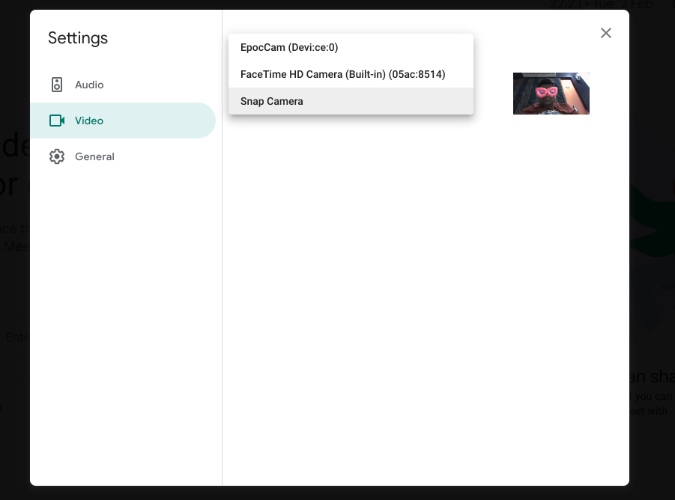
8: Видео таб руу очоод камерын жагсаалтаас Snap Camera-г сонгоно уу.
Одооноос эхлэн Google Meet дээр видео дуудлага эхлэх бүрд энэ нь өгөгдмөл видео хангамж болгон Snap Camera руу шилжиж, арын дэвсгэрийг өөрчлөхийн тулд сонгосон линзийг ашиглах болно.
Ккк Google Meet-ийн арын дэвсгэрийг өөрчлөх
Та Google Meet-н дараагийн уулзалтад тохирох төгс дэвсгэр зургийг олсон тул үүнийг программ дотроос хэрхэн тохируулах талаар суралцаарай.
1: Вэб дээр Google Meet-г нээж, уулзалт эхлүүлж эсвэл үргэлжилж буй уулзалтад нэгдээрэй.
2: Баруун доод буланд байгаа дэлгэцийн зургийг солих/унтраахыг товшино уу.
3. Одоо байгаа ханын зургуудаас сонгох эсвэл + тэмдгийг ашиглан төхөөрөмжийнхөө сангаас нэгийг нь импортолно уу.
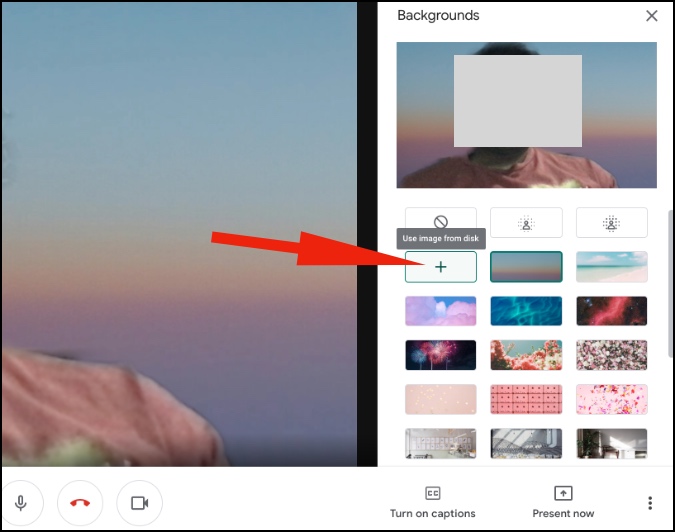
тухай зөвлөмжүүд уулзалтууд Google-ийн хурал
- Хэрэв та Windows үйлдлийн системтэй Windows зөөврийн компьютер эсвэл MacBook Air зэрэг хямд үнэтэй төхөөрөмж ашиглаж байгаа бол Google Meet дээр тусгай дэвсгэр ашиглахаас зайлсхийх хэрэгтэй, учир нь энэ нь таны ажлыг удаашруулж болзошгүй юм.
- Нээлттэй цонхны ард сууж болохгүй, учир нь таны ард байгаа гэрлийн нөлөө видео дуудлагын үеэр сайн харагдахгүй.
- Ганц үг хэлэх шаардлагагүй үед Google Meet Mute функцийг ашиглана уу.
Google Meet-г мэргэжлийн хүн шиг ашиглаарай
Google Meet дээрх захиалгат дэвсгэр зураг нь хүн бүрт зайлшгүй байх ёстой функц юм. Дээрх зөвлөгөөг шалгаж, Google Meet уулзалтад нэгдэх эсвэл үүсгэх үед нөлөөлнө үү.









