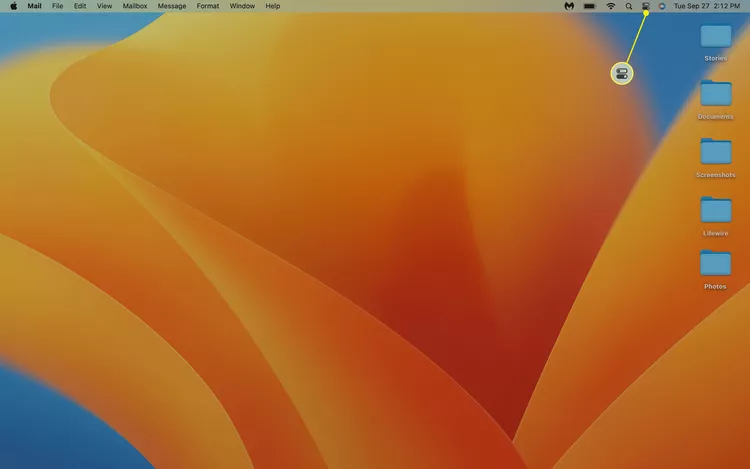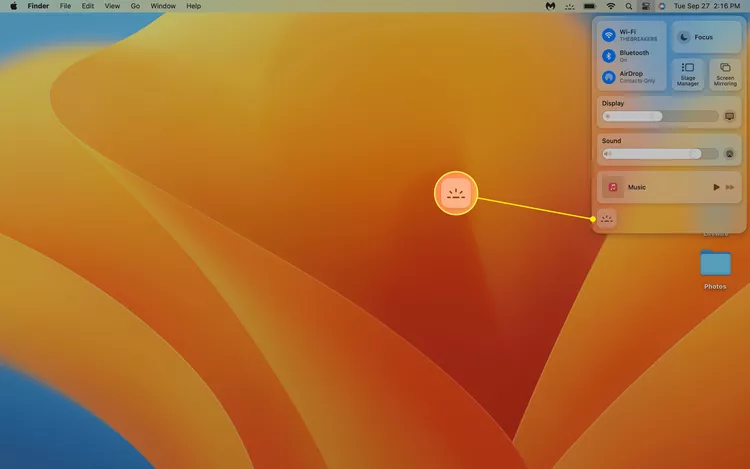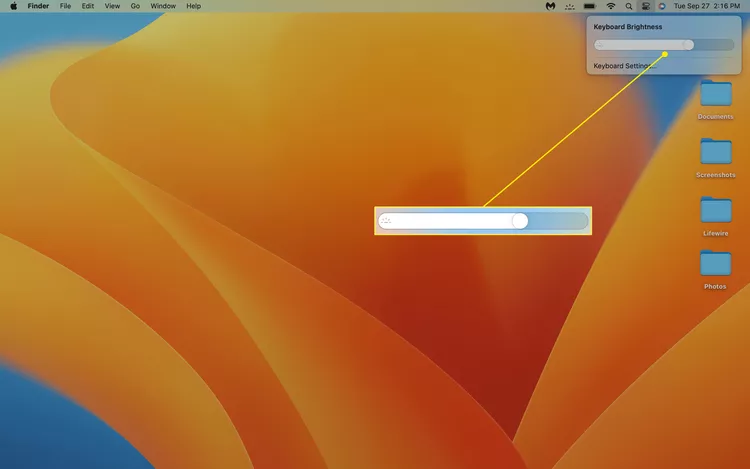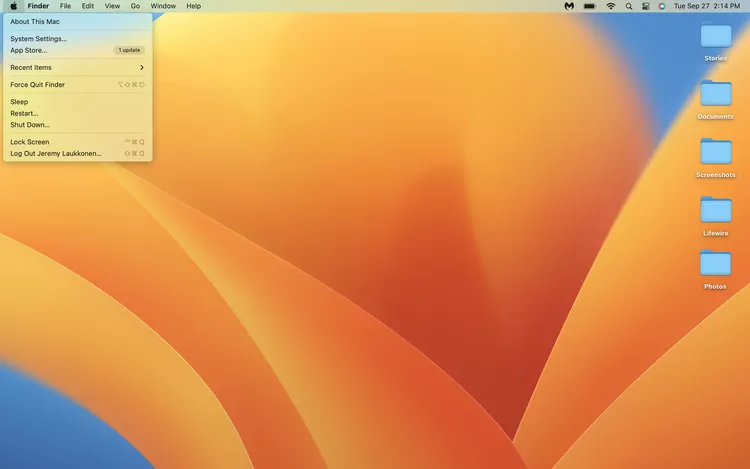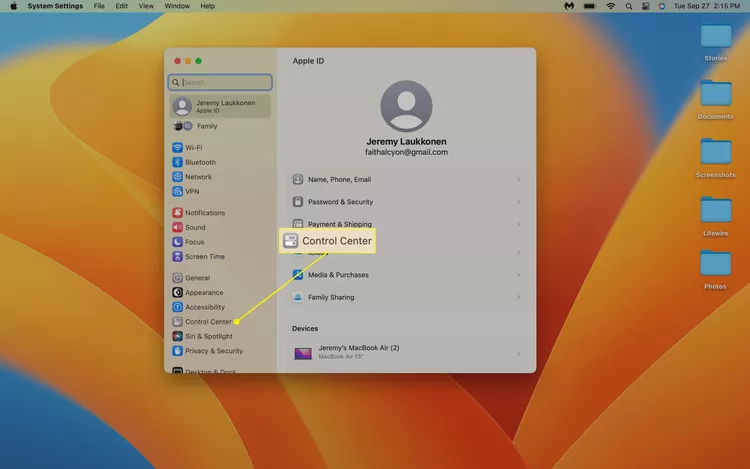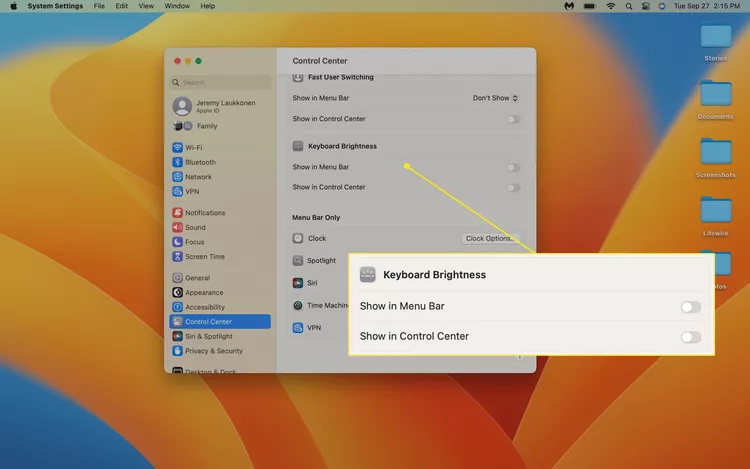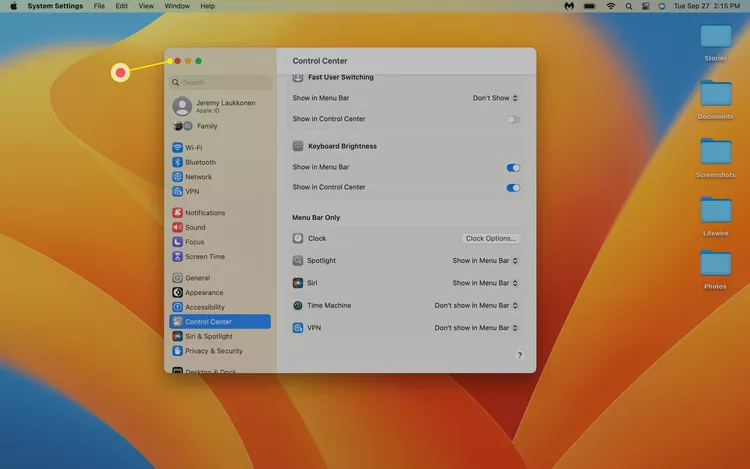MacBook Air дээрх гарны гэрлийг хэрхэн тохируулах вэ. Хуучин Mac нь F5, F6 ашигладаг бол шинэ Mac нь Control Center ашигладаг
Энэ нийтлэлд Intel болон Apple Silicon загваруудын зааврыг багтаасан MacBook Air дээрх гарны гэрлийг хэрхэн тохируулах талаар тайлбарласан болно.
MacBook Air дээрх гарын тод байдлыг хэрхэн өөрчлөх вэ
MacBook Air нь гарын арын гэрэлтүүлэгийг тохируулах боломжтой боловч үүнийг тохируулах арга нь таны аль загвараас хамаарна. Хэрэв таны MacBook Air Apple Silicon-ийг танилцуулахаас өмнө ирсэн бол гарны гэрэлтүүлгийг нэмэгдүүлэх, багасгах тусгай товчлууруудтай. Үүний дараа гарсан MacBook-уудад тусгай товчлуур байхгүй ч та хяналтын төвийг ашиглан гэрэлтүүлгийг тохируулах боломжтой хэвээр байна.
Хэрэв та итгэлгүй байгаа бол MacBook хувилбар Танд байгаа, та зүгээр л гар дээрх товчлууруудын дээд эгнээг шалгаж болно. Хэрэв F5 болон F6 товчлуурууд гэрлийн тэмдэгтэй бол та Intel MacBook-тэй бөгөөд эдгээр товчлууруудыг ашиглан гэрэлтүүлгийг тохируулах боломжтой. Хэрэв эдгээр товчлуурууд өөр өөр тэмдэгтүүдтэй бол дараагийн хэсэгт очиж зааварчилгааг авна уу.

Intel MacBook Air дээрх гарны гэрэлтүүлгийг багасгахын тулд дарна уу F5 . Гарны гэрэлтүүлгийг багасгахын тулд дарна уу F6 .
Apple Silicon MacBook Air дээрх гарын тод байдлыг хэрхэн өөрчлөх вэ
Apple Silicon MacBook Air нь хэд хэдэн функцын товчлууруудтай хэвээр байгаа боловч тэдгээрийн аль нь ч гарны гэрэлтүүлгийг тохируулах зориулалттай биш юм. Та гэрэлтүүлгийг тохируулж болно, гэхдээ та хяналтын төвийг ашиглах хэрэгтэй.
Apple Silicon MacBook Air дээрх гарын тод байдлыг хэрхэн өөрчлөх талаар эндээс үзнэ үү.
-
Дарна уу Хяналтын төв Энэ нь дээд цэсний баруун талд байрладаг.
-
Дарна уу Гарны тод байдал .
Та "гарын тод байдал" гэсэн товчлуур эсвэл гарын тод байдлын дүрс бүхий жижиг дүрсийг (түүнээс ялгарах туяа бүхий зураас) харж болно. Үгүй бол гарны гэрэлтүүлгийн товчлуурыг Control Center-д нэмэх зааварчилгааг дараах хэсгүүдээс авна уу.
-
Дарна уу Гулсагч , гарны гэрэлтүүлгийг багасгахын тулд зүүн тийш, гарны гэрэлтүүлгийг нэмэгдүүлэхийн тулд баруун тийш чирнэ үү.
Хяналтын төвд гарын гэрэлтүүлгийн товчлуурыг хэрхэн нэмэх вэ
Гарын гэрэлтүүлгийн товчлуур нь өөр ямар сонголтууд гарч ирэхээс хамаарч таны удирдлагын төвд харагдахгүй байж магадгүй. Хэрэв байгаа бол энэ нь текст болон дүрсийг агуулсан том товчлууруудын нэг байж болно, эсвэл зөвхөн дүрс агуулсан хяналтын төвийн доод хэсэгт байрлах жижиг товчлуур байж болно.
Хэрэв та Хяналтын төвд гарны гэрэлтүүлгийн товчлуур огт харагдахгүй байгаа бол үүнийг нэмж болно. Хэрэв та гарны гэрэлтүүлгийг их хэмжээгээр тохируулж байгаа бол хялбар хандахын тулд цэсийн мөрөнд энэ товчлуурыг шууд нэмж болно.
Эдгээр зааварчилгаа macOS 13 адал явдал . надад Monterey ба түүнээс дээш настай: Apple цэс > Системийн лавлагаа > Док ба цэсийн мөр > Гарны тод байдал > Цэсний мөрөнд харуулах .
Хяналтын төв эсвэл цэсийн мөрөнд гарны гэрэлтүүлгийн товчлуурыг хэрхэн нэмэх талаар эндээс үзнэ үү.
-
Дүрсийг дарна уу Apple-ийн мөн сонгоно уу системийн тохиргоо .
-
Дарна уу Хяналтын төв .
-
Шилжүүлэгч товчийг дарна уу Хяналтын төвд харуулах Хяналтын төвд Гарын гэрэлтүүлгийн товчлуурыг байрлуулах эсвэл сэлгэх Цэсийн мөрөнд харуулах цэсийн мөрөнд оруулах.
Хэрэв та хүсвэл хоёр шилжүүлэгчийг сонгож болно.
-
Дарна уу улаан товчлуур Хяналтын төвийн баруун дээд буланд байгаа цонхыг хаах. Гарын гэрэлтүүлгийн товчлуур одоо таны сонгосон байршил эсвэл байршилд гарч ирнэ.