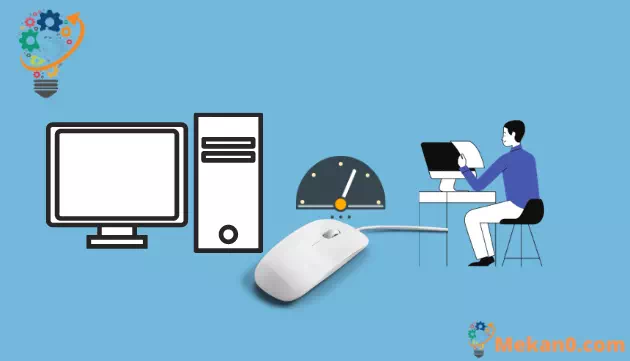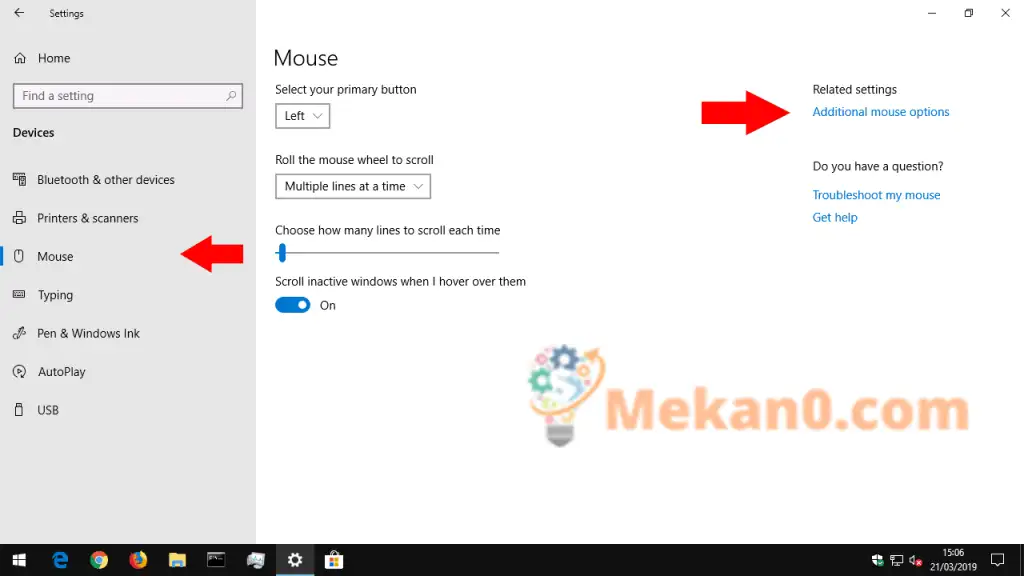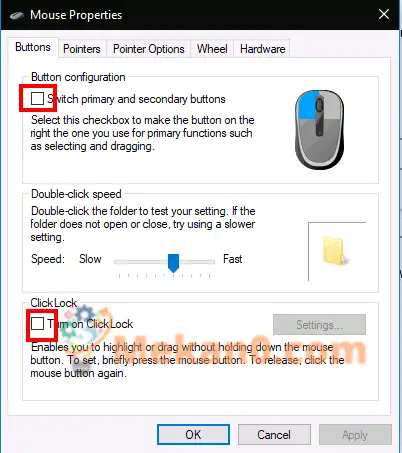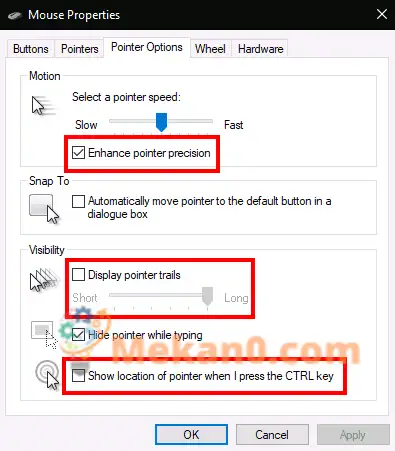Windows 10 дээр хулганы тохиргоонд хэрхэн хандах вэ
Windows 10 дээр хулганы тохиргоог өөрчлөхийн тулд:
- Тохиргооны програмыг ажиллуулна уу (Win + I гарны товчлол).
- "Төхөөрөмжүүд" ангилал дээр дарна уу.
- Тохиргоо ангиллын зүүн талын цэсний хулганы хуудас дээр дарна уу.
- Та эндээс хулганын нийтлэг функцуудыг өөрчлөх боломжтой, эсвэл "Нэмэлт хулганы сонголтууд" холбоос дээр дарна уу
- Илүү нарийвчилсан тохиргоог харахын тулд Сонголтууд".
Windows 10 нь таны хулганыг тохируулах олон сонголтыг санал болгодог тул таны заагч хэрхэн ажиллах талаар уян хатан байх боломжтой. Энэхүү гарын авлагад бид танд боломжит тохиргоонууд болон тэдгээрийн индикаторт үзүүлэх нөлөөгөөр удирдан чиглүүлэх болно.
Эхлэхээсээ өмнө Windows 10 дээрх хулганы тохиргоонууд нь Хяналтын самбар болон Тохиргоо програмд хуваагдсан хэвээр байгааг тэмдэглэх нь зүйтэй. Тохиргооны програмын хулганы хуудас нь одоогоор маш энгийн бөгөөд хяналтын самбараас танд олдохгүй цорын ганц сонголтыг агуулна.
Хулганы үндсэн товчлуур болон гүйлгэх дугуй
Бид эхлээд Тохиргоо руу орох тул програмыг нээнэ үү (Win + I гарын товчлол), Төхөөрөмжийн ангилал дээр дарж, цэснээс хулганы хуудас руу очно уу.
Энэ хуудас нь гүйлгэх дугуйны ажиллагааг өөрчлөх, үндсэн товчлуурын үүрэг гүйцэтгэдэг хулганы товчийг өөрчлөх боломжийг танд олгоно. Хулганы дугуйг шугамаар эсвэл бүхэл бүтэн дэлгэцээр гүйлгэх боломжтой (хуудас Дээш / Хуудас Доош товчлуурыг дарсан мэт), та нэг дор гүйлгэх мөр эсвэл дэлгэцийн тоог тохируулах боломжтой.
Хуудасны хамгийн сүүлийн сэлгэн залгах "Идэвхгүй цонхнууд дээр хулганыг аваачих" нь Хяналтын самбарт байхгүй цорын ганц хулганы тохиргоо юм. Энэ функц нь Windows 10-д шинэ байсан. Тайлбарын дагуу энэ нь ширээний компьютер дээрх дурын цонхны агуулгыг түүн дээр гүйлгэж хулганы дугуйгаар гүйлгэх боломжийг олгодог. Windows-ийн өмнөх хувилбаруудын хуучирсан гомдлыг шийдэж байгаа тул та эхлээд анхаарлаа цонх руу шилжүүлэх шаардлагагүй. Та үүнийг ихэнх тохиолдолд идэвхжүүлэхийг хүсч байгаа байх.
Windows дээрх хулганын бусад тохиргоог хяналтын самбарт нуусан болно. Та Хулганы тохиргооны хуудасны баруун талд байрлах Хулганы нэмэлт сонголтуудын холбоосыг ашиглан хандах боломжтой. Энэ нь Windows-ийн үеийн туршид өөрчлөгдөөгүй байгаа хулганы шинж чанаруудын цонхыг нээх болно.
Энэ дэлгэцийн эхний таб нь гурван сонголтыг өгдөг. Эхнийх нь Тохиргоо апп-аас хуулбарлагдсан бөгөөд хулганы үндсэн товчлуурыг өөрчлөх боломжийг танд олгоно. Хоёрдахь сонголт нь давхар товшилтыг бүртгэх үед өөрчлөх боломжийг танд олгоно - хэрэв та Windows давхар товших үед илрүүлэхгүй эсвэл худал эерэг тааруулахыг олж мэдвэл гулсагч болон туршилтын талбарыг ашиглан сүүлийн давхар товшилтыг хэр удаан хийхийг тохируулах боломжтой. товшилт авдаг.
түгжээг дарна уу
Хуудасны сүүлчийн сонголт нь ClickLock хэмээх бага зэрэг ашиглагддаг хандалтын функцийг хянадаг. Идэвхжүүлсэн үед хулганын товчийг дараад чирэх үед удаан дарах шаардлагагүй. Харин та товчлуурыг хэсэг хугацаанд дарснаар сонголт эхэлнэ. Дараа нь та товчлуурыг суллаж, хулганаа хөдөлгөж сонголтоо дуусгаад товчлуурыг дахин дарж үйлдлийг баталгаажуулна уу. Энэ нь ихэвчлэн хулганы товчийг удаан хугацаанд барихад хэцүү хүмүүст зориулагдсан юм.
Хулганы шинж чанаруудын харилцах цонхны хоёр дахь таб нь заагчийг харуулах арга замыг өөрчлөх боломжийг танд олгоно. Та төхөөрөмж дээрээ суулгасан сэдвүүдээс сонгож, сонгох эсвэл өөр өөр заагч төлөвт ашиглах зургуудаа тодорхойлж болно.
Заагчийн хурд ба мэдрэмж
Заагчийн сонголтууд нь хулганы үйл ажиллагаанд илүү шууд хамааралтай. Эхний бүлгийн сонголтууд нь курсорын хөдөлгөөнтэй холбоотой. Та курсорын хөдөлгөөний хурдыг хянах боломжтой бөгөөд энэ нь хулганын үр дүнтэй мэдрэмжийг багасгах эсвэл нэмэгдүүлэх боломжийг олгодог.
Мөн хулганыг хэр хурдан хөдөлгөж байгаагаас хамааран үр дүнтэй мэдрэмжийг динамикаар тохируулдаг "Заагчийн нарийвчлалыг сайжруулах" гэсэн хайрцаг байдаг. Жижиг товчлуурыг сонгохын тулд удаан хөдөлгөхөд Windows заагчийн хөдөлгөөнийг зөв байлгахын тулд хөдөлж байх үед мэдрэмжийг тохируулна. Хэрэв танд тоглоомын эсвэл мэргэжлийн хулгана байгаа бол заагчийн хурд болон нарийвчлалын сонголтууд нь хулганаас өгсөн мэдрэгчтэй инч (DPI) болон мэдрэгчтэй зөрчилдөж болзошгүйг анхаарах хэрэгтэй.
Заагчийн сонголтуудын хоёр дахь хэсэг нь таны дэлгэцэн дээр шинээр гарч ирэх цонхнууд нээгдэхэд курсорыг автоматаар хөдөлгөдөг хандалтын функц болох Snap To-г удирддаг. Курсор нь гарч ирэх цонхон дээр автоматаар өгөгдмөл товчлуур руу шилжих тул OK товчийг дарахын тулд хулганаа хөдөлгөх шаардлагагүй.
Заагчийг ол
Эцэст нь, "Харагдах байдал" хэсэг нь курсор нуугдаж байгааг хянах боломжийг танд олгоно. "Бичиж байхдаа курсорыг нуух" нүдийг сонгосноор та бичих явцад курсорыг автоматаар нуухыг идэвхгүй болгож болно.
Курсорын замыг харуулах сонголтын тусламжтайгаар та курсороо хянахад хүндрэлтэй байгаа бол дэлгэцэн дээр хулганаа хянах курсорын замыг харуулах боломжтой. Ашиглалтын эцсийн тохируулга бол "CTRL дарагдсан үед курсорын байршлыг харуулах" бөгөөд энэ нь "хулгана алдсан" тохиолдолд хэрэг болохуйц өөрөө тайлбарлах хайрцаг юм.
Энэ нь Windows дээрх хулганы тохиргоонд зориулагдсан юм. Бид бусад хулганы шинж чанаруудын табыг хамрахгүй; Техник хангамжид хулганы талаарх техникийн мэдээллийг жагсаасан байхад дугуйг бидний тайлбарласан тохиргооны хуудсан дээр хуулбарласан байна. Та өөрийн төхөөрөмжөөс хамааран хулганы шинж чанарт илүү олон цонхыг харах боломжтой - жишээлбэл, зөөврийн компьютерын мэдрэгчтэй самбарын драйверууд энд нэмэлт хуудас нэмж, үйл ажиллагааг нь өөрчлөх боломжийг олгодог.