Windows 11 дээр аудио гаралтын төхөөрөмжийг хэрхэн өөрчлөх вэ
Та өөр өөр аудио төхөөрөмжүүдийн хооронд өөрийн хэрэгцээнд нийцүүлэн хялбархан сольж болно.
Windows 11-д өмнөх хувилбараасаа маш олон өөрчлөлт гарсан бөгөөд зарим нь маш нарийн, зарим нь тийм ч их биш юм. Гэхдээ эдгээр өөрчлөлтүүд ямар ч байсан, бүгдийг нь хэрхэн удирдаж сурахад тодорхой хугацаа шаардагдана.
Өөрчлөлт хийх үед хамгийн энгийн ажил ч гэсэн маш их будлиантай байж болно. Аудио адаптер нь энэ ангилалд багтдаг. Аудио гаралтын эх үүсвэрийг нэн даруй өөрчлөх чадвар нь ялангуяа өнөө үед маш чухал юм. Ихэнх хүмүүс утастай чихэвчнээс татгалзаж, утасгүй чихэвчийг ашиглахын тулд дууны гаралтыг солих нь чихэвчийг залгах/гаргах шиг хялбар бөгөөд ойлгомжтой байдаггүй.
Одоо та үргэлжилсэн виртуал уулзалтуудыг нэмэхэд аудио хөрвүүлэгчид хандах хэрэгцээ урьд өмнөхөөсөө илүү чухал болж байна. Хэрэв танд энэ даалгавар бага зэрэг хэцүү санагдаж байвал санаа зовох хэрэггүй. Windows 11-ээс арай өөр ч гэсэн Windows 10-ийн дууны хэмжээг өөрчлөх хэрэгсэлд хандах нь үнэхээр хурдан бөгөөд хялбар юм.
Мэдэгдлийн талбар руу (даалгаврын самбарын баруун булан) очоод "Дуу" дүрс дээр дарна уу. Дуу, Wi-Fi, батерейны дүрс тэмдэг нь Windows 11-д нэг нэгж тул та тэдгээрийн аль нэгийг нь дарж болно.
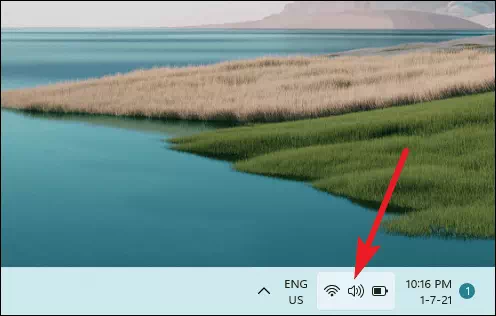
Wi-Fi, Аудио, Bluetooth, Батерей болон бусад сонголтуудын жагсаалт нээгдэнэ. Дууны түвшний гулсуурын хажууд байгаа сумыг дарна уу.
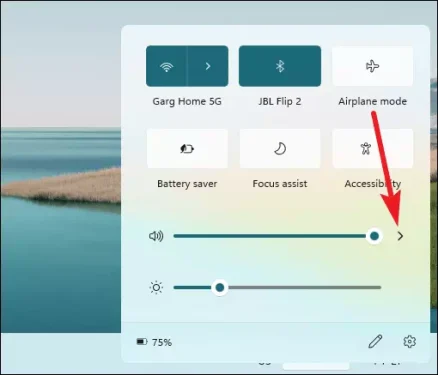
Дуу солигч нээгдэнэ. Та боломжтой бүх аудио гаралтын төхөөрөмжүүдийн жагсаалтыг харах болно. Аудио гаралтыг солихын тулд сонгохыг хүссэн зүйлээ дарна уу.
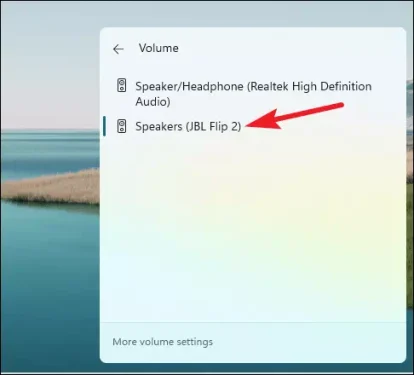
Хэрэв та ямар нэг шалтгааны улмаас ажлын талбараас дууны дууны тохируулагч руу нэвтрэх боломжгүй бол аудио гаралтын төхөөрөмжийг тохиргооноос сольж болно. Тохиргоо програмыг нээнэ үү. Та мөн "Windows + i" товчийг ашиглаж болно. Анхдагч байдлаар, системийн тохиргоонууд харагдана. Аудио тохиргоог нээхийн тулд "Дууны" хэсгийг сонгоно уу.
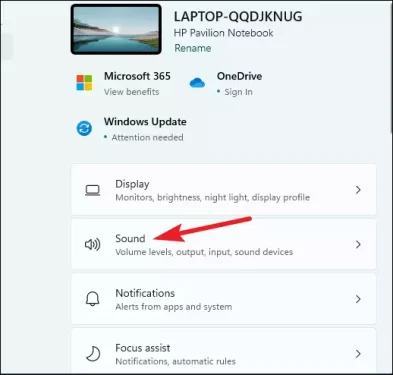
Эхний сонголт бол дууны "гаралтын" төхөөрөмжүүд юм. Та тэнд байгаа гаралтын төхөөрөмжүүдийг олох болно. Сонгохыг хүссэн төхөөрөмж дээрээ дарна уу.
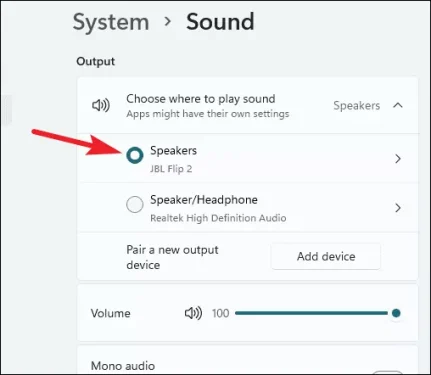
Заримдаа бид системдээ холбогдсон олон аудио гаралтын төхөөрөмжийг хооронд нь тааруулах хэрэгтэй болдог. Windows 11 нь тохиргоог цэвэр, эмх замбараагүй байлгахын зэрэгцээ ажлыг хөнгөвчилдөг.
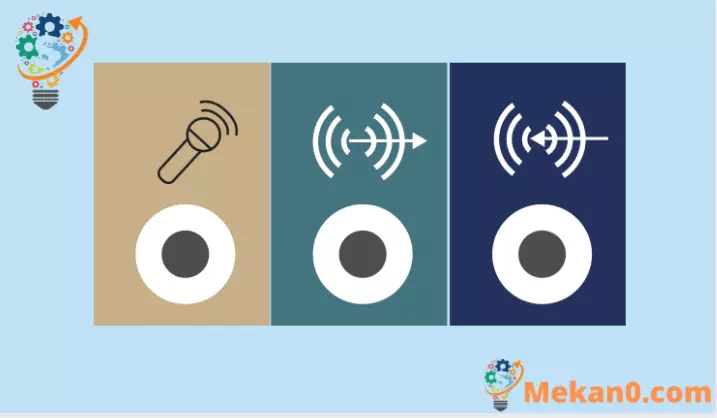









Надад шинэ төхөөрөмжтэй W10 болон W7 jsem se o байгаа тул систем утсаар суулгасан автомат батерейгаар эхэлдэг.
W11 ( co fungovalo na to neměli hrabat !!!! viz hlavní lišta ; nabídka start; kontextová nabídka a prostředí ovládání složek 🙁 )