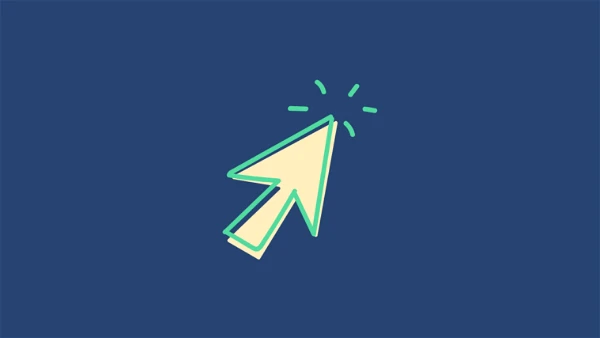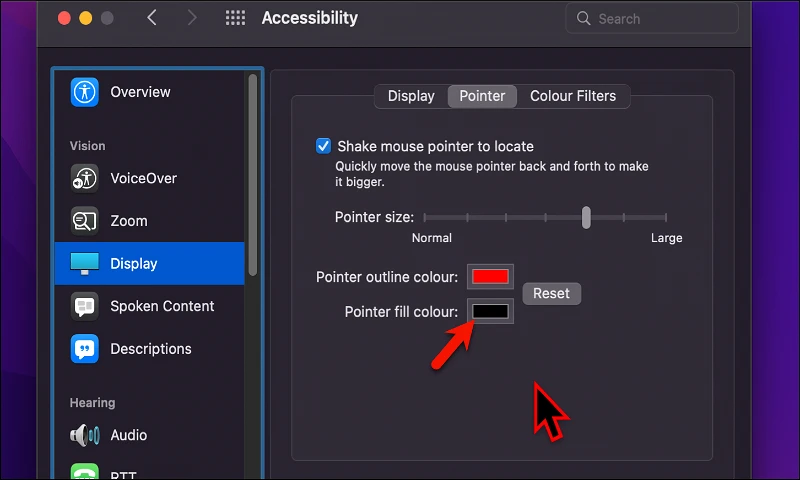MacOS төхөөрөмж дээр заагчийг хүссэн хэмжээ, өнгөөр нь тохируулаарай!
Таны macOS дэлгэц дээрх сум нь олон хүн ойлгодоггүй чухал навигацийн хэрэгсэл юм. Та түүний хэмжээ, өнгийг хялбархан өөрчлөх боломжтой. Бүх төхөөрөмжүүд ихэвчлэн ирдэг MacOS Хар сумтай, цагаан тоймтой, боломжтой долоон тохиргооноос хамгийн бага хэмжээтэй болгож тохируулна уу. Удаан хугацааны турш та сумны өнгийг өөрчлөх боломжгүй байсан ч Apple үүнийг 12 онд macOS 2021 Monterey-ийн шинэчлэлтээр өөрчилсөн.
Харааны бэрхшээлтэй хүмүүс өгөгдмөл тохиргоон дээр курсорыг тодорхой харж чадахгүй байх нь элбэг байдаг бол зарим нь курсор нь үндсэн тохиргооноос том байх үед системд шилжих нь хэр тухтай болохыг мэдээлдэг. Тиймээс олон хэрэглэгчид курсорынхоо өнгийг өөрчилдөг бөгөөд үүнийг илүү тод харагдуулдаг. Шалтгаан нь ямар ч байсан энэ гарын авлага зорилгодоо хүрэхэд тань тусална гэж найдаж байна.
Mac дээрх курсорын хэмжээг өөрчлөх
1- Launchpad дээрээс өөрийн системийн тохиргоог нээнэ үү.
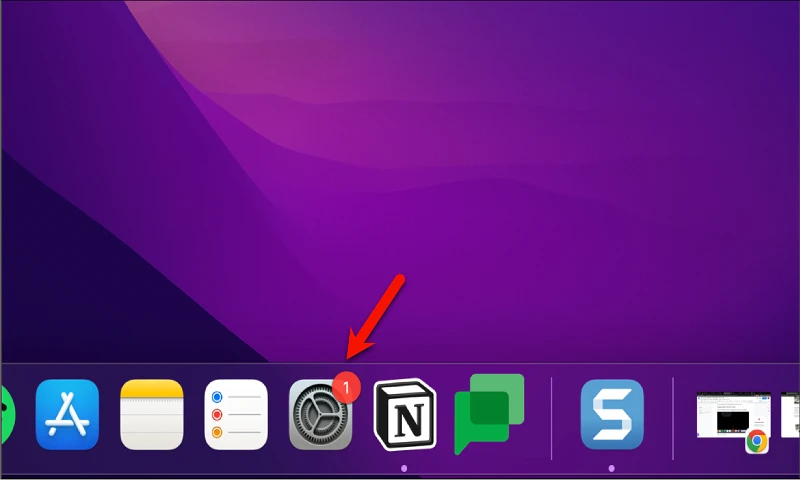
2- Тохиргооны цонхноос "Хүртээмж" гэсэн сонголтыг сонгоно уу.
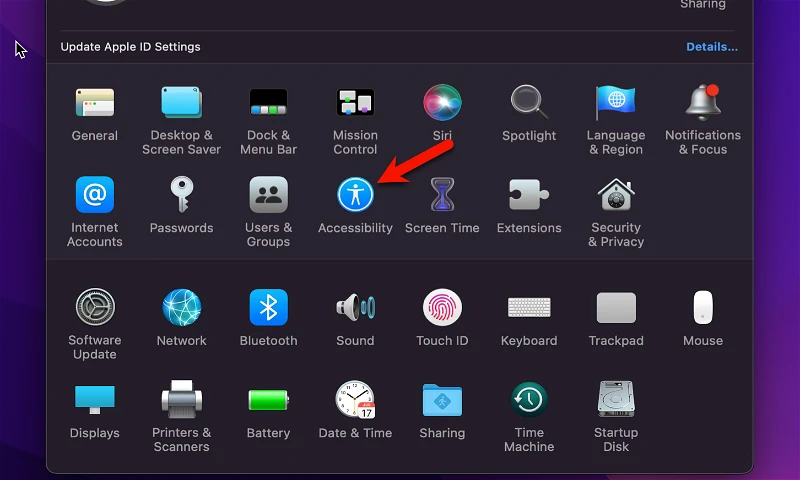
3- Харагдах байдлын хэсгийн "Харах" сонголтыг дарна уу.
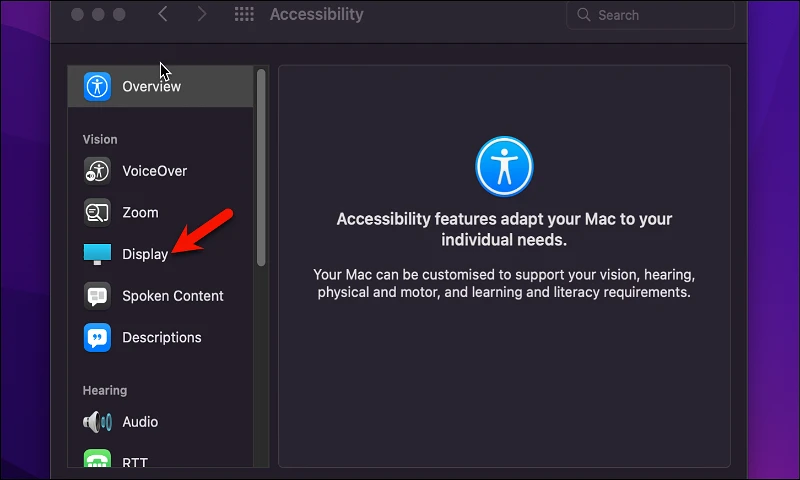
4- Дараа нь "Заагч" таб дээр дарна уу.
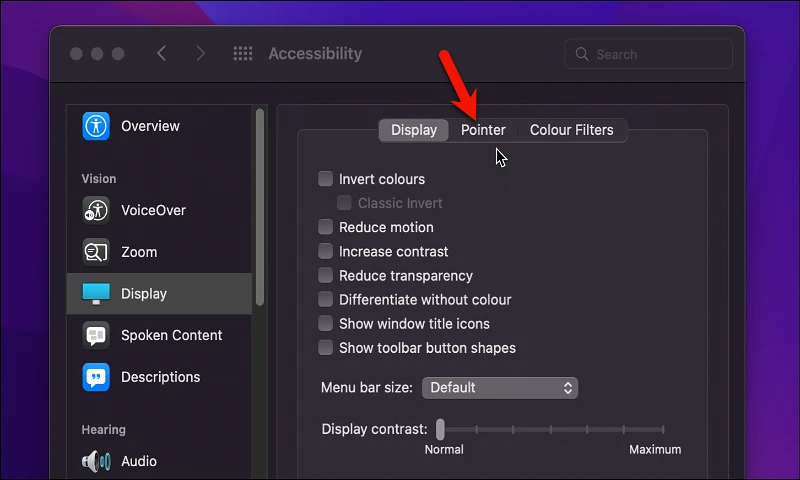
5- Курсорын хэмжээг нэмэгдүүлэх эсвэл багасгахын тулд "Курсорын хэмжээ" сонголтын хажууд байрлах гулсагчийг баруун эсвэл зүүн тийш чирнэ үү.
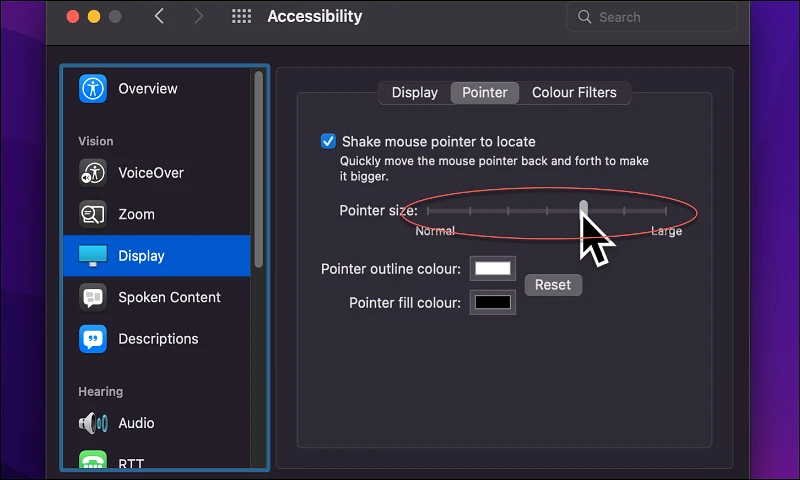
6- Хийж дууссаны дараа та тохиргооны цонхыг хааж болно.
Тиймээс та хэмжээгээ өөрчилж чадсан заагч чиний. Заагчийн өнгийг өөрчлөхийн тулд та ижил алхмуудыг дагаж, "Заагчийн хэмжээ" сонголтын оронд "Өнгө" сонголтыг дарна уу.
Mac дээрх курсорын өнгийг өөрчлөх
Өмнө дурьдсанчлан, та заагчийн өнгийг нэг таб болох Заагч тохиргооноос өөрчилж болно. Мөн өнгийг өөрчлөхийн тулд дэвсгэр Заагч Та дараах алхмуудыг хийж болно.
Заагчийн тойм өнгийг өөрчлөхийн тулд, сонголтын хажуудКурсорын өнгөний схемӨнгө дүүргэх нүдийг дарна уу.
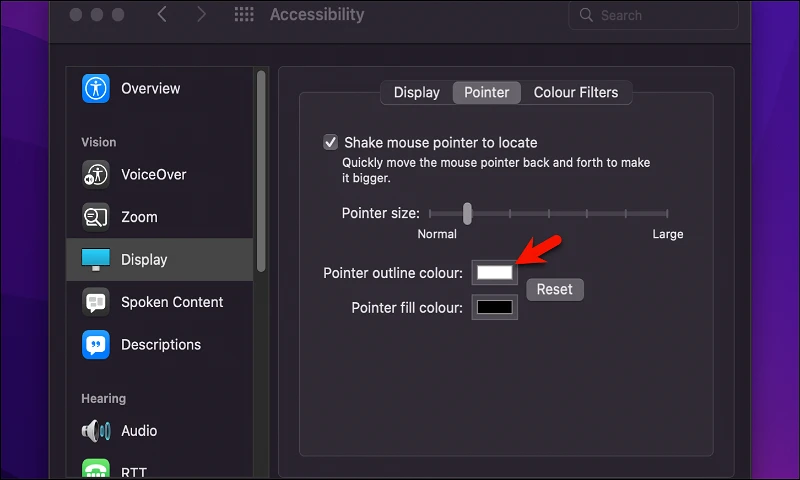
Одоо индикаторын графикийн хүссэн өнгийг сонгоод дараа нь гарч ирэх цонхыг хаа.
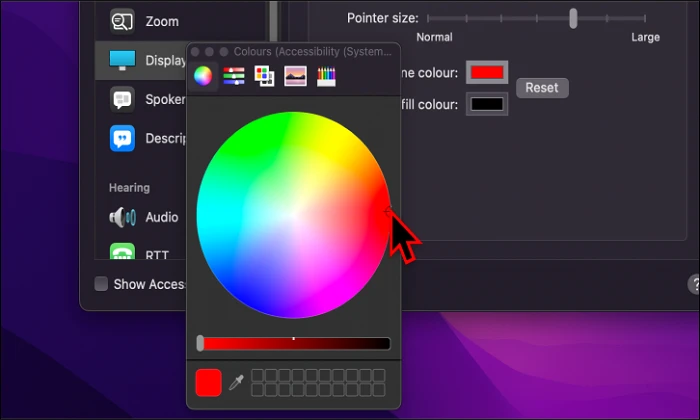
Мөн индикаторын өнгийг өөрчлөхийн тулд, Indicator Fill Color сонголтын хажууд байрлах өнгө сонгох хайрцаг дээр дарна уу.
Гуравдугаарт, өнгөний хувьд таны өмнө гарч ирэх бүлгээс хүссэн индикаторын өнгийг сонгоод гарч ирэх цонхыг хаа.
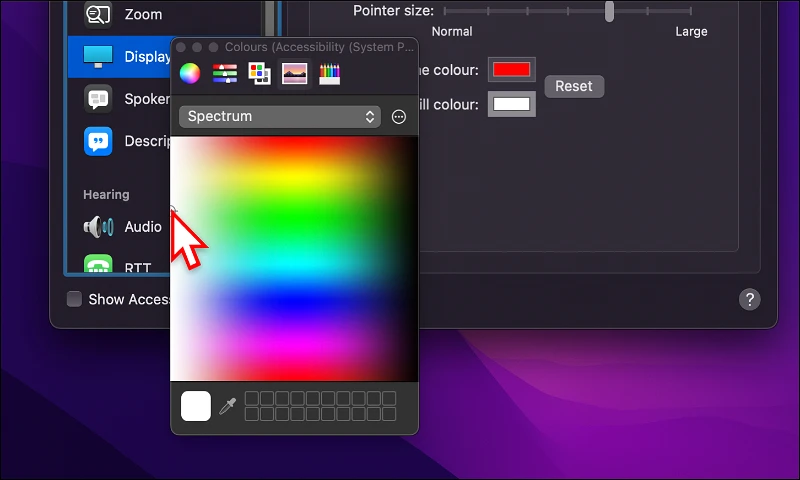
Баяр хүргэе, та индикаторын өнгө, хэмжээг амжилттай тохирууллаа!
Индикаторын харагдах байдлыг сайжруулах зарим нэмэлт зөвлөмжүүд
Курсорын харагдах байдлыг сайжруулахад туслах хэдэн нэмэлт зөвлөмжийг энд оруулав.
- Курсорын хэмжээг өөрчлөх: Та курсорын хэмжээг томруулж, илүү харагдахуйц болгож болно. Та үүнийг Тохиргоо эсвэл Томруулах хэрэгслийг ашиглан хийж болно дэлгэц.
- Курсорын өнгийг өөрчлөх: Та өөрийн харааны хэрэгцээнд тохируулан курсорын өнгийг өөрчилж болно. Та үүнийг тохиргоогоор дамжуулан хийж болно.
- Аудио сонголтуудыг идэвхжүүлэх: Компьютер хөдөлж байх үед курсорыг хэлэхийн тулд аудио мэдэгдлийн сонголтыг идэвхжүүлж болно.
- Гэрэлтүүлгийн хяналтыг ашиглах: Та харагдацыг сайжруулж, өнгийг илүү тод харагдуулахын тулд гэрэлтүүлгийн хяналтыг ашиглаж болно.
- Харааны ядралтаас зайлсхийх: Компьютерийн өмнө удаан хугацаагаар ажиллахгүй байх, харааны ядаргаа үүсэхээс зайлсхийхийн тулд дэлгэцээ тогтмол цэвэрлэж байхыг зөвлөж байна.
- Тохиромжтой гэрэлтүүлэг ашиглах: Харааны дарамтаас зайлсхийх, алсын харааг сайжруулахын тулд тохирох гэрэлтүүлгийг ашиглахыг зөвлөж байна.
- Эмнэлгийн нүдний шил хэрэглэх: Харааны хүнд хэлбэрийн дутагдалтай тохиолдолд нүдний харааг сайжруулах, харааны дарамтыг багасгах зорилгоор эмнэлгийн шил хэрэглэж болно.
Mac дээрх дэвсгэр өнгийг өөрчлөх
Та macOS дээр ханын цаасны өнгийг хялбархан өөрчлөх боломжтой. Та дараах алхмуудыг дагаж болно.
- Launchpad-аас Системийн тохиргоог нээнэ үү.
- Цэсээс "Дэлгэц" -ийг сонгоно уу.
- Жагсаалтад байгаа сонголтуудын аль нэгийг сонгох эсвэл "Захиалгат өнгө" -ийг сонгох замаар арын өнгийг өөрчлөх боломжтой.
- Арын дэвсгэр өнгө сонгосны дараа та хийсэн өөрчлөлтөө шууд харах болно.
Та мөн ханын цаас болгон ашигласан зураг эсвэл зургийг өөрчилж болно. Та macOS дээр байгаа зургийн цуглуулгаас зургаа сонгох эсвэл өөрийн цуглуулгаас авсан зургаа ашиглах боломжтой. Захиалгат зургийг ханын цаас болгон сонгохын тулд ханын цаасны жагсаалтаас "Зураг нэмэх" товчийг дарж, компьютерээсээ хүссэн зургаа сонгох боломжтой.
Зарим зураг нь арын дэвсгэр дээр тохиромжгүй, нүдийг ядраах эсвэл текстийг харахад саад учруулж болзошгүйг анхаарна уу. Тиймээс та нүдэнд тохирсон, эвтэйхэн дэвсгэр сонгох хэрэгтэй.
Мөн танд туслах нийтлэлүүд:
MacBook-ийн батерейны ашиглалтын хугацааг хэрхэн уртасгах вэ
iOS болон macOS-д зориулсан аюулгүй байдлын шуурхай хариу арга хэмжээ гэж юу вэ?
Mac дээрх видеоноос аудио гаргаж авах шилдэг 4 арга
нийтлэг асуултууд:
Заагчийг зөөхөд гарч ирэх текстийн өнгийг macOS дээр өөрчлөх боломжгүй. Текстийн өнгө нь курсорыг зөөх дэвсгэрийн дагуу автоматаар тохируулагдана. Жишээлбэл, курсор цагаан дэвсгэр дээр хөдөлж байвал текст хараар харагдана. Хэрэв курсор хар дэвсгэр дээр хөдөлж байвал текст цагаанаар харагдах болно. Та macOS дээрх Тусгай дэлгэц болон дэлгэцийн тохиргооны сонголтыг ашиглан заагчийг зөөхөд гарч ирэх текстийн харагдах байдлыг сайжруулахын тулд дэлгэцийн дэвсгэр өнгийг өөрчилж болно.
MacOS дээр курсорын дэвсгэр өнгийг шууд өөрчлөх боломжгүй. Гэхдээ индикаторын өнгийг индикаторын тохиргоон дахь "Өнгө" сонголтыг ашиглан өөрчилж болно. Та курсорын хувьд хүссэн өнгө сонгох боломжтой бөгөөд зөвхөн курсорын өнгө нь дэвсгэрт нөлөөлөхгүйгээр өөрчлөгдөнө. Энэ сонголт нь macOS-ийн бүх хувилбарт байхгүй бөгөөд шинэ хувилбарт хандах шаардлагатай болохыг анхаарна уу.