Windows 10 болон Windows 11 дээр Discord-ийн асуудлыг хэрхэн засах вэ
Discord бол текст, дуу хоолой, видео харилцаа холбооны маш сайн VoIP програм юм. Энэ нь чөлөөт санах ой, найдвартай байдал, харьцангуй бага хэрэглээ зэргээс шалтгаалан тоглоомын нийгэмлэгийн дунд маш их алдартай. Сүүлийн үед дэлхий даяар хөл хорио тогтоосноос хойш корпораци болон боловсролын салбарт хүчээ авч байна.
Энэ нь олон давуу талтай хэдий ч заримдаа Windows Discord програмыг нээж чадахгүй. Зарим хэрэглэгчдийн хувьд та програмыг устгаад дахин суулгасан ч энэ асуудал хэвээр байна. Бидний мэддэг бүх зүйл бол асуудлын үндсэн шалтгааныг хэн ч олж чадаагүй байгаа ч програм ажиллаж байна. Энэ нь зүгээр л дэлгэцэн дээр нээгдэхгүй.
Discord-ыг Windows дээр нээхгүй алдааг засах шилдэг аргууд: -
Энэ асуудлыг шийдэх хэд хэдэн үржүүлэх, туршилт хийх аргууд байдаг. Тиймээс, хэрвээ та маргааныг нээхэд асуудалтай байгаа бол эдгээр алхмуудыг дагана уу, бид үүнийг нэг удаа, бүрмөсөн засах боломжтой болно!
Арга XNUMX: Даалгаврын менежерээс Discord даалгаврыг устгана уу
Энэ арга нь ихэнх хэрэглэгчдэд тохиромжтой мэт санагдаж байгаа тул эхлээд энэ аргыг туршиж үзэхийг зөвлөж байна. Эдгээр алхмуудыг дагана уу -
- Нээлттэй Ажлын менежер Windows 10 дээр дарж удаан дарна уу Ctrl + Shift + Esc програмууд .
- Процесс табыг нээгээд Discord програмыг олоод үүн дээр дарна уу. Дараа нь баруун доод буланд байрлах End task товчийг дарж арын Discord процессыг устгана уу.
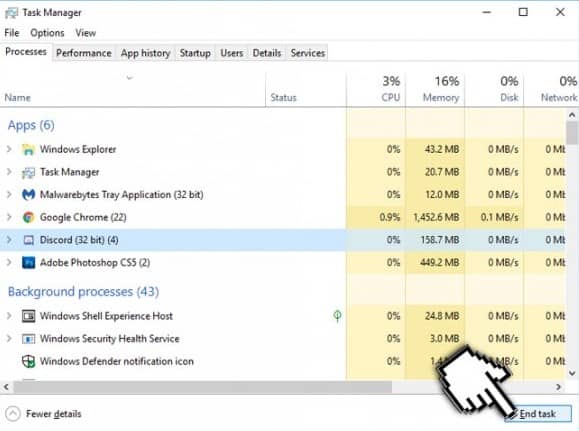
- Дараа нь одоо нээгдэх эсэхийг харахын тулд Discord-г дахин эхлүүлнэ үү.
- Мөн та командын мөрийг ашиглан арын Discord процессыг дуусгаж болно.
- товчийг удаан дар Windows + R , cmd гэж бичээд Enter дарж командын мөрийг нээнэ үү.
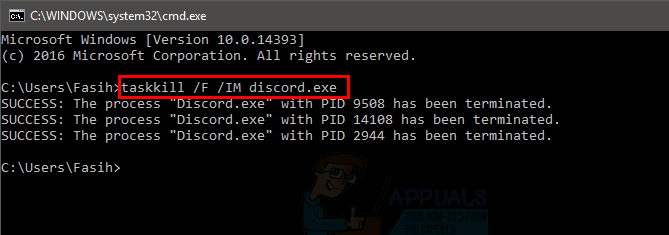
- Дараа нь дараах тушаалын мөрийг бичнэ үү: taskkill /F /IM discord.exe, Enter дарна уу. Энэ нь Discord-г далд ажиллахаас сэргийлнэ.
Арга XNUMX: Вэб хувилбараар нэвтэрнэ үү
Та үүнийг өөрөө анзаарсан байх, гэхдээ энэ асуудал зөвхөн Windows програмын хувилбараар discord-д нэвтрэх үед л гарсан. Зарим хэрэглэгчид вэб хувилбараар нэвтэрч, дараа нь Windows програмын хувилбарыг нээснээр энэ асуудлыг шийдэж чадсан.
Windows Discord програмыг арын дэвсгэр дээр ажиллуулж эхлэхгүй эсвэл саарал дэлгэц гарч ирвэл доорх алхмуудыг дагана уу.
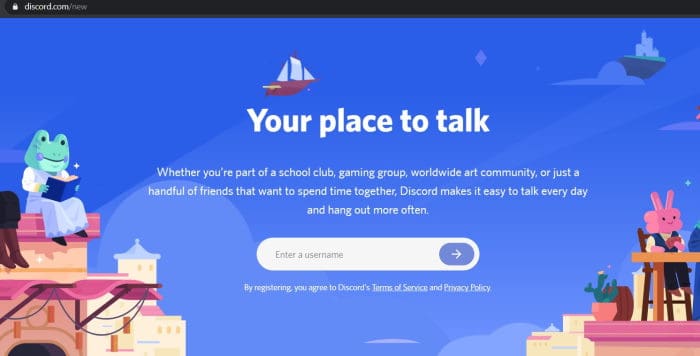
Discord нээлттэй вэб хувилбар болон нэвтэрнэ үү. Хэрэв Discord програм автоматаар нээгдэхгүй бол ажиллаж байгаа эсэхийг шалгахын тулд дахин нээнэ үү.
Арга XNUMX: Discord-ыг шинэчлэх
Аппликешн нь байнга сайжирч, шинэчлэгдэж байдаг тул хамгийн сүүлийн хувилбар нь таны асуудлыг шийдэх гарц байж магадгүй юм. Discord-ийн хамгийн сүүлийн хувилбарыг татаж авахын тулд эндээс Discord вэбсайт руу зочилно уу.
Арга XNUMX: Бүх проксиг идэвхгүй болгож, VPN-үүдийг унтраа
Таны мэдэж байгаагаар энэ асуудал нь нэвтрэх алдаатай холбоотой бөгөөд прокси болон VPN нь маш олон асуудал үүсгэх нь гарцаагүй. Гуравдагч этгээдийн VPN болон прокси серверүүдийг ашигладаг, аюулгүй байдлаа алдагдуулахыг хүсэхгүй байгаа хэрэглэгчдийн хувьд дараагийн арга руу шилжинэ үү.
- Windows Start цэс дээр хулганы баруун товчийг дараад Search товчийг дарна уу.
- Бичиж сонго хяналтын зөвлөл хайлтын таб дээр.
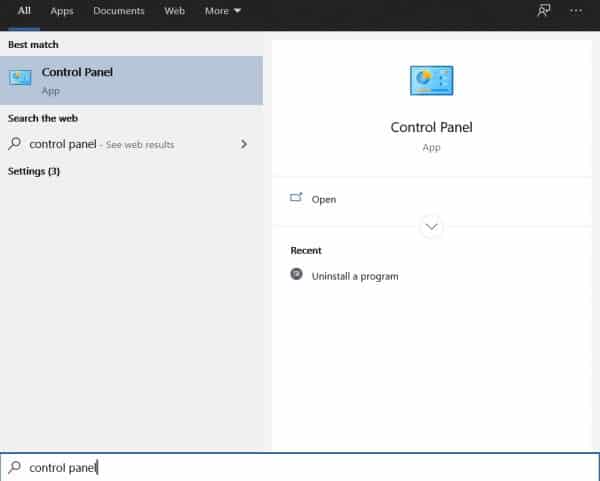
- Сонгоно уу Сүлжээ ба интернет хяналтын самбараас. дарна уу Интернет сонголтууд .
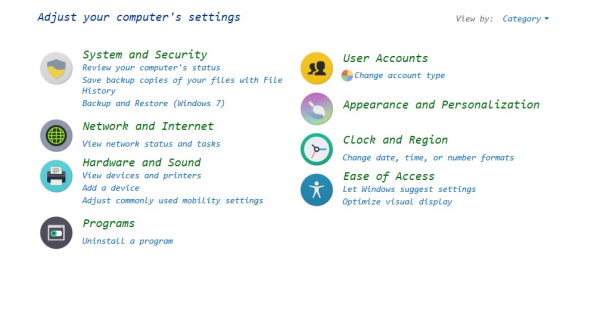
- цонхонд Интернэт шинж чанарууд (Интернет шинж чанарууд), таб дээр дарна уу холболтуудын (харилцаа холбоо) дээд талд.
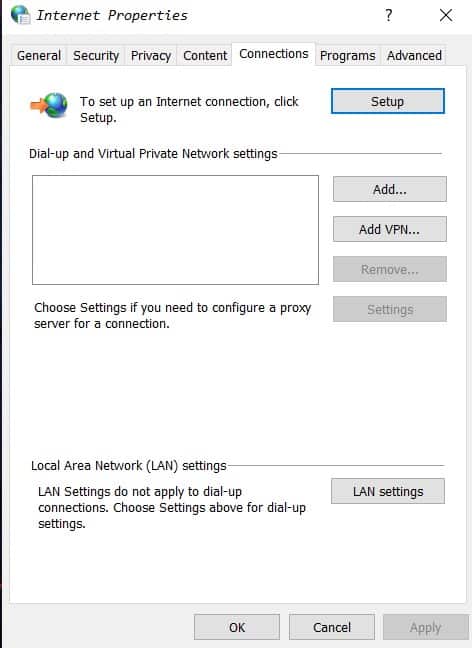
- хэсэг дотор Дотоод сүлжээний (LAN) тохиргоо , LAN тохиргоог товш.
- Дотоод сүлжээний (LAN) тохиргоо гарч ирсний дараа хайх Прокси серверийн хэсэг Хэрэв LAN-д прокси сервер ашиглана уу гэсэн сонголтыг арилгана уу.
- Доод талд байгаа OK товчийг дараад Интернетийн шинж чанаруудын цонхонд дахин дарна уу. Дараа нь Discord ажиллаж байгаа эсэхийг шалгахын тулд үргэлжлүүлэн ажиллуулаарай.
сүүлчийн үг
Хэрэв та хамтрагч тоглогч бол найз нөхдөөсөө асуу, тэд тоглогчдод туслахдаа үргэлж баяртай байх болно. Энэхүү гарын авлага хэрэг болсон тул бид танд аль болох бага тусалсан гэж найдаж байна.
Санал бодлоо чөлөөтэй үлдээгээрэй, хэрэв та ямар нэг зүйл болсон гэж бодож байвал бид үүнийг орхигдуулсан байна. баярлалаа.









