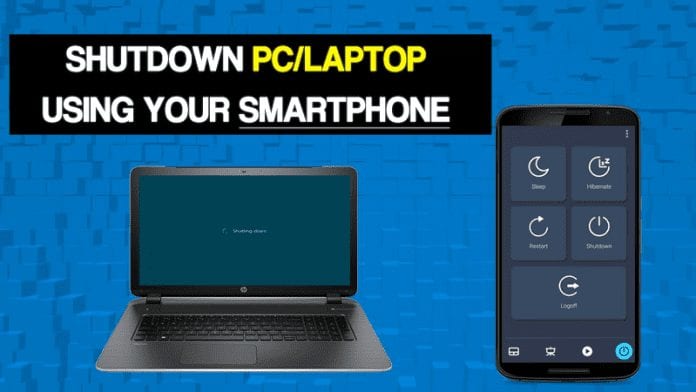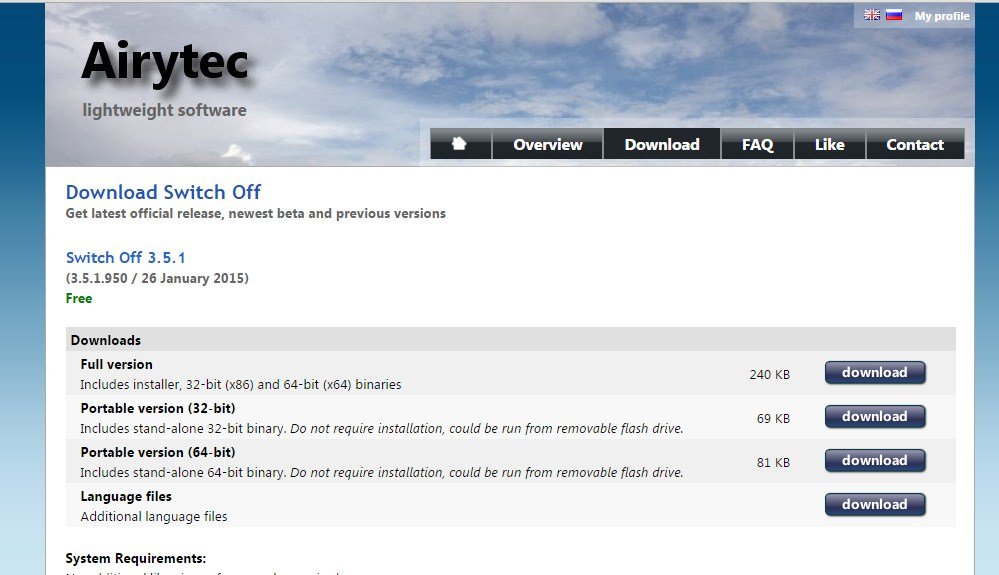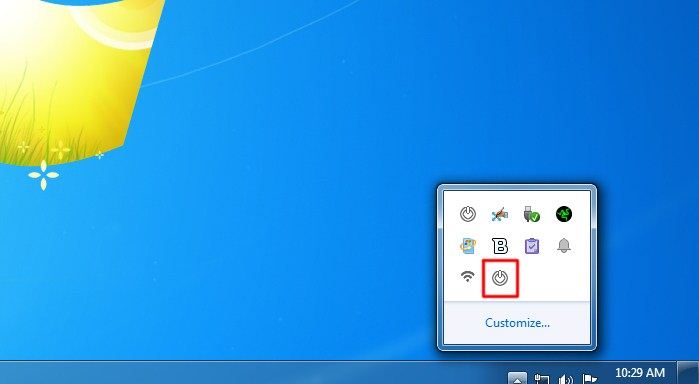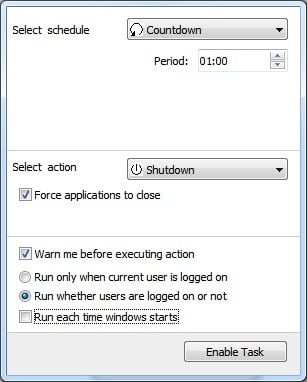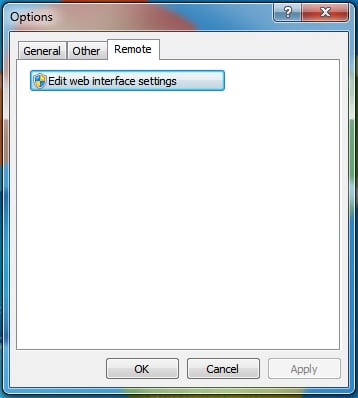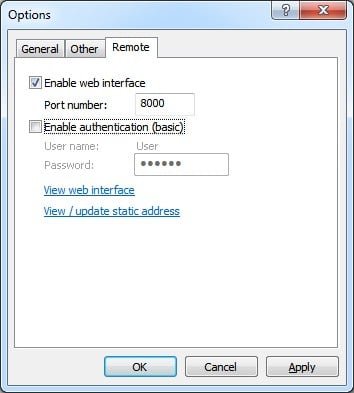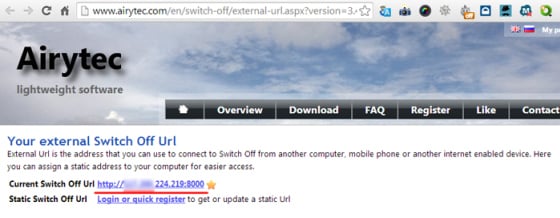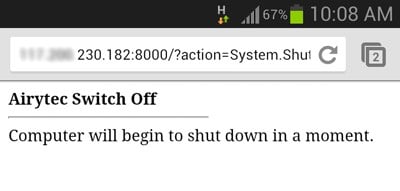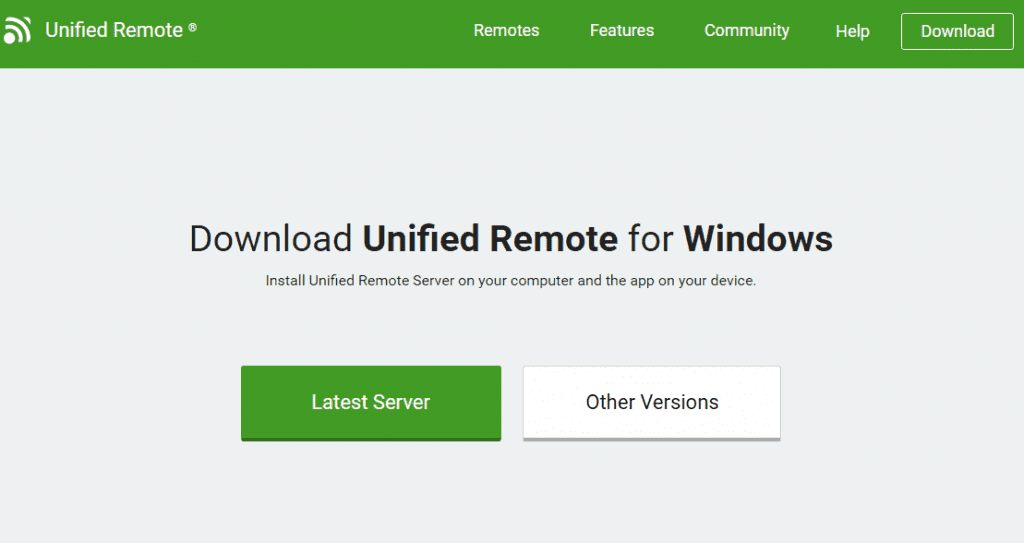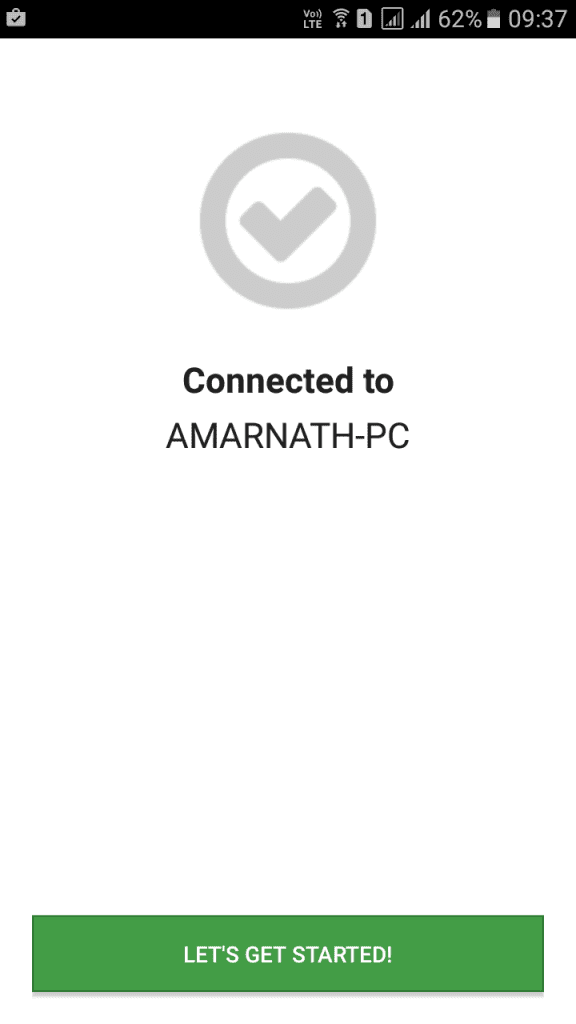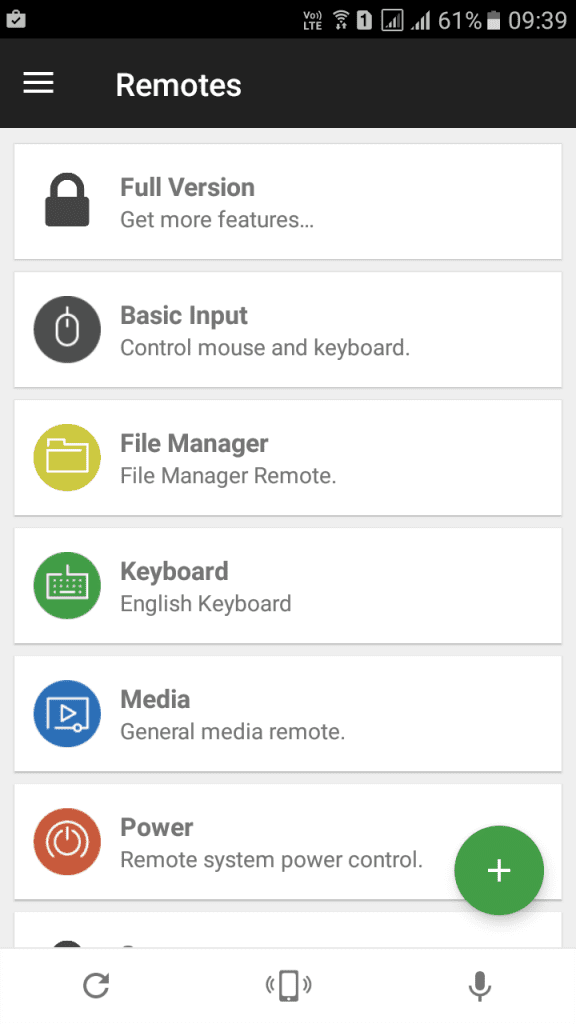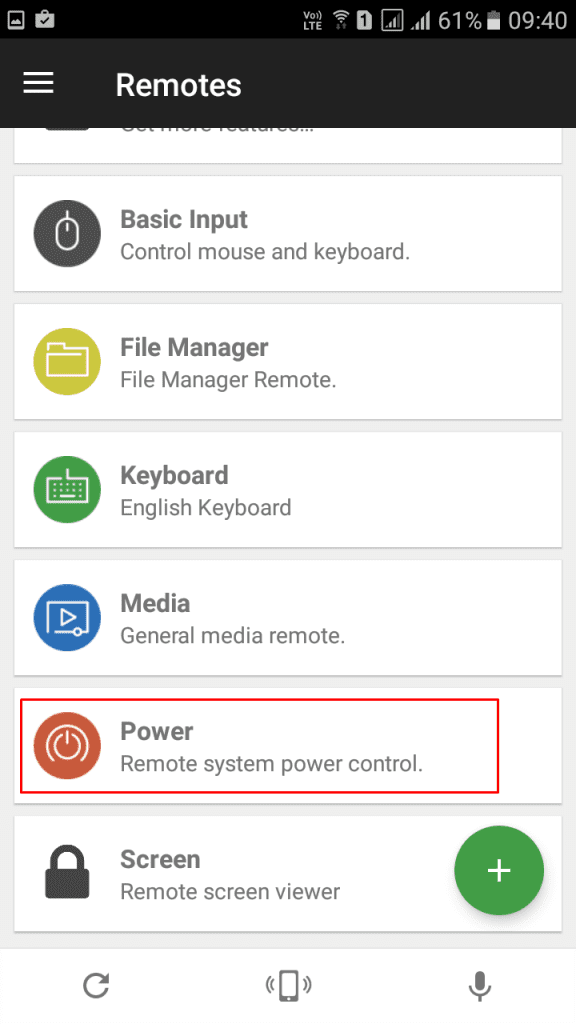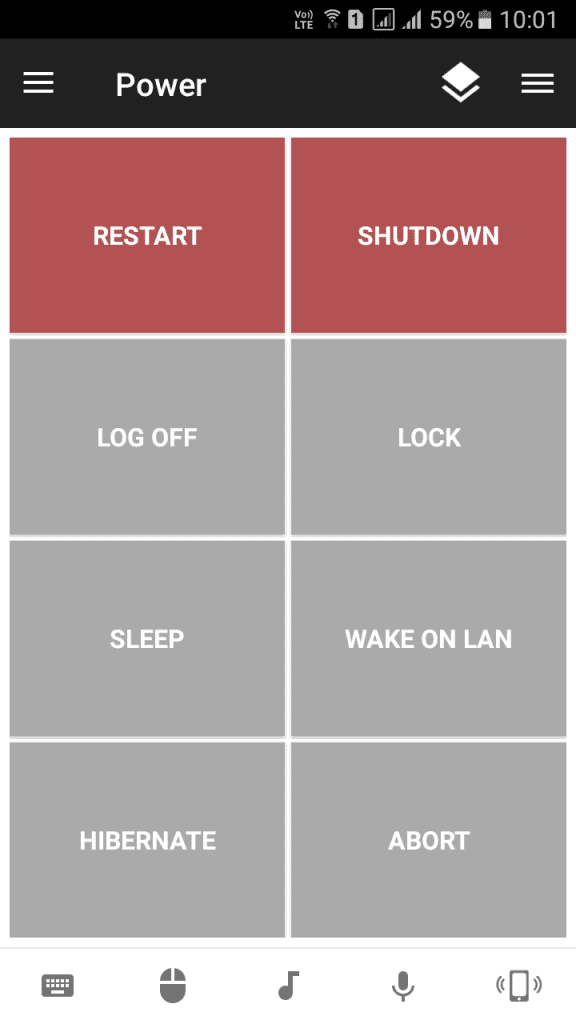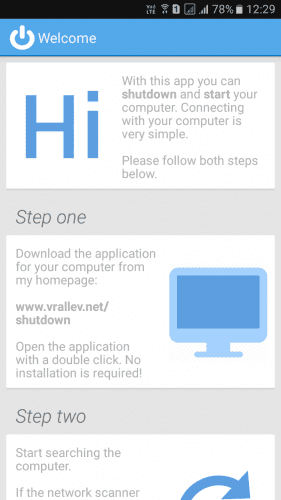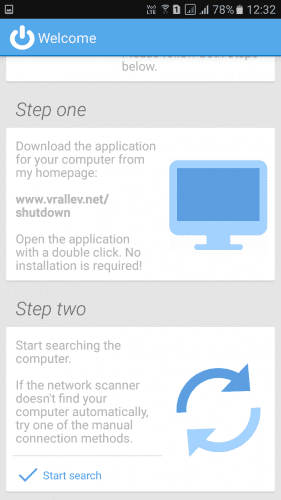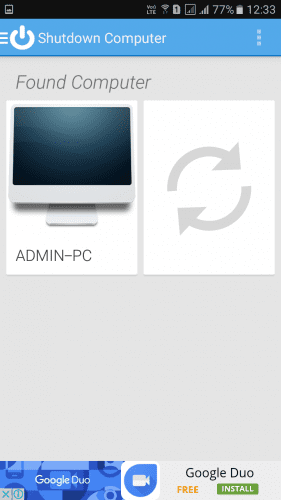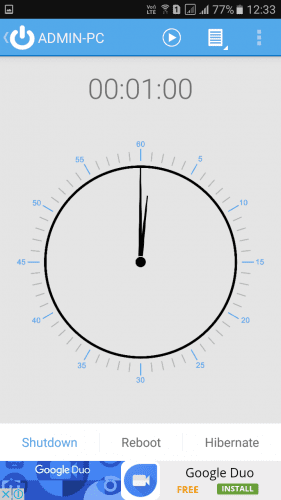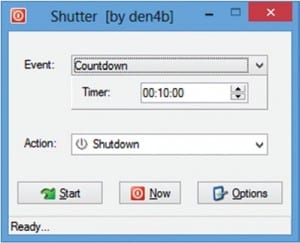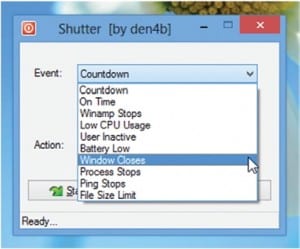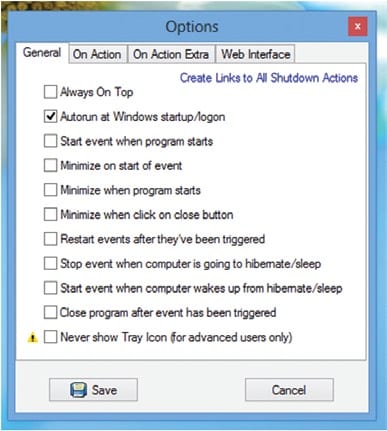Ухаалаг утас ашиглан компьютерийг хаанаас ч алсаас хэрхэн унтраах вэ
Сүүлийн хэдэн жилийн хугацаанд ухаалаг гар утас маш их хөгжсөн. Дуудлага хийхээс гадна орчин үед ухаалаг гар утсыг вэб үзэх, видео үзэх, тоглоом тоглох гэх мэт янз бүрийн зорилгоор ашиглаж байна. Тиймээс одоо Android ухаалаг гар утас нь компьютерийн хийдэг бараг бүх зүйлийг хийх боломжтой.
Та ухаалаг гар утсаараа компьютерийн асаах/унтраах цэсийг алсаас удирдах боломжтой гэдгээ мэдэх үү? Уг нь ухаалаг гар утсаараа хаанаас ч компьютерээ алсаас унтраах боломжтой. Энэ нийтлэлд бид Android ухаалаг гар утсыг ашиглан Windows компьютерийг хаанаас ч алсаас унтраахад туслах шилдэг аргуудыг хуваалцах болно.
Утсаа ашиглан хаана ч байсан Windows компьютерээ алсаас унтраа
Android ашиглан хаанаас ч байсан Windows компьютеруудыг алсаас түгжихийн тулд бид гуравдагч талын програмуудыг ашиглах шаардлагатай. Доор бид ухаалаг гар утаснаасаа Windows PC-ийг унтраах гурван шилдэг аргыг хуваалцсан.
1. Airytec унтраалтыг ашиглах
Airytec Switch Off нь Windows 10-ийг унтраах, түр зогсоох, унтрах боломжтой хамгийн шилдэг, хэрэглэгчдэд ээлтэй Windows програм хангамжийн нэг юм. Энэ нь хөтөч дотор ажилладаг вэб клиент юм. Airytec Switch Off-г ашиглахын тулд доор өгөгдсөн энгийн алхмуудыг дагана уу
1-р алхам. Юуны өмнө татаж аваад суулгана уу Airytec унтрах .
2-р алхам. Суулгасны дараа та системийн тавиур дээрээс унтраах дүрсийг олох болно.
Гурав дахь алхам. Дүрс дээр товшоод өөрийн хэрэгцээнд нийцүүлэн сонголтуудыг сонгоно уу. "Апп-уудыг албадан хаах" сонголтыг идэвхжүүлсэн эсэхээ шалгаарай.
4-р алхам. Одоо баруун товшино уу унтраах дүрс Тэгээд "Тохиргоо" дээр дарна уу. Одоо "Алсын удирдлага" табыг нээгээд дарна уу Вэб интерфэйсийн тохиргоог өөрчлөх .
5-р алхам. Вэб интерфэйсийн тохиргооны хэсгээс сонголтыг сонгоно уу Вэб интерфэйсийг идэвхжүүлнэ үү мөн сонголтыг цуцална уу "Баталгаажуулалтыг идэвхжүүлэх (Үндсэн)" . Хийж дууссаны дараа товчийг дарна уу "Хэрэгжүүлэх" .
6-р алхам. Одоо товшино уу Тогтмол хаягуудыг харах/шинэчлэх" Мөн унтраах URL-г тэмдэглэ. Та гар утсан дээрээ вэб хуудасны URL-г тэмдэглэж болно. Одоо системийн тавиур дээрх Airytec Switch Off дүрс дээр давхар товшоод даалгавруудыг идэвхжүүлнэ үү.
7-р алхам. Одоо гар утсан дээрээ URL-г нээгээд доор үзүүлсэн шиг дэлгэцийг харах болно.
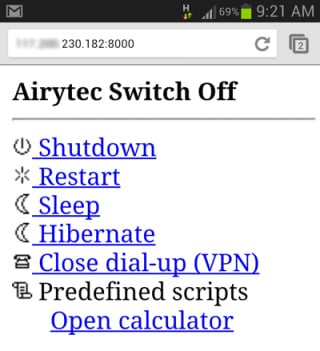
8-р алхам. Компьютерээ унтраахын тулд "унтраах" дээр дарна уу. Та мөн гар утаснаасаа компьютерээ дахин асааж, унтуулж, унтуулах боломжтой.
Энэ бол! Би болсон. Ингэснээр та утсаа ашиглан хаана ч байсан компьютерээ хялбархан унтрааж болно.
2. Алсын удирдлага ашиглана
Unified Remote бол Google Play Store дээр байгаа Android-д зориулсан алсын удирдлагын шилдэг програм юм. Unified Remote-ийн тусламжтайгаар хүн өөрийн Андройд төхөөрөмжөө компьютерт зориулсан бүх нийтийн алсын удирдлага болгон хялбархан эргүүлж чадна. Нэгэнт асаагаад компьютерийг хаанаас ч алсаас унтраахад ашиглаж болно. Нэгдсэн алсын удирдлагыг хэрхэн ашиглах талаар эндээс үзнэ үү.
1-р алхам. Юуны өмнө нэртэй програмыг татаж аваад суулгана уу Нэгдсэн алсын таны Android төхөөрөмж дээр.
2-р алхам. Одоо татаж аваад суулгаарай Нэгдсэн алсын ширээний үйлчлүүлэгч таны компьютер дээр.
3-р алхам. Одоо Android програмыг нээж, таны төхөөрөмж болон компьютер ижил WiFi сүлжээнд холбогдсон эсэхийг шалгана уу. Хэрэв та холбогдсон бол доор үзүүлсэн шиг дэлгэцийг харах боломжтой болно.
4-р алхам. Одоо гар утасны програм дээр та үндсэн оролт, файлын менежер, гар гэх мэт олон сонголтыг харах болно.
5-р алхам. Одоо та товших хэрэгтэй "эрчим хүч"
6-р алхам. Одоо та дахин эхлүүлэх, унтраах гэх мэт өөр өөр сонголтыг харах болно.
Зүгээр л унтрах товчийг дарахад таны компьютер таны хөдөлгөөнт төхөөрөмжөөс унтрах болно. Энэ бол үүнийг хийх хамгийн хялбар арга юм.
3. Алсын зайнаас эхлүүлэх унтраалтыг ашиглана уу
Shutdown Start Remote нь таны компьютерийг алсаас унтраах эсвэл асаахад зориулагдсан Android програм юм. Энэ нь хэрэглэхэд маш хялбар юм. Хэрэглэгчид компьютерээ алсаас унтраахын тулд Windows клиент болон Android програмыг татаж авах шаардлагатай.
1-р алхам. Юуны өмнө татаж аваад суулгана уу Унтраах алсын удирдлага Android ухаалаг гар утсан дээрээ.
2-р алхам. Одоо дараагийн алхамд та Windows-д зориулсан клиентийг татаж авах хэрэгтэй. Та энд очиж үзэх хэрэгтэй Холбоос Програмыг Windows компьютер дээрээ татаж аваад суулгана уу.
Гурав дахь алхам : Та ижил wifi-д холбогдсон эсэхээ шалгана уу. Android програмыг нээгээд доор үзүүлсэн шиг дэлгэцийг харах болно. Дэлгэцийг доош гүйлгэхэд л хангалттай.
4-р алхам. Одоо та товших хэрэгтэй "Хайлтыг эхлүүлэх" . Компьютер үүнийг автоматаар илрүүлэх болно.
5-р алхам. Програм нь компьютерийг илрүүлсний дараа доор үзүүлсэн шиг дэлгэцийг харуулах болно. энд танд хэрэгтэй байна Компьютер дээрээ дарна уу .
6-р алхам. Одоо та доор үзүүлсэн шиг дэлгэцийг харах болно. Энд та унтрах хугацааг тохируулах боломжтой. Эсвэл та компьютерээ нэн даруй дахин асаах, унтраах, унтрах горимыг сонгох боломжтой.
Энэ бол! Та өөрийн компьютерийг Android ухаалаг гар утсаараа удирдахын тулд "Startdown Start Remote"-г ингэж ашиглаж болно.
4. Хөшигний програмыг ашиглана уу
Shutter бол Денис Козловын бүтээсэн Windows-ийн гайхалтай хэрэгслүүдийн нэг юм. Энэхүү хэрэгсэл нь хэрэглэгчдэд вэб хөтчөөр дамжуулан компьютерээ унтраах, дахин эхлүүлэх, ичээнд оруулах боломжийг олгодог. Энэ нь iOS, Android гэх мэт платформ дээр ажиллаж байгаа вэб хөтчөөс компьютерээ алсаас унтраахын тулд Shutter-г ашиглаж болно гэсэн үг юм.
1-р алхам. Эхлээд хий Татаж авах Хөшигний Таны Windows компьютер дээр Мөн ердийнхөөрөө суулгаарай. Та одоо уг хэрэгслийн үндсэн интерфейсийг харах болно.
2-р алхам. Одоо хийх хэрэгтэй үйл явдлуудыг тохируулах энэ нь үйлдлүүдийг өдөөх болно. Жишээлбэл, та "унтраах" эсвэл "ичих" горимыг асаахын тулд батерейны цэнэг бага байгааг зааж өгч болно.
3-р алхам. Үйл явдлыг сонгосны дараа үйлдлүүдийг тохируулна уу. дотор "Үйлдэл", зааж өгөх хэрэгтэй "Унтраах" . Одоо товчлуур дээр дарна уу "Эхлэх" .
4-р алхам. Нээлттэй "сонголт" Дараа нь очих "вэб интерфэйс"
5-р алхам. Вэб интерфэйсийн доор та хийх хэрэгтэй Жагсаалтад орсон IP жагсаалтаас өөрийн компьютерийн IP хаягийг тодорхойлно уу Дараа нь Порт сонголт таны ашиглахыг хүсч буй зүйл. Хэрэглэгчийн нэр, нууц үгээ оруулаад дарна уу "хадгалах"
6-р алхам. Одоо вэб хөтчийг нээгээд портын дугаартай IP хаягаа оруулна уу. Энэ нь танаас хэрэглэгчийн нэр, нууц үгийг асууж, тэдгээрийг оруулаад жагсаалтаас юу ч сонгох болно.
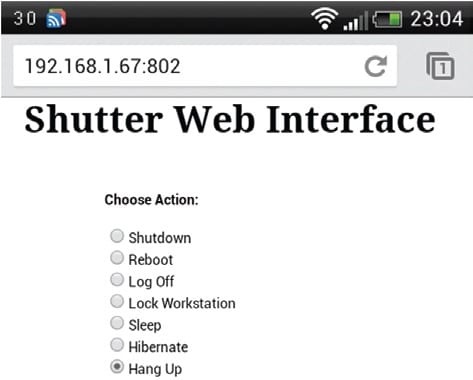
Ингээд л дууслаа! Ухаалаг гар утсаараа хаана ч байсан компьютерээ алсаас унтраахын тулд хаалтыг ингэж ашиглаж болно.
Тэгэхээр энэ бол ухаалаг гар утсаараа хаанаас ч компьютерээ хэрхэн алсаас унтраах тухай юм. Энэ нийтлэл танд тусалсан гэж найдаж байна! Мөн найзуудтайгаа хуваалцаарай. Хэрэв танд энэ талаар эргэлзэж байвал доорх коммент хэсэгт бидэнд мэдэгдээрэй.