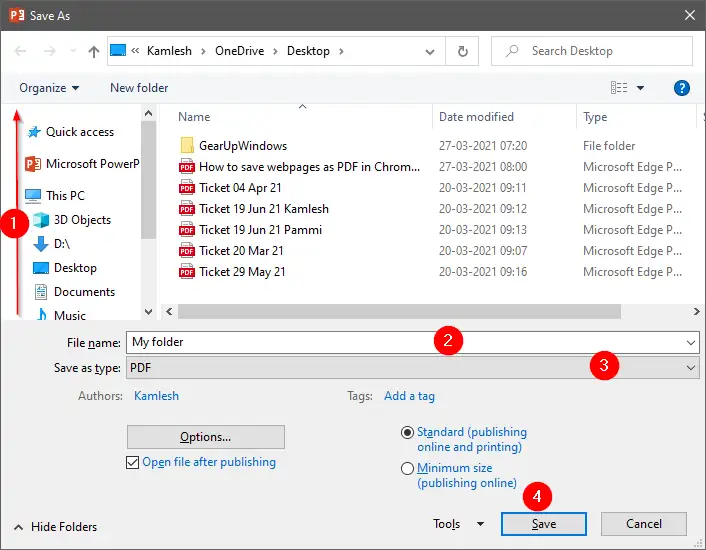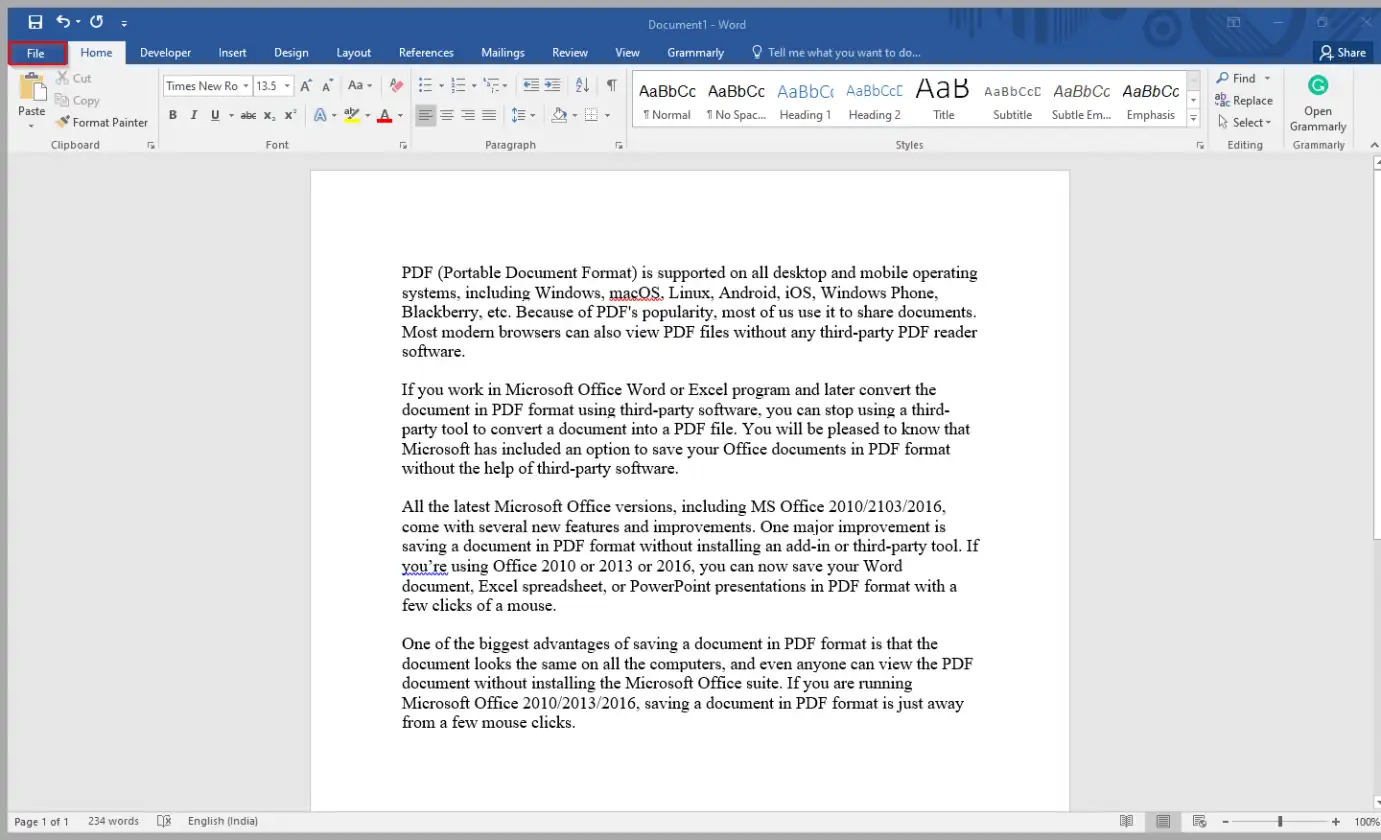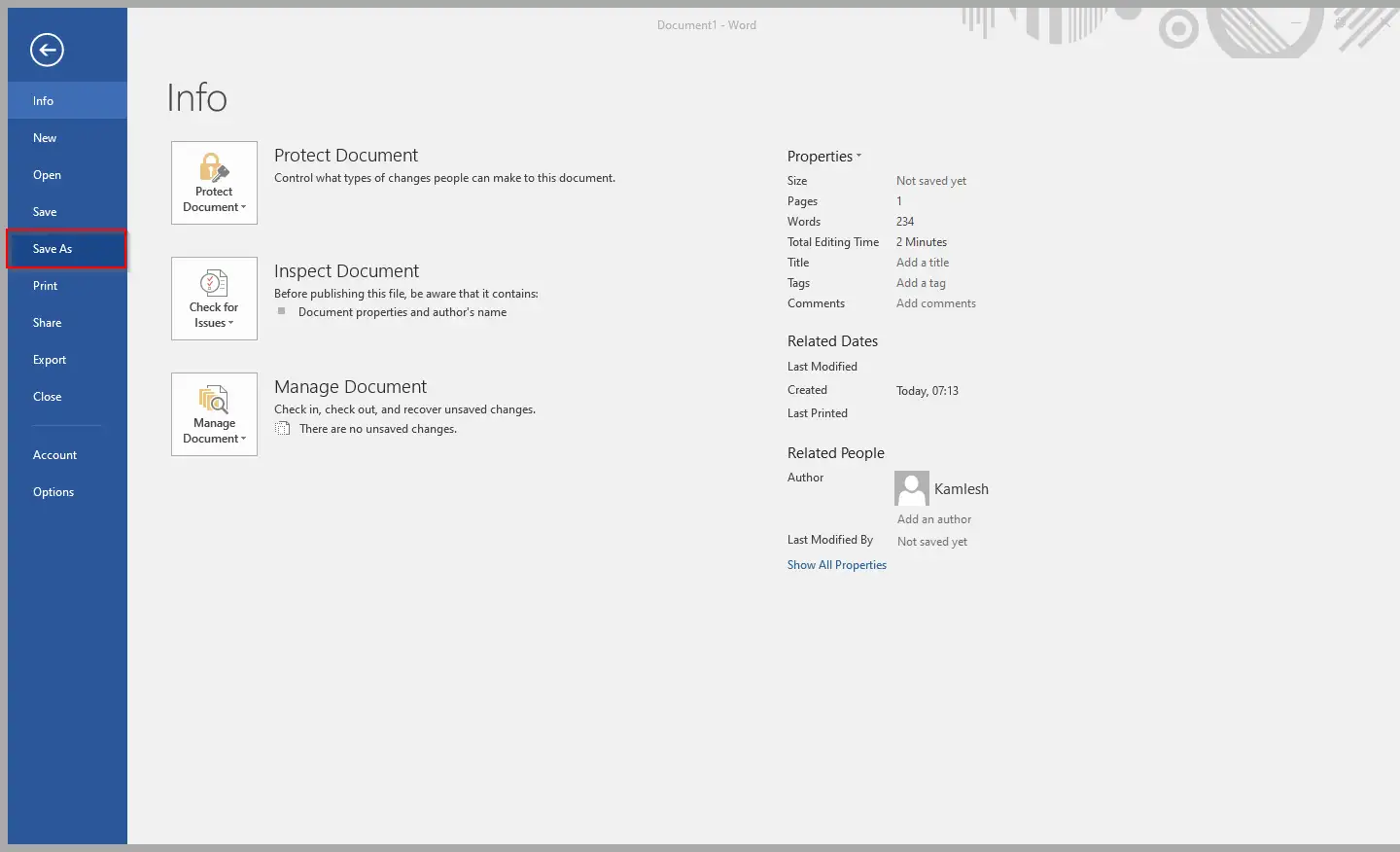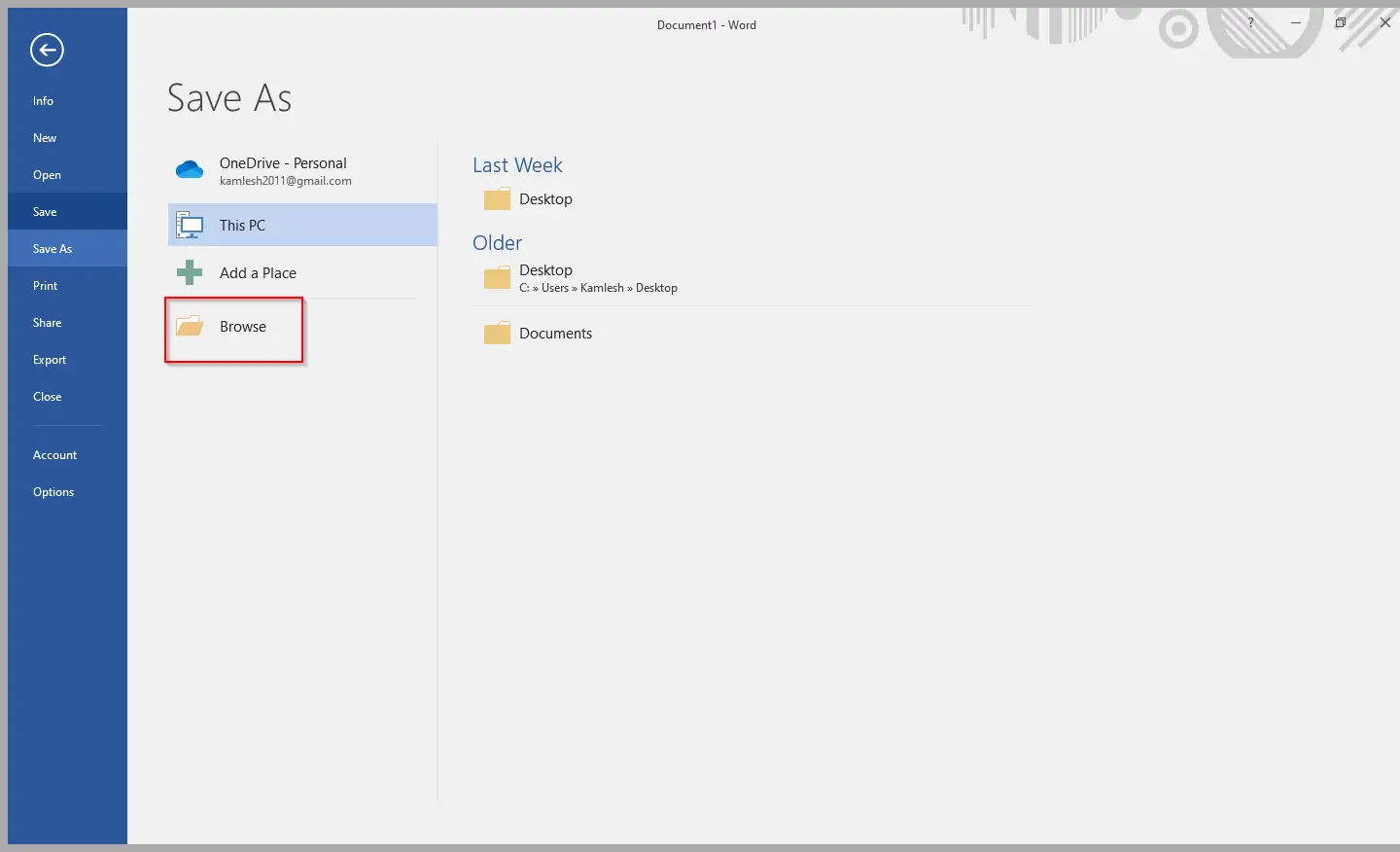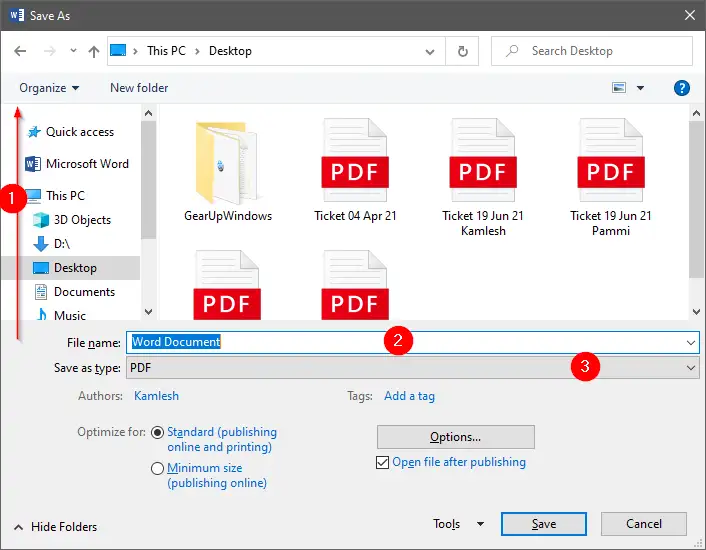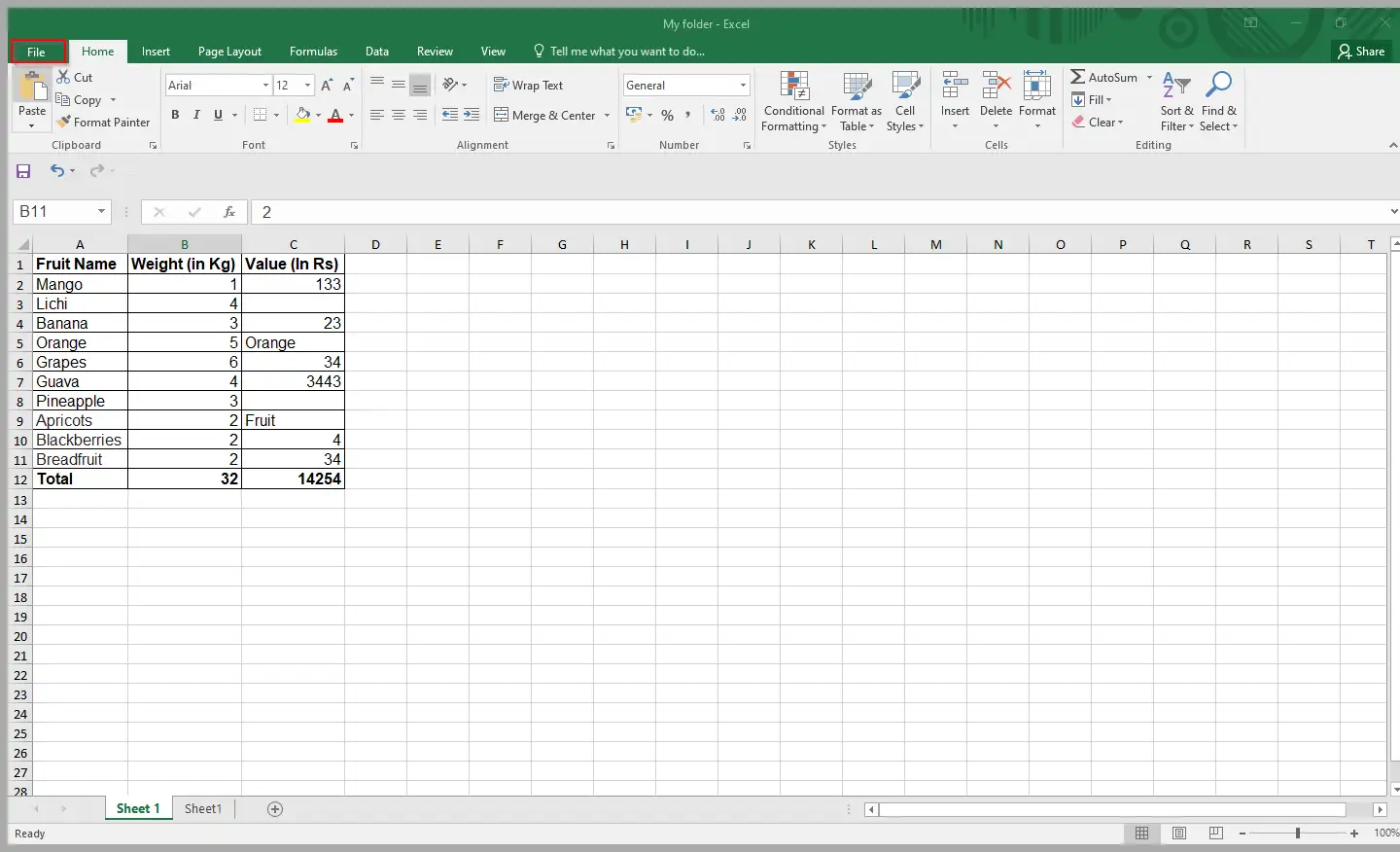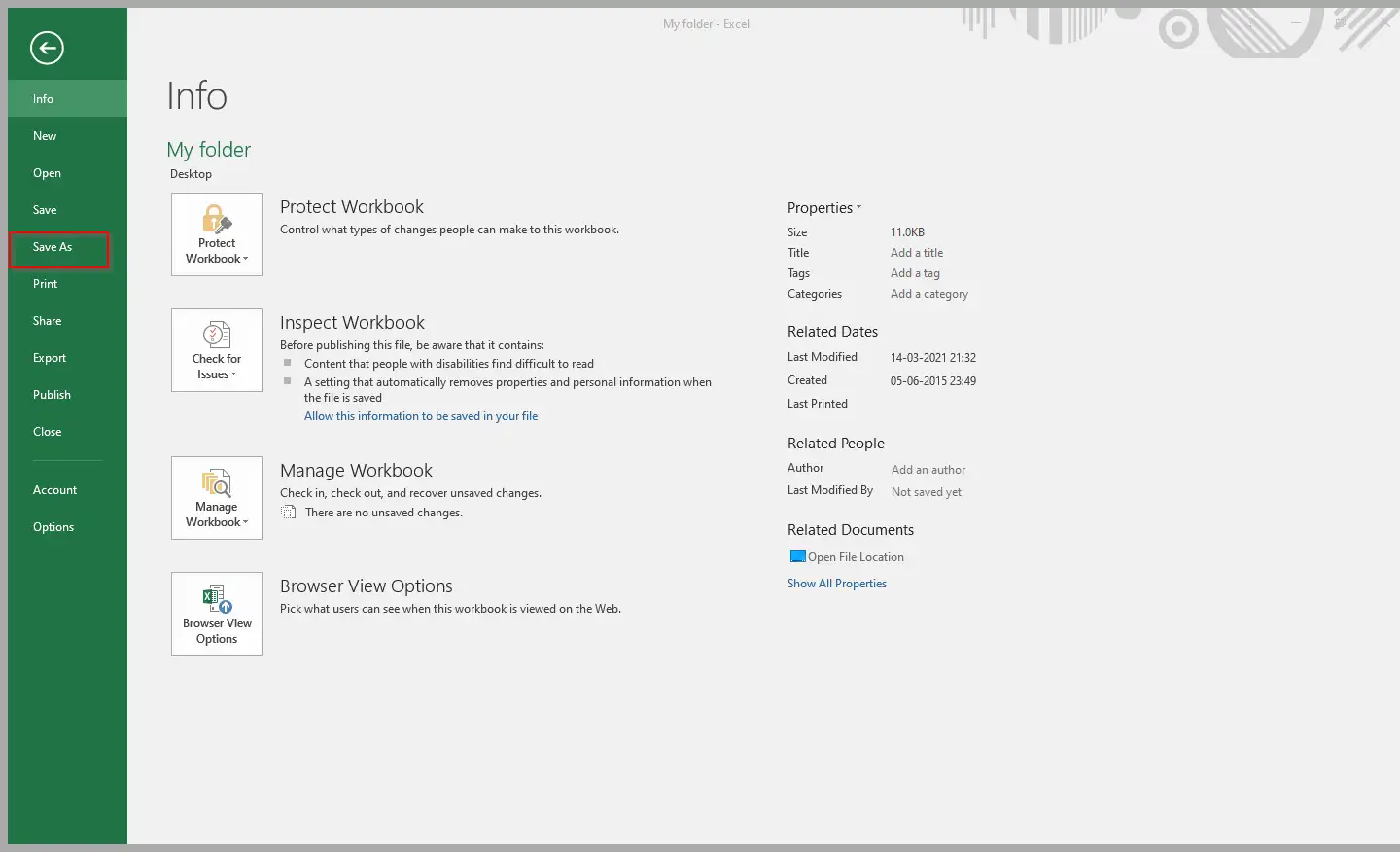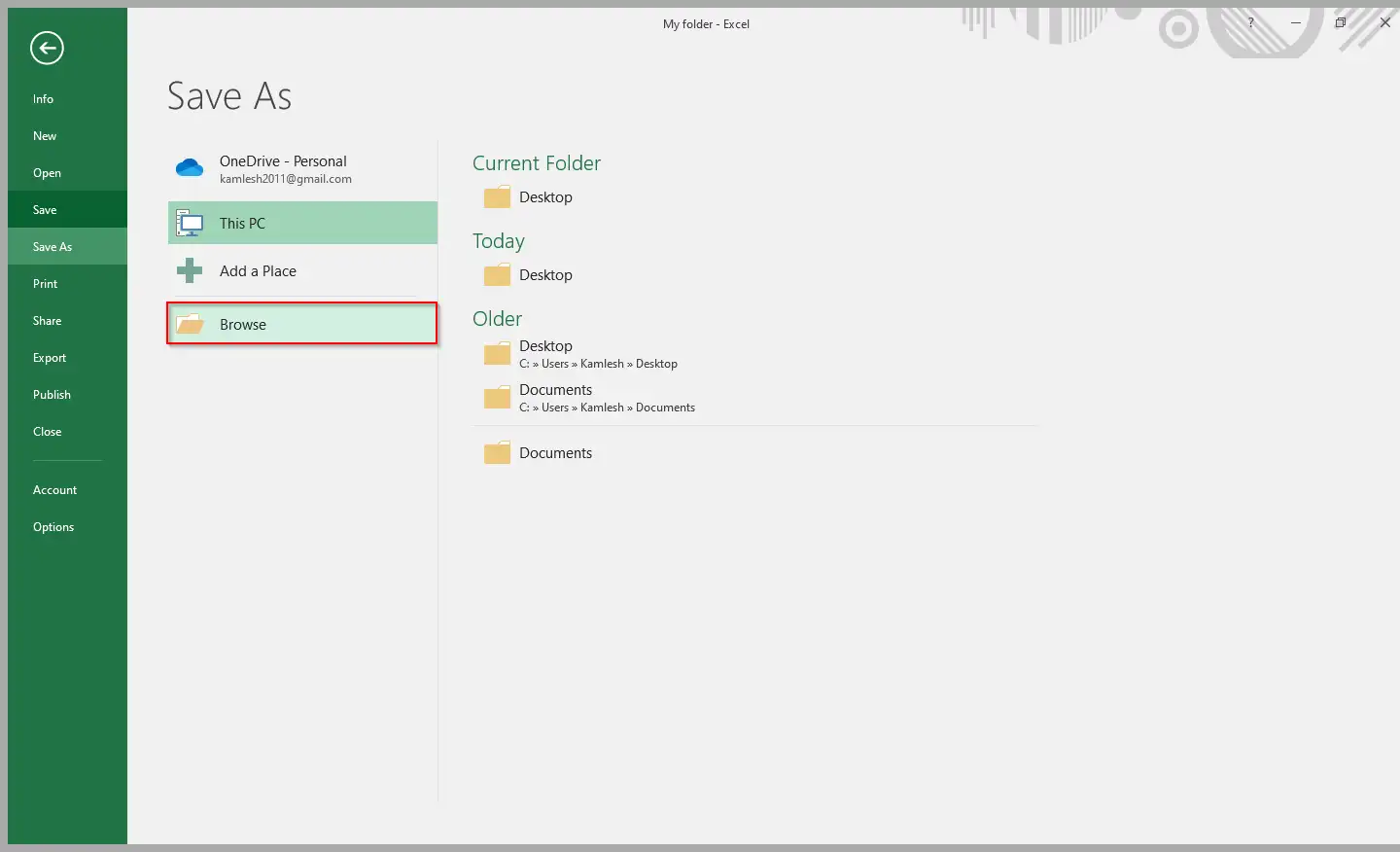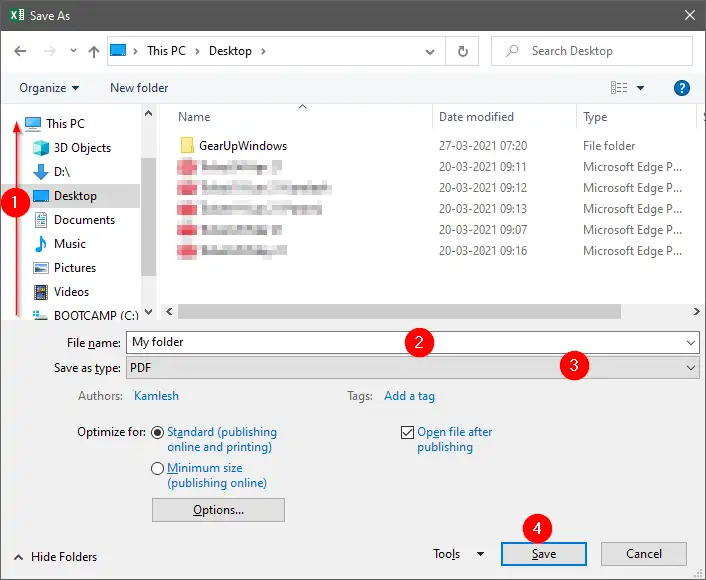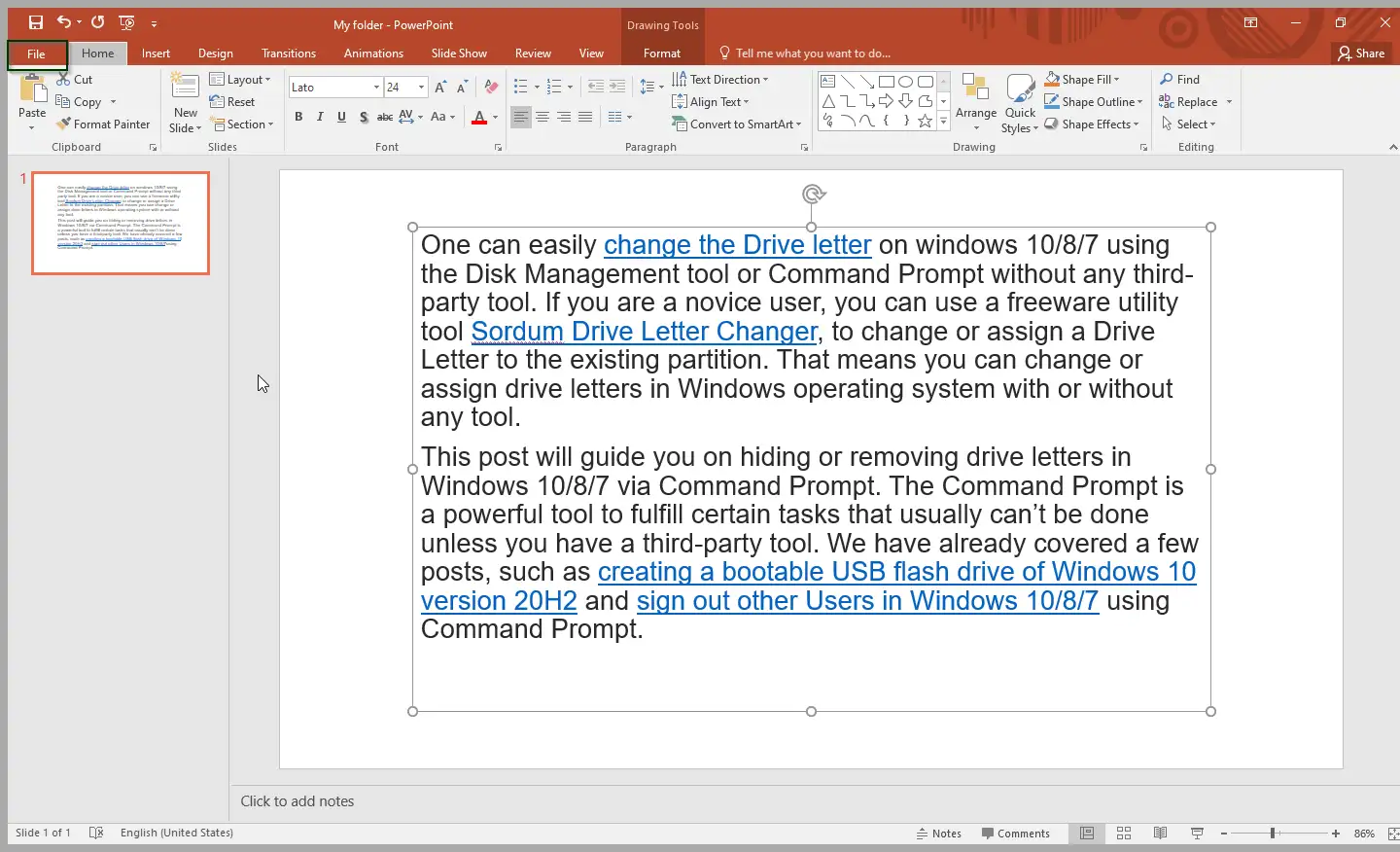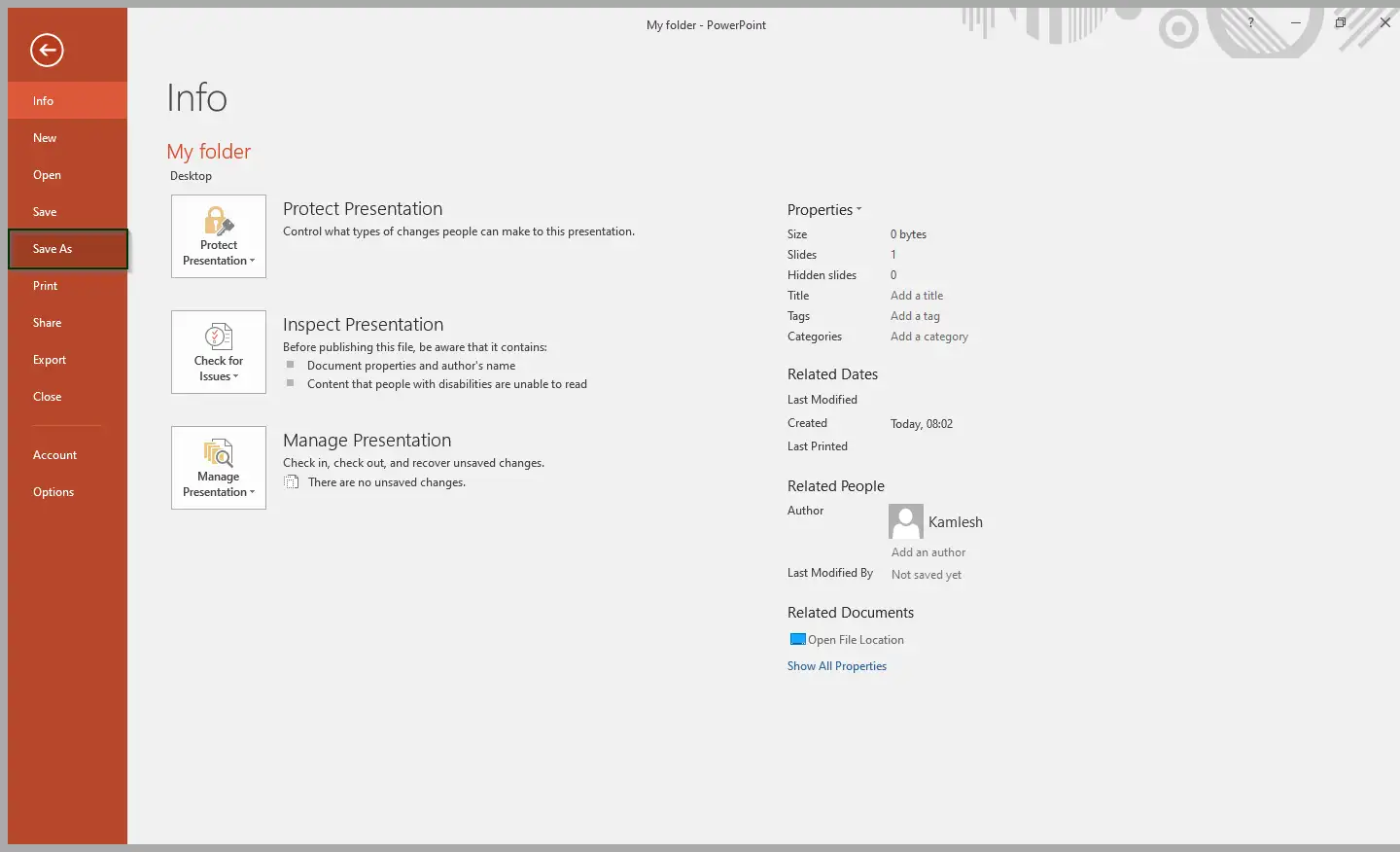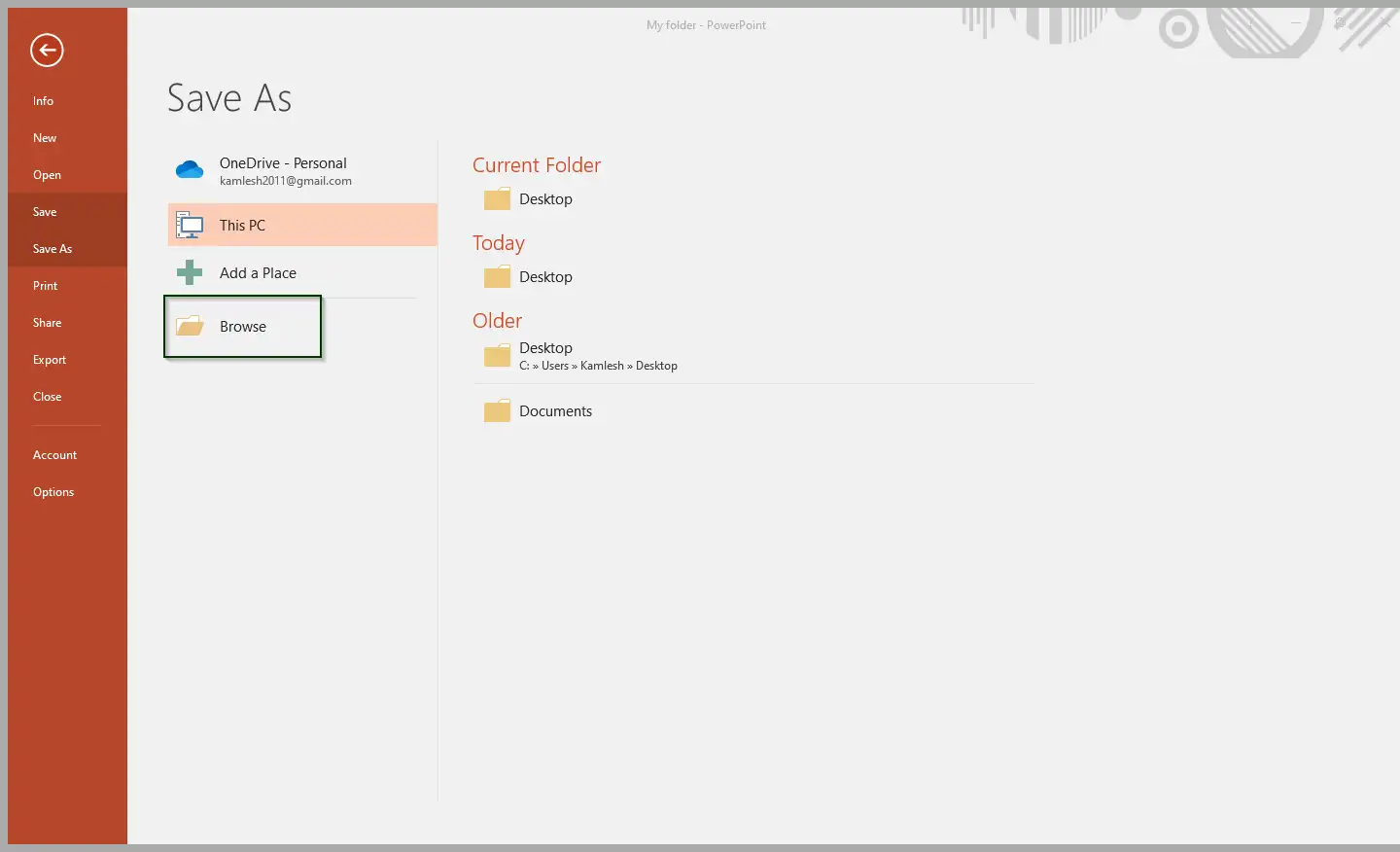PDF (Зөөврийн баримт бичгийн формат) нь Windows, Mac, Linux, Android, iOS, Windows Phone, Blackberry гэх мэт бүх ширээний болон гар утасны үйлдлийн системүүд дээр дэмжигддэг. PDF нь түгээмэл байдаг тул бидний ихэнх нь үүнийг баримт бичгийг хуваалцахад ашигладаг. Ихэнх орчин үеийн хөтчүүд PDF файлуудыг гуравдагч талын PDF уншигч програм хангамжгүйгээр үзэх боломжтой.
Хэрэв та Microsoft Office Word эсвэл Excel программ дээр ажиллаж байгаад дараа нь гуравдагч талын програм ашиглан баримтыг PDF формат руу хөрвүүлэх бол гуравдагч талын хэрэглүүрийг ашиглан баримтыг PDF файл болгон хөрвүүлэхээ зогсоож болно. Microsoft нь гуравдагч талын програм хангамжийн тусламжгүйгээр оффисын баримт бичгүүдийг PDF хэлбэрээр хадгалах сонголтыг оруулсанд баяртай байх болно.
MS Office 2010/2103/2016/2019 зэрэг Microsoft Office-ийн хамгийн сүүлийн үеийн бүх хувилбарууд нь олон шинэ боломж, сайжруулалттай ирдэг. Гол сайжруулалтын нэг нь нэмэлт эсвэл гуравдагч талын хэрэгсэл суулгахгүйгээр баримт бичгийг PDF хэлбэрээр хадгалах явдал юм. Хэрэв та Office 2010, 2013, 2016, 2019 ашиглаж байгаа бол одоо Word баримт, Excel хүснэгт эсвэл PowerPoint үзүүлэнг хулганаар хэдхэн товшилтоор PDF хэлбэрээр хадгалах боломжтой.
Баримт бичгийг PDF хэлбэрээр хадгалахын хамгийн том давуу талуудын нэг нь баримт бичиг нь бүх компьютер дээр адилхан харагддаг, тэр ч байтугай хэн ч Microsoft Office-ийн багцыг суулгахгүйгээр PDF баримтыг үзэх боломжтой байдаг. Хэрэв та Microsoft Office 2010/2013/2016/2019 програмыг ажиллуулж байгаа бол баримтыг PDF хэлбэрээр хадгалахад хулганаар хэдхэн товшилт хийхэд хангалттай.
Энэхүү нийтлэл нь танд PDF файлыг MS Office 2010/2103/2016/2019 дээр хадгалахад тусална. Бид дараахь зүйлийг хэлэлцэх болно.
- PDF файлыг Microsoft Office Word баримт бичигт хадгална уу
- Файлыг PDF хэлбэрээр Microsoft Excel хүснэгтэнд хадгална уу
- Microsoft PowerPoint Presentation дээр PDF файлыг хадгалах
Microsoft Office Word баримт бичигт PDF файлыг хэрхэн хадгалах вэ?
PDF файлыг Microsoft Office Word баримт бичигт хадгалахын тулд дараах алхмуудыг хийгээрэй:
Алхам 1. Office Word баримтыг нээнэ үү.
Алхам 2. Таб дээр дарна уу Файл соронзон хальсанд.
Гурав дахь алхам. Зүүн талд байгаа цэснээс Save As дээр дарна уу.
Алхам 4. "Дарна уу" хянан үзэх" Энэ баримт бичгийг хадгалахыг хүссэн газраа сонгоно уу.
Алхам 5. Файлын нэрийг бичээд сонголтоо сонгоно уу PDF "Төрөл болгон хадгалах" хэсэгт.
Алхам 6. Эцэст нь " товчийг дарна уу. аврах " Word баримтыг PDF файл болгон хадгалах.
Microsoft Excel хүснэгтэд PDF файлыг хэрхэн хадгалах вэ?
PDF файлыг Microsoft Excel хүснэгтэд хадгалахын тулд дараах алхмуудыг дагана уу:
Алхам 1. Excel хүснэгтийг нээнэ үү.
Алхам 2. Таб дээр дарна уу Файл соронзон хальсанд.
Гурав дахь алхам. Зүүн талд байгаа цэснээс Save As дээр дарна уу.
Алхам 4. "Дарна уу" хянан үзэх" Энэ баримт бичгийг хадгалахыг хүссэн газраа сонгоно уу.
Алхам 5. Файлын нэрийг бичээд сонголтоо сонгоно уу PDF "Төрөл болгон хадгалах" хэсэгт.
Microsoft PowerPoint Presentation дээр файлыг PDF хэлбэрээр хэрхэн хадгалах вэ?
Microsoft PowerPoint танилцуулгад PDF файлыг хадгалахын тулд дараах алхмуудыг хийгээрэй:
Алхам 1. PowerPoint үзүүлэнг нээнэ үү.
Алхам 2. Таб дээр дарна уу Файл соронзон хальсанд.
Гурав дахь алхам. Зүүн талд байгаа цэснээс Save As дээр дарна уу.
Алхам 5. Файлын нэрийг бичээд сонголтоо сонгоно уу PDF "Төрөл болгон хадгалах" хэсэгт.
Зургаа дахь алхам. Эцэст нь "товчлуур дээр дарна уу. аврах " Microsoft PowerPoint үзүүлэнг PDF форматаар хадгалах.
Дээрх алхмуудыг гүйцэтгэсний дараа та Word баримт, Excel хүснэгт эсвэл PowerPoint танилцуулгыг PDF (Зөөврийн баримт бичгийн формат) хэлбэрээр хэрхэн хадгалах талаар сурах хэрэгтэй.