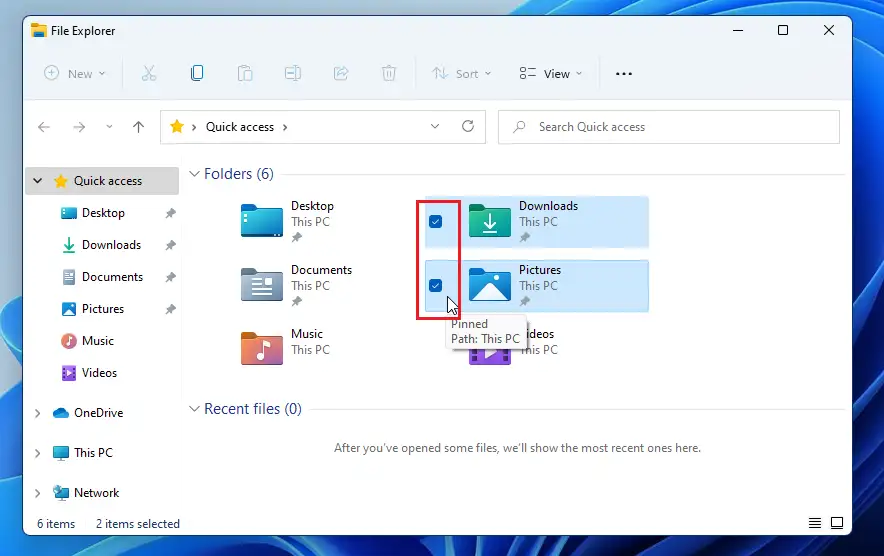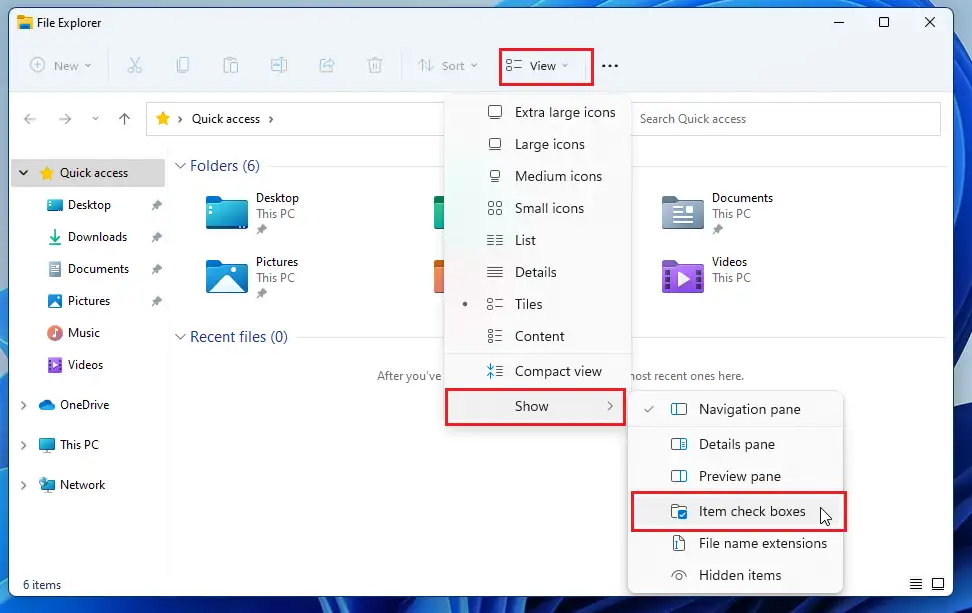Энэ нийтлэл нь оюутнууд болон шинэ хэрэглэгчдэд ажиллах алхмуудыг харуулж байна On أو Off Windows 11-г ашиглаж байх үед File Explorer-д зүйлсийг сонгохын тулд шалгах нүдийг сонгох нь. Windows-д шалгах хайрцаг нэмэхийг зөвшөөрдөг File Explorer Олон файл сонгоход хялбар болгохын тулд.
File Explorer-д зүйлсийг сонгохдоо чагтлах нүдийг ашиглах нь мэдрэгчтэй дэлгэц эсвэл ширээний төхөөрөмж ашиглахад хэрэг болно. Хулганатай компьютер ашигладаг хүмүүс ч гэсэн стандарт аргаар олон зүйлийг хэрхэн сонгохоо олж чадахгүй бол олон файл сонгох боломжийг олгохын тулд энэ функцийг ашиглаж болно.
Тиймээс энэ функц нь заримд нь ашигтай боловч зарим хүмүүсийн хувьд ядаргаатай байдаг. Хэрэв File Explorer дээр шалгах хайрцгийг идэвхжүүлсэн бөгөөд та тэдгээрийг идэвхгүй болгохыг хүсвэл доор үргэлжлүүлнэ үү.
Хэрэв та идэвхжүүлэхийг хүсвэл шалгах нүдийг оруулна уу File ExplorerМөн доороос үргэлжлүүлнэ үү. Үүнийг хэрхэн хөрвүүлэхийг бид танд үзүүлэх болно Дараа нь أو Унтраасан ашиглах үед ويندو. 11.
Шинэ Windows 11 нь ямар ч компьютерийг орчин үеийн мэт харагдуулах төв эхлүүлэх цэс, taskbar, дугуйрсан булантай цонх, сэдэв, өнгө зэрэг олон шинэ боломжууд болон хэрэглэгчийн шинэ ширээний компьютертэй ирдэг.
Хэрэв та Windows 11-тэй ажиллах боломжгүй бол энэ тухай бидний нийтлэлүүдийг үргэлжлүүлэн уншаарай.
File Explorer дээр шалгах хайрцгийг идэвхжүүлэх эсвэл идэвхгүй болгохын тулд доорх алхмуудыг дагана уу.
Windows 11 дээрх файлуудын шалгах нүдийг хэрхэн идэвхжүүлэх вэ
Дээр дурдсанчлан, шалгах хайрцаг ашиглах нэг шалтгаан бий File Explorer Олон файл сонгоход хялбар болгохын тулд. Хэрэв та энэ функцийг идэвхжүүлэхийг хүсвэл доорх алхмуудыг дагана уу.
Үүнийг хийхийн тулд File Explorer-г нээнэ үү.
нээлттэй File Explorer , Дарна уу харах Хэрэгслийн самбар дээрх тушаал нь доор үзүүлсэн шиг байна. Харах контекст цэсэн дээр дарна уу Үзүүлэх ==> Зүйлийн нүдийг шалгах Доорх зурган дээр үзүүлсэн шиг.
Идэвхжүүлсэний дараа дараагийн удаа File Explorer-г ашиглахдаа сонгож болох зүйлийн хажууд шалгах нүдийг харах болно.
Та үүнийг хийх ёстой!
Windows 11 дээрх зүйлсийн нүдийг хэрхэн идэвхгүй болгох вэ
Хэрэв та File Explorer дээрх зүйлсийн шалгах хайрцгийг идэвхжүүлэх тухай бодлоо өөрчилбөл дээрх алхмуудыг буцаах замаар энэ функцийг идэвхгүй болгож болно. File Explorer ==> Харах ==> Харуулах ==> Зүйлийн нүдийг тэмдэглэнэ үү .
Дараагийн удаа энэ нь харагдахгүй File Explorer Зүйлүүдийн хажууд байгаа нүдийг шалгана уу.
дүгнэлт:
Энэ нийтлэл нь File Explorer дээрх зүйлсийн хажууд байгаа хайрцгийг хэрхэн идэвхжүүлэхийг харуулсан. Хэрэв танд дээрх алдаа олсон эсвэл нэмэх зүйл байвал доорх коммент маягтыг ашиглана уу.