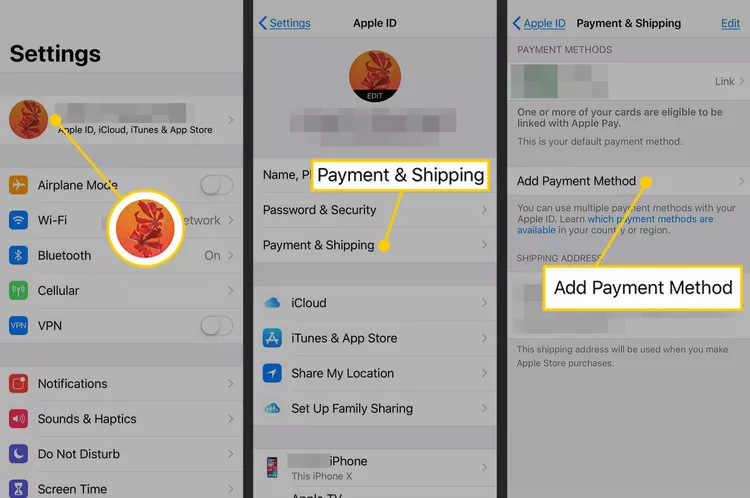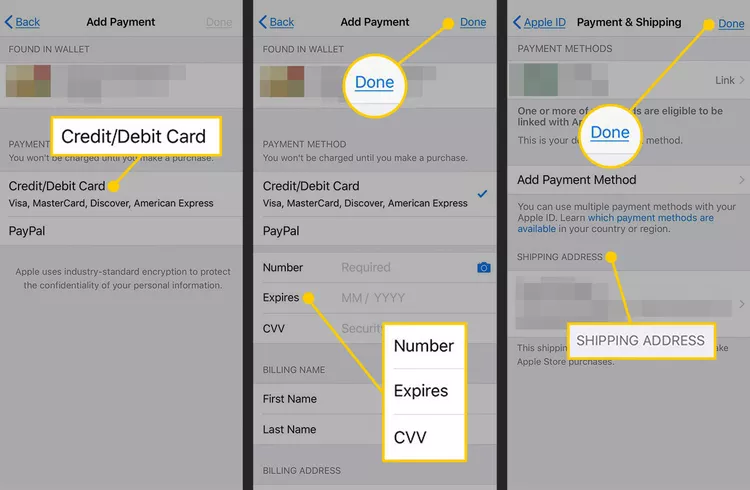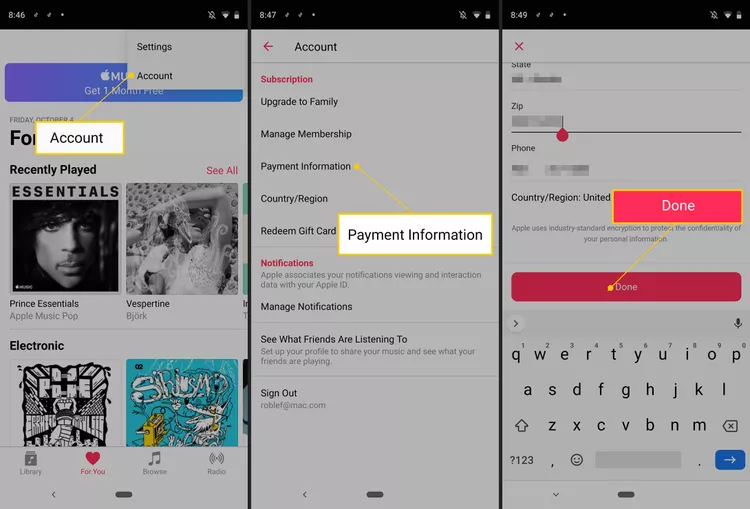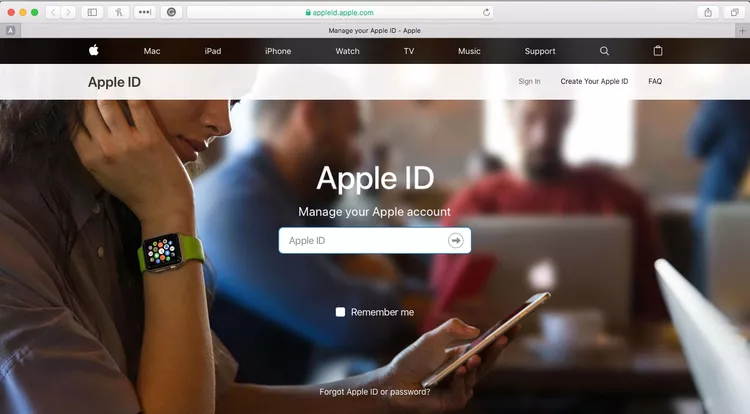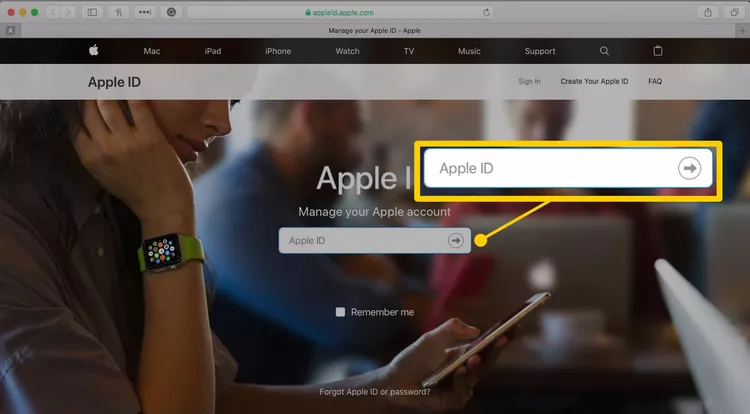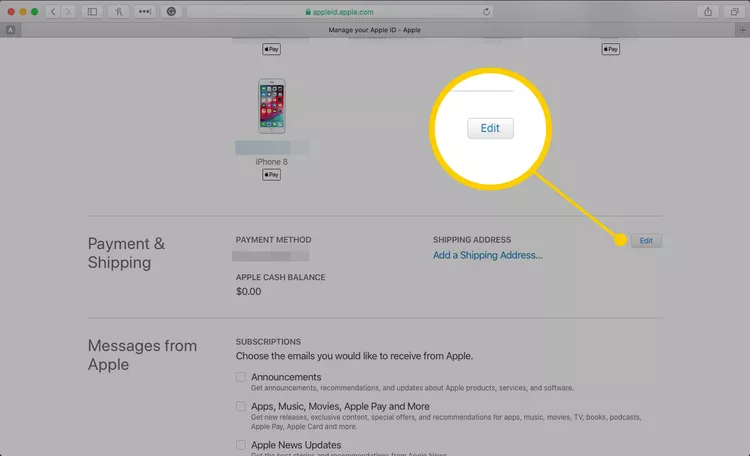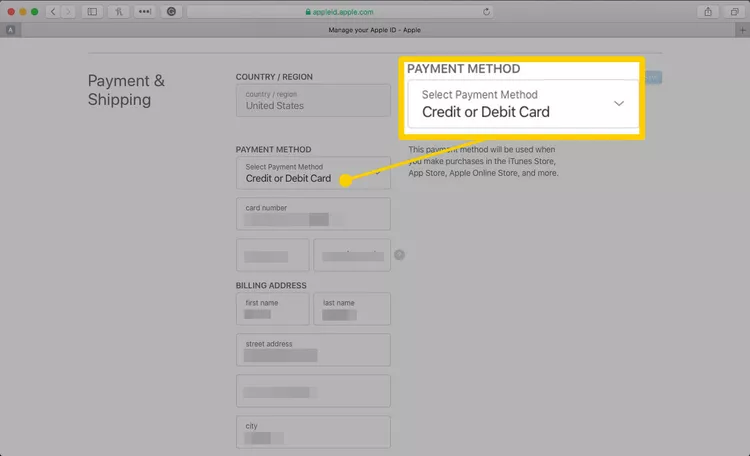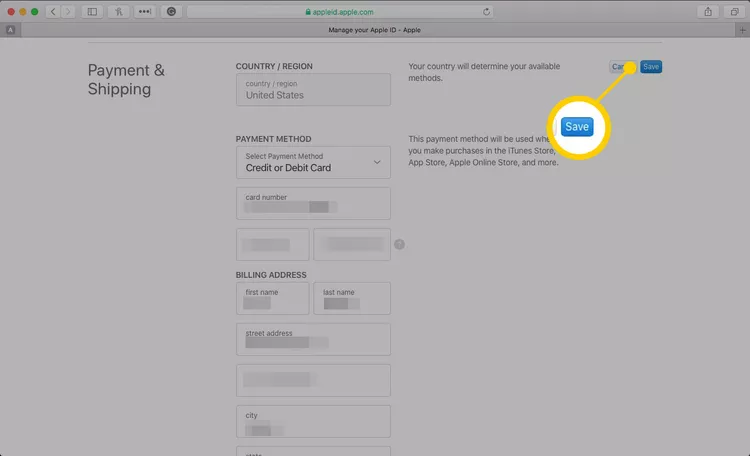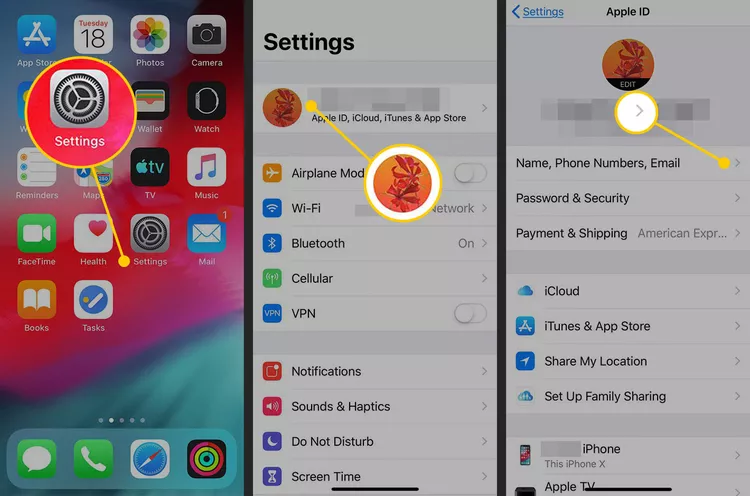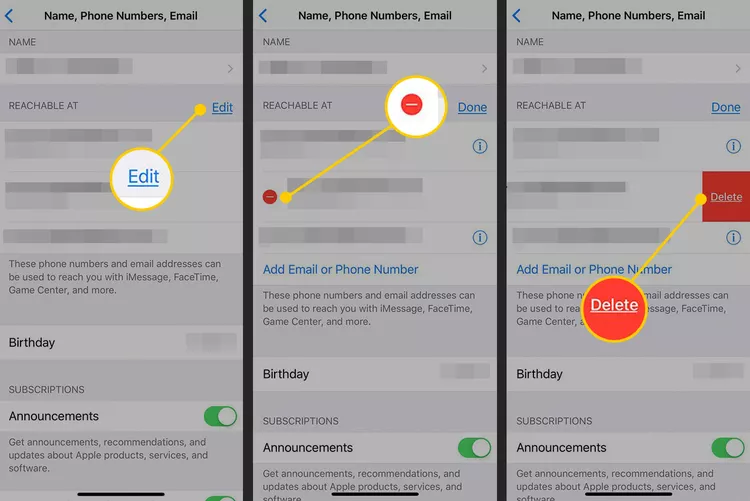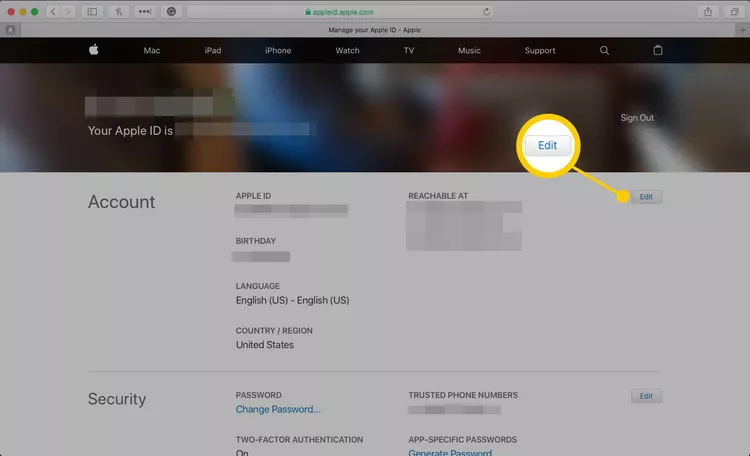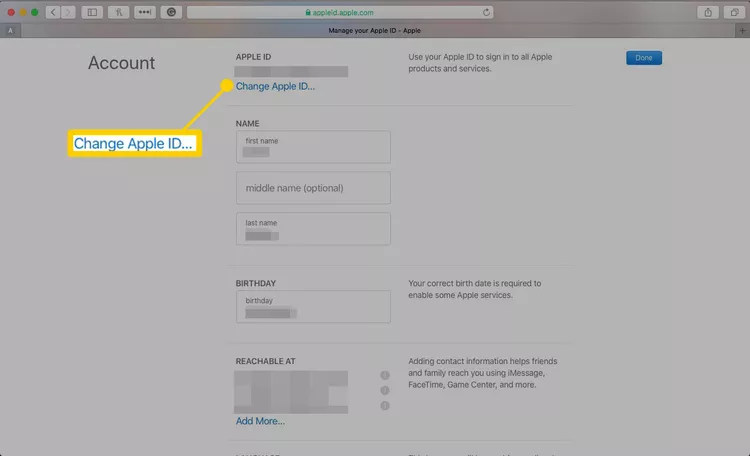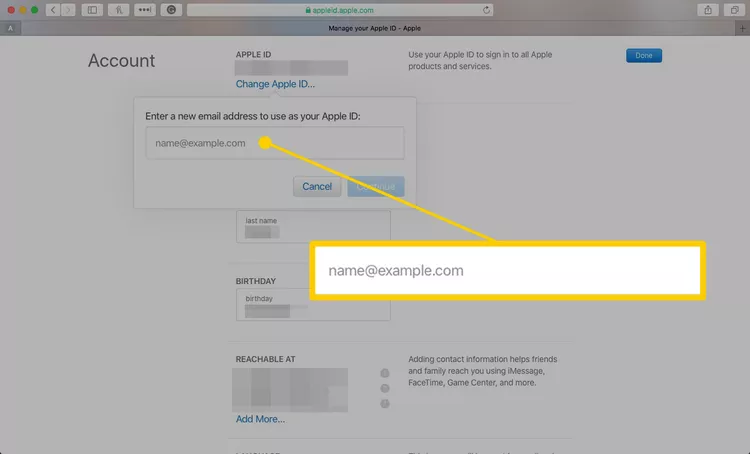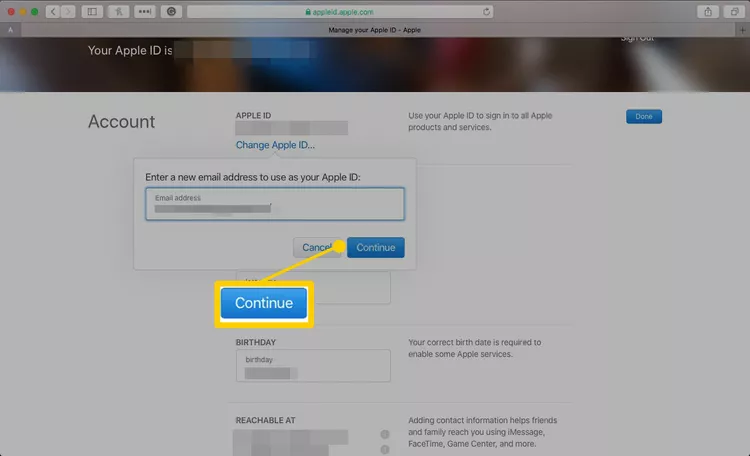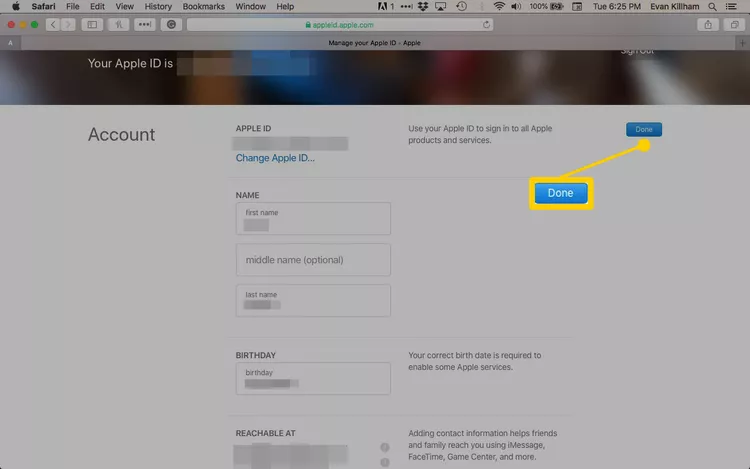Apple ID дансны мэдээллээ хэрхэн шинэчлэх вэ. Өөрийн гар утас эсвэл хөтөч дээрх Apple үйлчилгээгээр дамжуулан төлбөрийн хаяг болон хувийн мэдээллээ өөрчилж, шинэчилнэ үү
Энэ нийтлэлд Apple ID төлбөрийн мэдээллийг янз бүрийн төхөөрөмж, түүний дотор хэрхэн шинэчлэх талаар тайлбарласан болно Тагийн Мөн Android болон ширээний вэб хөтөч. Энэ нь таны Apple ID цахим шуудан болон нууц үгээ өөрчлөхийг хамарна.
iOS дээрх Apple ID кредит карт болон төлбөрийн хаягаа хэрхэн шинэчлэх вэ
Apple ID-д ашигласан кредит картыг өөрчлөхийн тулд iTunes болон App Store худалдан авалтад зориулагдсан iPhone, iPod touch эсвэл iPad дээр:
-
Үндсэн дэлгэц дээр товш Тохиргоо .
-
Өөрийн нэр дээр дарна уу.
-
Дээр товшино уу Төлбөр ба хүргэлт .
-
Хэрэв асуувал Apple ID нууц үгээ оруулна уу.
-
Дарна уу Төлбөрийн хэрэгсэл нэмнэ үү шинэ карт нэмэх.
-
Шинэ төлбөрийн хэрэгсэл нэмэхийн тулд аль нэгийг нь товшино уу Кредит/дебит карт أو PayPal .
Apple Pay-д өмнө нь нэмсэн картаа ашиглахын тулд Картын хэсэг рүү очно уу Wallet-аас олдсон мөн карт дээр дарна уу.
-
Карт эзэмшигчийн нэр, картын дугаар, хүчинтэй байх хугацаа, CVV код, данстай холбоотой утасны дугаар, төлбөрийн хаяг зэрэг шинэ картын мэдээллийг оруулна уу.
PayPal ашиглахын тулд PayPal дансаа холбох зааврыг дагана уу.
-
Дарна уу Үүнийг дуусгасан руу буцах Төлбөр, хүргэлтийн дэлгэц.
-
Талбарт хаяг нэмнэ үү Хүргэлтийн хаяг Хэрэв танд хаяг файлд байхгүй бол товшино уу Үүнийг дуусгасан .
Android дээр Apple ID кредит карт болон төлбөрийн хаягаа хэрхэн шинэчлэх вэ
Хэрэв та бүртгүүлсэн бол Apple Music Андройд дээр Андройд төхөөрөмжөө ашиглан захиалгын төлбөрөө төлөхөд ашигладаг кредит картаа шинэчилнэ үү.
-
Апп нээх Apple Music .
-
Дээр товшино уу Жагсаалт (Зүүн дээд буланд байгаа гурван шугамын дүрс).
-
Дээр товшино уу данс .
-
Дарна уу Төлбөрийн мэдээлэл .
-
Хэрэв асуувал Apple ID нууц үгээ оруулна уу.
-
Шинэ зээлийн картын дугаар болон төлбөрийн хаягаа нэмнэ үү.
-
дарна уу дууссан .
Компьютер дээрээ Apple ID кредит карт болон төлбөрийн хаягаа хэрхэн шинэчлэх вэ
Та өөрийн Apple ID-д бүртгүүлсэн кредит картыг шинэчлэхийн тулд Mac эсвэл Windows компьютер ашиглаж болно.
iTunes Store дээрх энэ мэдээллийг өөрчлөхийн тулд сонгоно уу данс , мөн хэсэг рүү очно уу Apple ID хураангуй , дараа нь сонгоно уу Төлбөрийн мэдээлэл .
-
Вэб хөтчөөс дараах руу очно уу https://appleid.apple.com .
-
Нэвтрэхийн тулд Apple ID болон нууц үгээ оруулна уу.
-
хэсэгт Төлбөр ба хүргэлт , товшино уу Өөрчлөлт .
-
Шинэ төлбөрийн хэрэгсэл, төлбөрийн хаяг эсвэл хоёуланг нь оруулна уу.
Ирээдүйд Apple Store-оос худалдан авалт хийхдээ хүргэх хаягаа оруулна уу.
-
Дарна уу хэмнэх .
-
Энэ дэлгэц дээр та имэйл хаяг, Apple ID нууц үг болон бусад мэдээллээ өөрчлөх боломжтой.
Хэрэв та Apple ID нууц үгээ мартсан бол Тиймээс дахин тохируулаарай .
IOS дээрх Apple ID имэйл болон нууц үгээ хэрхэн өөрчлөх вэ (гуравдагч талын имэйл)
Apple ID имэйл хаягаа өөрчлөх алхамууд нь таны бүртгэл үүсгэхэд ашигласан имэйлийн төрлөөс хамаарна. Хэрэв та Apple-аас өгсөн имэйлийг ашиглаж байгаа бол дараагийн хэсэг рүү очно уу. Хэрэв та ашигладаг бол Gmail أو Yahoo эсвэл өөр түншлэлийн имэйл хаяг гуравдагч этгээд Эдгээр алхмуудыг дагана уу.
-
Apple ID-ээ өөрчлөхийн тулд ашиглахыг хүсэж буй iOS төхөөрөмж дээрээ Apple ID руугаа нэвтэрнэ үү.
Бусад iOS төхөөрөмж, Mac болон таны сольж буй Apple ID-г ашигладаг бүх үйлчилгээ болон бусад Apple төхөөрөмжөөс гарна уу. Apple-ийн телевизийн .
-
Үндсэн дэлгэц дээр товш Тохиргоо .
-
Өөрийн нэр дээр дарна уу.
-
Дарна уу Нэр, утасны дугаар, имэйл .
-
хэсэгт хандах боломжтой Үүнийг хийхийн тулд дарна уу Суллах .
-
Одоогийн Apple ID имэйл рүү очоод товшино уу улаан тойрог хасах тэмдэгтэй .
-
Дээр товшино уу устгах , дараа нь сонгоно уу Үргэлжлүүлэх .
-
Apple ID-дээ ашиглахыг хүссэн шинэ имэйл хаягаа оруулаад дараа нь товш дараагийн нэг өөрчлөлтийг хадгалахын тулд.
-
Apple шинэ хаяг руу имэйл илгээдэг. Имэйлд оруулсан баталгаажуулах кодыг оруулна уу.
-
Өөрийн бүх Apple төхөөрөмж болон үйлчилгээндээ шинэ Apple ID-г ашиглан нэвтэрнэ үү.
Компьютер дээрх Apple ID имэйл болон нууц үгээ хэрхэн өөрчлөх вэ (Apple Email)
Хэрэв та өөрийн Apple ID-д Apple-аас олгосон имэйлийг (icloud.com, me.com эсвэл mac.com гэх мэт) ашигладаг бол эдгээр имэйл хаягуудын аль нэгийг нь сольж болно. Таны ашигладаг шинэ имэйл мөн таны бүртгэлтэй холбоотой байх ёстой.
-
Вэб хөтчөөс https://appleid.apple.com руу ороод Apple ID болон нууц үгээ оруулаад нэвтэрнэ үү.
-
хэсэгт данс , Дарна уу Суллах .
-
Дарна уу Apple ID-г өөрчлөх .
-
Apple ID-тай ашиглахыг хүссэн имэйл хаягаа оруулна уу.
-
Дарна уу Үргэлжлүүлэх .
-
Дарна уу Үүнийг дуусгасан .
-
FaceTime зэрэг Apple-ийн бүх төхөөрөмж болон үйлчилгээнүүд нэвтэрсэн эсэхийг шалгана уу болон мессежүүд шинэ Apple ID-г ашиглан.
Энэ процесс нь компьютер ашиглан гуравдагч талын имэйл хаягийг ашигладаг Apple ID-г өөрчилдөг. Ганц ялгаа нь 4-р алхамд гуравдагч этгээдийн имэйл хаягийг оруулах явдал юм. Та Apple-аас танд илгээсэн имэйлээс шинэ хаягийг баталгаажуулах ёстой.