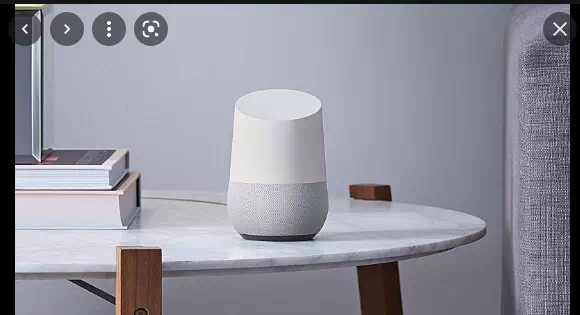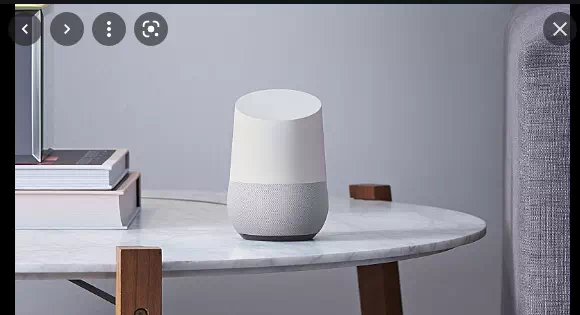Google-ийн хайлт болон холбогдох үйлчилгээний хүчийг таны гэрт оруулдаг ухаалаг чанга яригч, Google Home бол бүхэл бүтэн гэр бүлийн ашиг тусыг хүртэх боломжтой хамгийн шилдэг хэрэглэгчийн төхөөрөмжүүдийн нэг юм.
Google Home-тэй танилцаж, Google Туслахын тусламжтайгаар юу хийж болох, юу хийж болохгүйг мэдэхийн тулд бага зэрэг туршилт, алдаа, бие биетэйгээ танилцах шаардлагатай. Google Home-н шилдэг зөвлөмж, аргачлалын талаарх бидний гарын авлагад юу дутагдаж байгааг харна уу
Та хүссэн хүнээрээ байж болно
Хэрэв та холбосон бол google данс Хэрэв танд Google Home бүртгэл (эсвэл олон бүртгэл) байгаа бол энэ нь таны дуу хоолойг таньж, нэрийг тань мэдэх боломжтой. Түүнээс "Oк Google, би хэн бэ?" Энэ нь таны нэрийг хэлэх болно.
Гэхдээ энэ нь тийм ч хөгжилтэй биш юм. Та Хаан, Тэргүүн, Өргөөний эзэн, Супермэн... байхыг илүүд үзэхгүй гэж үү? Та хүссэн хүнээрээ байж болно.
Google Home програмыг ажиллуулж, Тохиргооны дүрс дээр товшоод, Google Туслахын үйлчилгээ рүү доош гүйлгээд, Бусад тохиргоог сонгоно уу. "Таны мэдээлэл" таб дээр та "Үндсэн мэдээлэл" гэсэн сонголтыг харах тул үүнийг сонгоод "Аль нэр" гэж хайвал таныг "Туслах" гэж нэрлэнэ.
Үүн дээр дарж, харандаа дүрс дээр дараад шинэ нэр оруулна уу.
Эсвэл зүгээр л Google-д таныг юу гэж нэрлэхийг хүсч байгаагаа хэлээрэй, тэр үүнийг санах болно.
Bluetooth чанга яригчаар илүү сайн дуу авиа аваарай
Одоо Google Home-ийн Bluetooth холболтыг Bluetooth чанга яригчтай хослуулах боломжтой болсон нь Google Home Mini эзэмшигчдийн сэтгэлийг хөдөлгөдөг. Дараа нь чанга яригчийг өгөгдмөл тоглуулах төхөөрөмж болгон тохируулах эсвэл олон өрөө тасалгааны дууг шууд сонсох зорилгоор гэрийн бүлэгт нэмж болно.
Хэрэв танд Bluetooth 2.1 (эсвэл түүнээс дээш) чанга яригч байгаа бол түүнийгээ холбох горимд тохируулна уу Энд байгаа зааврыг дагана уу
Гэрийн домофон систем аваарай
Хэрэв танд нэгээс олон Google Home төхөөрөмж суурилуулсан бол тэдгээрийг ашиглан бүлгийн чанга яригч бүрт мессеж дамжуулах боломжтой (харамсалтай нь тодорхой чанга яригч руу дамжуулах боломжгүй байна).
Зүгээр л "Okay Google, broadcast" гэж хэлвэл дараа нь хэлэх бүх үгийг давтах болно.
Хэрэв таны мессеж "Оройн хоол бэлэн боллоо" эсвэл "Унт ор" гэсэн утгатай байвал Google туслах нь үүнийг таньж, хонх дарж, "Оройн хоолны цаг!" эсвэл "Унтах цаг!".
Та найзуудтайгаа үнэгүй залгаж болно
Google Assistant нь суурин болон гар утасны дугаар руу (гэхдээ яаралтай тусламжийн үйлчилгээ эсвэл дээд зэрэглэлийн дугаар биш) интернетээр үнэгүй дуудлага хийх боломжийг олгодог.
Оролдоод үз: Зүгээр л "Okay Google, [харилцагчтай] залгана уу" гэж хэлээд дуусаад "Okay Google, утсаа тасал" гэж хэлээрэй.
Хүлээн авагч таныг хэн болохыг мэдэхийн тулд Google Нүүрийг өөрийн утасны дугаарыг харуулахаар тохируулж болно, гэхдээ Google Assistant-ыг таны дуу хоолойг танихаар тохируулах үед дуудлага хийх онцлог нь таны харилцагчдыг таних тул хамгийн сайн ажилладаг гэдгийг санаарай.
Google Assistant үнэхээр хөгжилтэй охин байж чаддаг
Google-ийн ухаалаг чанга яригч нь таны асуултанд хариулж, цаг агаарын байдлаас юу хүлээж байгааг хэлж, хэвлэл мэдээллийн хэрэгслээр мэдээлэх зорилготой биш юм. Тэр бас хошин шогийн мэдрэмжтэй.
Чамайг хөгжөөхийг, онигоо ярьж, инээлгэх юм уу тоглоом тоглохыг түүнээс хүс. Бидний дуртай хүмүүсийн нэг, түүнээс чамтай бүдүүлэг ярихыг хүс. Үнэнийг хэлэхэд, туршаад үзээрэй!
Бид танд Google туслахаасаа асууж, хөгжилтэй хариулт авах боломжтой 150 хөгжилтэй зүйлийг цуглуулсан.
Хөгжим сонсохын тулд мөнгө үрэх шаардлагагүй
Google Home-ийн хамгийн сэтгэл татам зүйлсийн нэг бол та хүссэн үедээ хүссэн дуугаа тоглуулах чадвар юм - зүгээр л асуу. Саяхан болтол энэ нь зөвхөн Google Play Music-д бүртгүүлсэн тохиолдолд л ажилладаг байсан бөгөөд үнэгүй туршилтын дараа сард 9.99 фунт стерлинг төлдөг.
Үүнийг шийдэх хэд хэдэн шийдэл байсан ч аль нь ч төгс биш байсан ч одоо YouTube Music эсвэл Spotify-ын зар сурталчилгааны хувилбараар дамжуулан хүссэн бүх дуугаа үнэгүй тоглуулах бүрэн боломжтой боллоо. Google Home төхөөрөмжүүд нь Bluetooth чанга яригчаар ажиллах боломжтой.
Үүнийг том дэлгэцэн дээр тавь
Google Home нь Chromecast зэрэг Google-ийн бусад төхөөрөмжүүдтэй холбогдох боломжтой бөгөөд тодорхой хэмжээгээр алсын удирдлагаар ажиллах боломжтой. Түүнд тодорхой телевизийн нэвтрүүлэг, киног ТВ рүүгээ явуулахыг яагаад хэлж болохгүй гэж?
Энэ нь Netflix (захиалгатай бол) болон YouTube-тэй хамгийн сайн ажилладаг.
чи чадна Netflix-д энд бүртгүүлнэ үү .
бүх зүйлийг хянах
Таны ухаалаг гэрийн төхөөрөмж Google Home-тэй ажиллахын тулд Google Home-г тусгайлан дэмжих шаардлагагүй. Хэрэв тэр төхөөрөмж IFTTT-г дэмждэг бол ихэнх нь дэмждэг бол та өөрийн апплетыг л үүсгэнэ үү.
Play Store-оос үнэгүй програмыг татаж аваад үнэгүй бүртгэлд бүртгүүлээрэй. Боломжтой зүйлүүдийг харахын тулд доош гүйлгэж, өөрийн аппликейшн үүсгэхийн тулд "Илүү ихийг авах" гэснийг сонгоод, "Өөрийн апплетуудыг эхнээс нь үүсгэх" гэдгийн хажууд байрлах нэмэх тэмдгийг товшино уу.
"Энэ"-ийн хажууд байгаа нэмэх тэмдгийг сонгоод Google Туслахыг олоод сонгоно уу. Хэрэв та энэ програмыг анх удаа ашиглаж байгаа бол Google акаунттайгаа холбогдохын тулд IFTTT зөвшөөрлийг өгөх шаардлагатай.
"Энгийн хэллэг хэл" гэсэн дээд талбар дээр товшоод дараагийн дэлгэцэн дээр Google Home дээр ажиллахыг хүссэн командаа оруулна уу, жишээ нь "Танхимын гэрэл асаалттай байна".
Доод талбараас та Google Туслахын хариуд юу хэлэхийг хүсч байгаагаа сонгож болно. "За" гэх мэт энгийн зүйл эсвэл "Тийм ээ, дарга" гэж хэлэх үү? Таны төсөөлөл бол хязгаар бөгөөд хэрвээ та Google Home-оос таны сүүлчийн боол яагаад нас барсныг асуухыг хүсвэл хариулах талбарт үүнийг оруулна уу. Хэлийг сонгоод "Дараах" гэснийг сонгоно уу.
Одоо "Тэр" гэсэн хажууд байгаа нэмэх тэмдэг дээр товшоод мэдээллийн сангаас гуравдагч талын үйлчилгээг хайж олоорой. Жишээлбэл, бид танхимын гэрэлтүүлгийг сонгоод, дараагийн дэлгэц дээр "гэрэл асаа" гэж хэлээд, манай гэрт хянахыг хүсч буй гэрлийг сонгоод "Үргэлжлүүлэх" дээр дарна уу.
"Үүнийг асаасан үед мэдэгдэл хүлээн авах" хажуугийн гулсагчийг идэвхгүй болгосон эсэхийг шалгаад "Дуусгах" дээр дарна уу.
(Lightwave-г одоо Google Assistant албан ёсоор дэмждэг боловч эдгээр алхмууд нь дэмжигдээгүй үйлчилгээнүүдэд бас ажилладаг.)
Мессежийг удаанаар илгээнэ үү
Та Google Assistant-ыг өмнө нь WearOS цаг дээрээ мессеж бичихдээ ашиглаж байсан байж магадгүй, гэхдээ та үүнийг Google Нүүрээс авах боломжтой гэдгийг мэдсэн үү? Та үүнийг урьдчилан тохируулах хэрэгтэй, тиймээс энэ нь зөвхөн таны байнга харилцдаг хүмүүст маш хэрэгтэй болно. )
Өмнөх зөвлөгөөний нэгэн адил та энэ ажлыг хийхийн тулд IFTTT ашиглах хэрэгтэй болно. Play Store-оос үнэгүй програмыг татаж аваад үнэгүй бүртгэлээр бүртгүүлээрэй. Програмаа ажиллуулаад, "Илүү ихийг авах" гэснийг сонгоод, "Өөрийн апплетуудыг эхнээс нь үүсгэх" гэдгийн хажууд байгаа нэмэх тэмдгийг товш. Дахин хэлэхэд, "Энэ"-ийн хажууд байгаа нэмэх тэмдгийг сонгоод Google Туслахыг олоод сонгоно уу.
Энэ удаад "Текстийн бүрэлдэхүүн хэсэгтэй хэлц хэл" гэсэн талбар дээр товшоод дараагийн дэлгэц дээр Google Home-д хийхийг хүссэн командаа оруулна уу, жишээ нь "$hema руу мессеж илгээх".
Энд $ нь үнэхээр чухал, учир нь энэ нь танд мессежээ бичих боломжийг олгодог. Өөрөөр хэлбэл, "Hema$ руу мессеж илгээх" гэж хэлэхгүй, зүгээр л "Хемад мессеж илгээх" гэж хэлээд мессежээ бичээрэй.
Дахин хэлэхэд, доод талбараас та Google Assistant-аас OK гэх мэт хариу хэлэхийг хүсч буй хэлээ сонгож болно. Дараа нь "Үргэлжлүүлэх" гэснийг сонгоод дараагийн дэлгэцэн дээр "Тэр"-ийн хажууд байрлах нэмэх дүрс дээр товшино уу.
Та IFTTT-тэй ажилладаг үйлчилгээний жагсаалтыг харах болно; Android SMS-г хайж, дараа нь "SMS илгээх". Танаас улсын код агуулсан утасны дугаарыг оруулахыг хүсэх ба Үргэлжлүүлэх дээр дарна уу.
Энэ апплетыг ашиглах үед мессежийг үндсэн Google Home данс эзэмшигчийн утасны дугаараас авах болно гэдгийг анхаарна уу.
Хэрэв Google Home нь мессеж хэрхэн илгээхээ мэдэхгүй байгаа гэж мэдээлсэн бол та мессеж илгээхийг хүсэх болон мессежээ дамжуулах хооронд зогсож байна гэсэн үг.
цаг битгий үр
Хэрэв таны Google Home гал тогооны өрөөнд байгаа бол та оройн хоол хийхдээ таймер тохируулахын тулд зууханд байгаа эдгээр бухимдалтай товчлууруудыг дарж санаа зовох хэрэггүй болно. Үүний оронд зүгээр л “Okay Google, X минутын таймер тохируул” гэж хэлээрэй. Хурдан, хялбар, бид маргаж, амьдралыг өөрчилдөг.
Сануулагч тохируулах
Сануулагчийг одоо Google Home дээр дэмжсэн бөгөөд танд Google Туслахаар дамжуулан сануулагч тохируулах, асуух, устгах боломжтой. Мэдэгдэл таны утсан дээр мөн гарч ирнэ. Оролдоод үз - туслахаасаа сануулагч тавихыг л хүс.
тэмдэглэлгүй
Google Home нь таны хүсэлтээр жагсаалт үүсгэх эсвэл тэмдэглэл хийх боломжтой. Хэрэв таны жорлонгийн цаас дуусвал "Okay Google, миний дэлгүүрийн жагсаалтад жорлонгийн цаас нэмээрэй" гэж хэлээрэй. Таныг супермаркетад байх үед навигацийн цэсийг харуулах үед энэ цэс бэлэн болно.
бие махбодтой болох
Хэрэв таны дуу хоолой маш намуухан эсвэл хүмүүс таныг ойлгоход хэцүү гэж гомдоллодог бол Google Home заримдаа "Okay Google" эсвэл "Hey Google" гэсэн дуудлагыг үл тоомсорлодог. Энэ нь ялангуяа чимээ шуугиантай, ядаргаатай орчинд тохиолддог. алгадах.
За, түүний гадаргууг зөөлөн цохиход хангалттай. Google HomeFi ажиллаж эхлэх бөгөөд таны хүсэлтийг сонсох хэрэгтэй. Энэ нь мөн тоглуулахыг түр зогсоож, үргэлжлүүлж болно.
Мөн бид 100 хувийн дуугаар хөгжим тоглуулах үед Google Home таны хүсэлтийг сонсоход хэцүү байдгийг олж мэдсэн. Дууны хэмжээг нэмэгдүүлэх эсвэл багасгахын тулд хуруугаа цагийн зүүний дагуу эсвэл цагийн зүүний эсрэг гулсуулна уу.
Энэ юу байсныг хүлээнэ үү
Google нь таны болон таны гэр бүлийн Google Home-д илгээсэн бүх хүсэлтийг хянадаг. Та хүссэн үедээ Home програмыг ажиллуулж, Тохиргооны дүрс дээр товшиж, Google Туслахын үйлчилгээ рүү доош гүйлгээд "Дэлгэрэнгүй тохиргоо"-г сонгоод дараа нь "Таны мэдээлэл" таб дээрээс Туслахынхаа өгөгдлийг сонгосноор хэн юу асууж байгааг мэдэх боломжтой.
Хэн дарга болохыг түүнд харуул
Google Home үе үе асах болно. Та цахилгааныг хэдхэн секундын турш тасалж дахин асаахад л болно, гэхдээ хамгийн зөв арга бол гар утас эсвэл таблет дээрээ Home програмыг нээж, үндсэн дэлгэцээс төхөөрөмжөө сонгоод баруун дээд буланд байгаа Тохиргооны араа дээр дарна уу. Баруун дээд талд байгаа гурван цэг дээр товшоод "Ажил эрхлэлтийг дахин эхлүүлэх" гэснийг сонгоно уу.
Хэрэв энэ нь ялангуяа дэггүй бол, Google Home-г үйлдвэрийн тохиргоонд дахин тохируулах боломжтой Ар талд байрлах микрофоны товчлуурыг 15 секундын турш дарснаар.