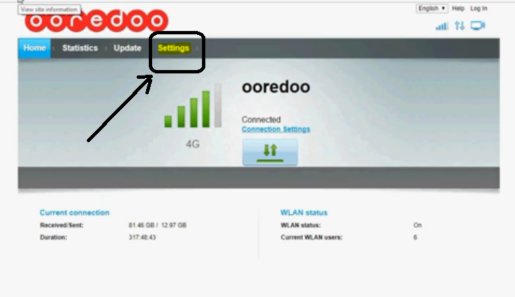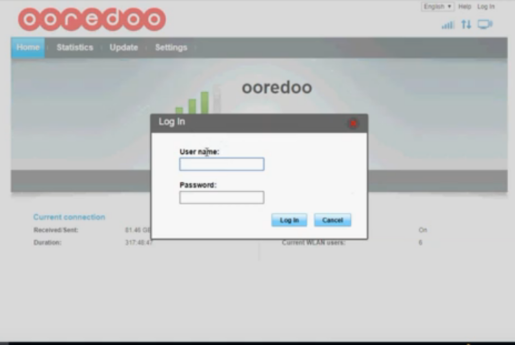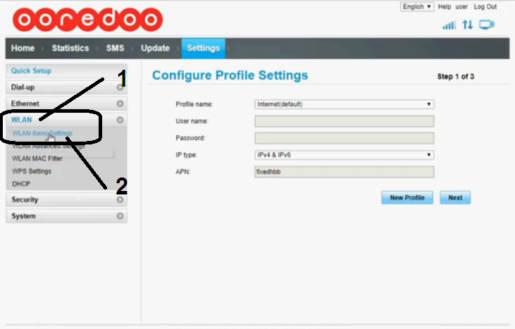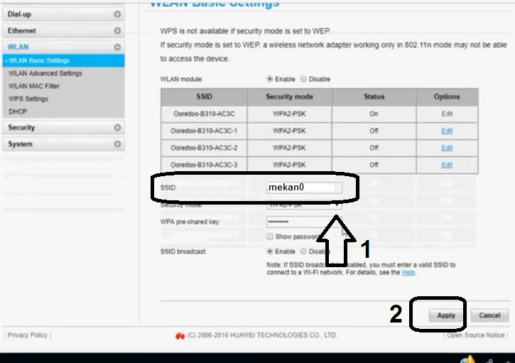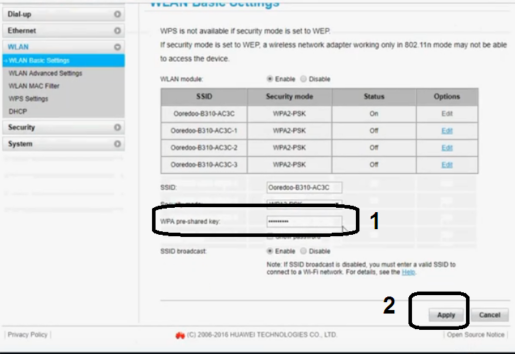السلام عليكم ورحمة الله وبركاته
Сайн байцгаана уу, Mekano Tech For Informatics сэтгүүлийн дагалдагч, зочдод тавтай морилно уу? Чиглүүлэгчийн талаархи тайлбар ،
Энэ хэсэгт бид чиглүүлэгч бүрийн хувьд сүлжээний нэр, сүлжээний нууц үг, чиглүүлэгчийн нэвтрэх нэр, нэвтрэх нууц үг, нэвтрэлтээс хамгаалах, цоорхойг хаах, чиглүүлэгч болон модемоос зарим хүмүүсийг хориглох, бүх тохиргоог дотроос өөрчлөх зэргийг нарийвчлан тайлбарласан болно. модем ба чиглүүлэгч.
Өмнө нь бид олон төрлийн чиглүүлэгч болон модемуудыг тайлбарласан бөгөөд энэ нийтлэлд бид Ooredoo модемийн талаар тайлбарлах болно.
Мөн бид Ooredoo модем, чиглүүлэгчийг хакердахаас хамгаалах өөр арга зам болон энэ модемийн бусад шинж чанаруудыг тайлбарлах болно.
Гэхдээ энэ тайлбарт бид олон орны модем эсвэл Ooredoo чиглүүлэгчийн сүлжээний нэр, WiFi нууц үгийг өөрчлөх, эсвэл өөр хаана ч ашиглаж байгаа бол алхам алхмаар тайлбартай, мөн зурагтай ярилцах болно. өөрчлөлт нь модемд ямар ч асуудалгүйгээр явагддаг.
Ooredoo модемийн тайлбар
Бид энэхүү Ooredoo модем эсвэл чиглүүлэгчийн талаар хэд хэдэн тусгайлсан тайлбарыг өгөх болно:
- 1 - Ooredoo модемийн сүлжээний нэрийг өөрчлөх
- 2 - Ooredoo модемийн Wi-Fi нууц үгийг солино уу
- 3 - Модемийг нэвтрэхээс хамгаалах (дараа тайлбарлах болно)
Ooredoo модемийн нууц үгийг өөрчлөх алхамууд
- Google Chrome эсвэл өөрт байгаа бүх хөтөчийг нээнэ үү
- Хаягийн мөрөнд 192.168.0.1 гэж бичнэ үү
- Тохиргоо дээр дарна уу
- Хэрэглэгчийн нэр (админ) эсвэл (хэрэглэгч) болон hemorrhoid (админ) эсвэл (хэрэглэгч) гэж бичнэ үү.
- Үг дээр дарна уу нэвтэрнэ үү
- Тохиргоо дээр дарна уу
- Wlan үндсэн тохиргоог оруулаад WLAN руу очно уу
- ssid-ийн хажууд байгаа хайрцагт сүлжээний нэрийг оруулна уу
- Дараа нь өргөдөл гаргана
Сүлжээний модемийн нэрийг өөрчлөхийн тулд зурагтай алхам алхмаар тайлбар Оредоо
- Хөтөчөө нээгээд модемийн ip-г тавь, магадгүй энэ нь байж магадгүй юм
192.168.1.1 эсвэл 192.168.0.1 эсвэл 192.168.8.1 эсвэл чиглүүлэгчийн араас харвал ip-ийн хажууд байх болно.
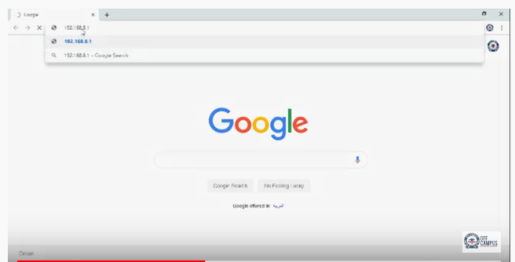
IP бичээд Enter товчийг дарж тохиргооны хуудас руу орно
Дараа нь үгийн тохиргоо дээр дарна уу
Эндээс та модемийн нэвтрэх нэр, нууц үгийг асуух болно
- Хэрэглэгчийн нэр (админ) эсвэл (хэрэглэгч) болон геморрой (админ) эсвэл (хэрэглэгч) гэж бичээд Нэвтрэх дээр дарна уу.
Дараах зурган дээрх таны өмнө байгаа шиг дэлгэцийн зүүн талаас WLAN үндсэн тохиргоог багтаасан WLAN гэсэн үг рүү очно уу.
- Сүлжээний шинэ нэрийг ssid-ийн хажууд байгаа хайрцагт оруулна уу
Өөрчлөлтүүдийг хадгалахын тулд Apply гэсэн үг дээр дарж, шинэ сүлжээний нэрээр дамжуулан интернетэд ашиглаарай
Сүлжээний нууц үгээ өөрчлөх алхамууд:
Хэрэв та сүлжээний нэрийг солих үед модем дотор байгаа бол WiFi нууц үгээ солихын тулд энгийн алхамуудыг хийх болно, гэхдээ сүлжээний нэрийг өөрчлөхгүйгээр нууц үгээ солихыг хүсвэл зөвхөн нууц үгээ солих хэрэгтэй.
Та модем руу орохын тулд дээд талд тавьсан өмнөх алхмуудыг хийх ёстой бөгөөд дараа нь энгийн алхмуудыг өөрчлөх болно
1- Сүлжээний нэрийг өөрчлөхдөө доор нь мөргөж, нууц үгээ соль
Та зөвхөн өөрчлөх алхамууд:
- Wlan үндсэн тохиргоог оруулаад WLAN руу очно уу
- Нууц үгээ wpa pre shared kay-ийн хажууд байгаа хайрцагт оруулна уу
- Дараа нь өргөдөл гаргана
Сүлжээний нэрийг өөрчлөх зэрэг алхамуудыг эхнээс нь дагаж мөрдсөн зураг, гэхдээ энэ зураг нь Wi-Fi сүлжээний нууц үгийг өөрчлөх сүүлчийн алхам юм.
Дараагийн тайлбар нь Модо Ооредоог хамгаалах тухай байх болно
Үлдсэн тайлбарыг авахын тулд биднийг үргэлж дагаж мөрдөөрэй
Бусад хүмүүст ашиг тусаа өгөхийн тулд нийтлэлийг хуваалцахаа бүү мартаарай
Мөн үзнэ үү:
Wi-Fi модем Awasr-ийн нууц үгийг солино уу
Zain 5G модемийн тохиргоо - зурагтай тайлбартай
Нууц үгтэй байсан ч хэн нэгнийг Wi-Fi ашиглахаас сэргийлээрэй
NETGEAR MR1100-1TLAUS чиглүүлэгчийн онцлог