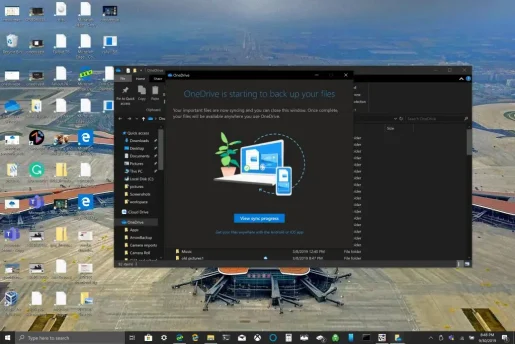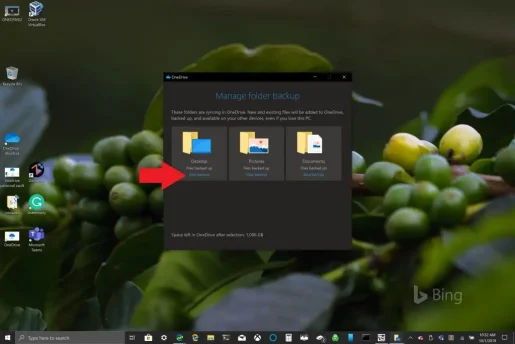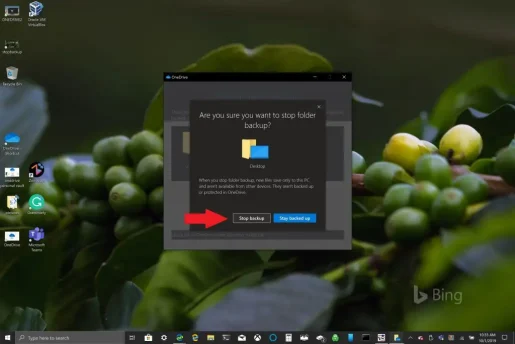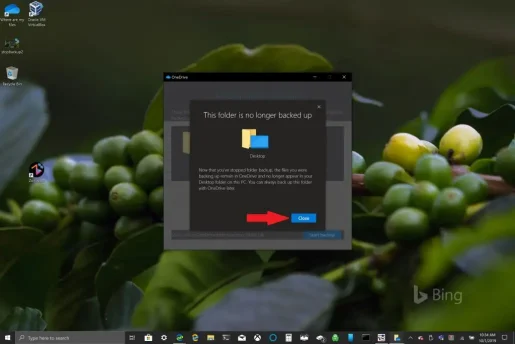OneDrive компьютерийн хавтасны нөөцлөлтийг хэрхэн ашиглах талаар
OneDrive компьютерийн хавтасны нөөцлөлтийг хэдхэн алхамаар хялбархан тохируулж болох бөгөөд энд та юу хийх хэрэгтэй вэ.
1. Windows 10 компьютер дээрээ OneDrive програмыг нээнэ үү.
2. Нээгдэх OneDrive хавтас дотор хулганы баруун товчийг дараад "Тохиргоо" дээр хулганы баруун товчийг дарна уу.
3. Нөөцлөх таб руу очоод Нөөцлөлтийг удирдах гэснийг сонгоно уу.
4. Фолдеруудаа нөөцлөх харилцах цонхноос нөөцлөхийг хүссэн хавтаснуудаа сонгосон эсэхийг шалгаад Нөөцлөлтийг эхлүүлэх командыг сонгоно.
Майкрософт нь эзэмшигчдэд илүү хялбар болгодог Windows 10 компьютерууд Одоо байгаа болон шинэ нөөцлөлтүүд тэдний файлуудын хувьд OneDrive ашиглан даалгавар. OneDrive нь Windows 10-тэй урьдчилан суулгасан бөгөөд захиалгагүйгээр 5 ГБ хүртэл үнэгүй санах ойг санал болгодог. Хамгийн чухал фолдеруудаа синк хийх, нөөцлөхийн тулд танд зөвхөн Microsoft бүртгэл байхад л хангалттай.
Өгөгдмөл байдлаар, OneDrive нь таны Windows 10 компьютер дээрх Desktop, Documents, Pictures хавтсуудыг нөөцөлж авдаг. Гэсэн хэдий ч та OneDrive ашиглан өөрийн компьютер дээрх бусад фолдеруудыг сонгож нөөцлөх боломжтой. OneDrive-д хүссэн бүх хавтаснуудаа авсны дараа та ямар ч төхөөрөмж ашиглан хүссэн үедээ хандах боломжтой Windows 10 эсвэл таны ухаалаг гар утас.
OneDrive компьютерийн хавтасны нөөцлөлтийг тохируулна уу
OneDrive компьютерийн хавтасны нөөцлөлтийг хэдхэн алхамаар хялбархан тохируулж болох бөгөөд энд та юу хийх хэрэгтэй вэ.
1. Windows 10 компьютер дээрээ OneDrive програмыг нээнэ үү (доороос үзнэ үү)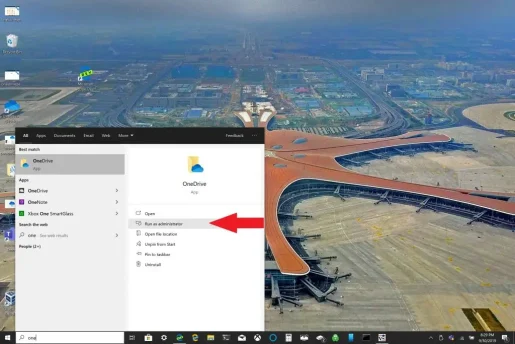
2. Нээгдэх OneDrive хавтас дотор хулганы баруун товчийг дараад " Тохиргоо " .
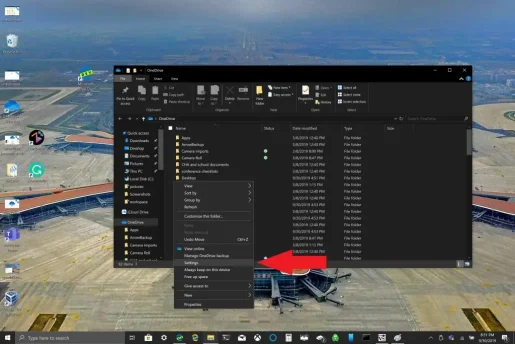
3. Таб руу очно уу Нөөцлөх мөн сонгох Нөөцлөлтийн менежмент .
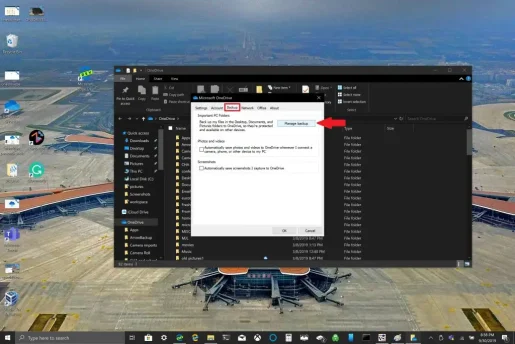
4. Харилцах цонхонд Фолдеруудаа нөөцлөөрэй , нөөцлөхийг хүссэн фолдерууд сонгогдсон эсэхийг шалгаад сонгоно уу нөөцлөлтийг эхлүүлэх .
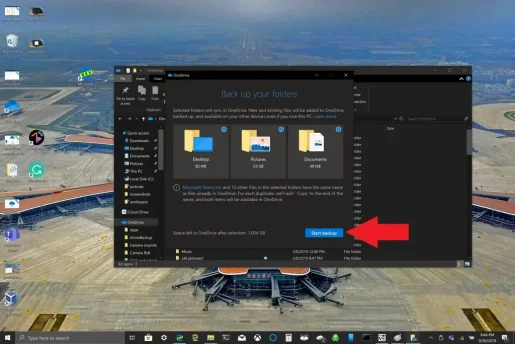
Файлуудаа OneDrive-р нөөцлөхийг хүлээж байхдаа та үзүүлсэн шиг харилцах цонхыг хааж болох бөгөөд Windows 10 компьютер дээрээ бусад зүйл хийх үед таны файлууд синк хийгдэнэ. Ширээний хавтсыг нөөцлөхдөө нэг зүйлийг санах хэрэгтэй: Файлууд OneDrive-г ажиллуулдаг Windows 10 үйлдлийн системтэй бусад компьютерт хавтаснуудаа аваад ирээрэй. Энэ зааварчилгааг бичихдээ миний хувьд тулгарсан асуудал юм (доороос харна уу).
Таны хэрэгцээ шаардлагаас хамааран Windows 10 үйлдлийн системтэй олон төхөөрөмжтэй бол Desktop хавтасаа нөөцлөхгүй байх нь зүйтэй болов уу. Та санамсаргүйгээр ширээний компьютерээ эмх замбараагүй болгож магадгүй. Хэрэв та OneDrive хавтас нөөцлөх тохиргоог зогсоох эсвэл өөрчлөхийг хүсвэл процесс явагдаж байх үед OneDrive хавтасны нөөцлөлтийг тасалдуулж болно.
OneDrive компьютерийн хавтасны нөөцлөлтийг зогсоох эсвэл өөрчлөх
Хэрэв та OneDrive дахь өөр фолдерыг тасалдуулах эсвэл нөөцлөхийг хүсвэл OneDrive дахь фолдерын тохиргоог өөрчлөх шаардлагатай болно.
Хэрэв та OneDrive-г фолдерыг нөөцлөхийг зогсоохыг хүсвэл OneDrive-ын аль хэдийн нөөцөлсөн файлууд OneDrive-д үлдэх болно. Та фолдерыг OneDrive-аас Windows 10 компьютер дээрх дотоод хавтас руу зөөх шаардлагатай болно.
Таны дотоод хавтсанд нэмсэн аливаа файлыг OneDrive нөөцлөхгүй. Аль хэдийн нөөцөлсөн файлуудыг устгахын тулд та фолдерыг устгах хэрэгтэй болно OneDrive вэбсайт . OneDrive дахь компьютерийн хавтасны нөөцлөлтийг зогсоох эсвэл өөрчлөх үйл явц ижил байна
OneDrive компьютерийн хавтасны нөөцлөлтийг зогсоох эсвэл өөрчлөхийн тулд дараах алхмуудыг дагана уу:
1. OneDrive тохиргоог нээгээд мэдэгдлийн тавиур дээрх OneDrive дүрс дээр хулганы баруун товчийг дараад Тохиргоо . Эсвэл та 1-ээс 3-р алхамуудыг дагаж болно OneDrive компьютерийн хавтасны нөөцлөлтийг тохируулна уу .
2. ин Тохиргоо , Сонгоно уу Нөөцлөх > Нөөцлөлтийг удирдах
3. Фолдерыг нөөцлөхийг зогсоохын тулд нөөцлөхөө зогсоохыг хүссэн хавтсаа сонгоно уу. Энэ тохиолдолд Ширээний хавтсыг сонгоод сонгоно уу нөөцлөлтийг зогсоох .
4. Сонгох замаар фолдерыг нөөцлөхөө зогсоохыг хүсч байгаагаа баталгаажуулна уу нөөцлөлтийг зогсоох .
5. OneDrive таны сонгосон фолдерыг OneDrive-д нөөцлөхөө больсон гэдгийг батлах болно. Сонго Хаах сонголтоо баталгаажуулахын тулд.
Хэрэв танд асуудал эсвэл алдааны код тулгарвал Microsoft-д жагсаалт байдаг энэ вэб сайт дээр байгаа засварууд болон шийдлүүдийн хамт . Нэмж дурдахад, хэрэв танд OneDrive алдааны кодууд эсвэл OneDrive болон Хувийн Vault-тай холбоотой асуудал тулгарвал Таны лавлах алдааны кодуудын өргөн жагсаалт .