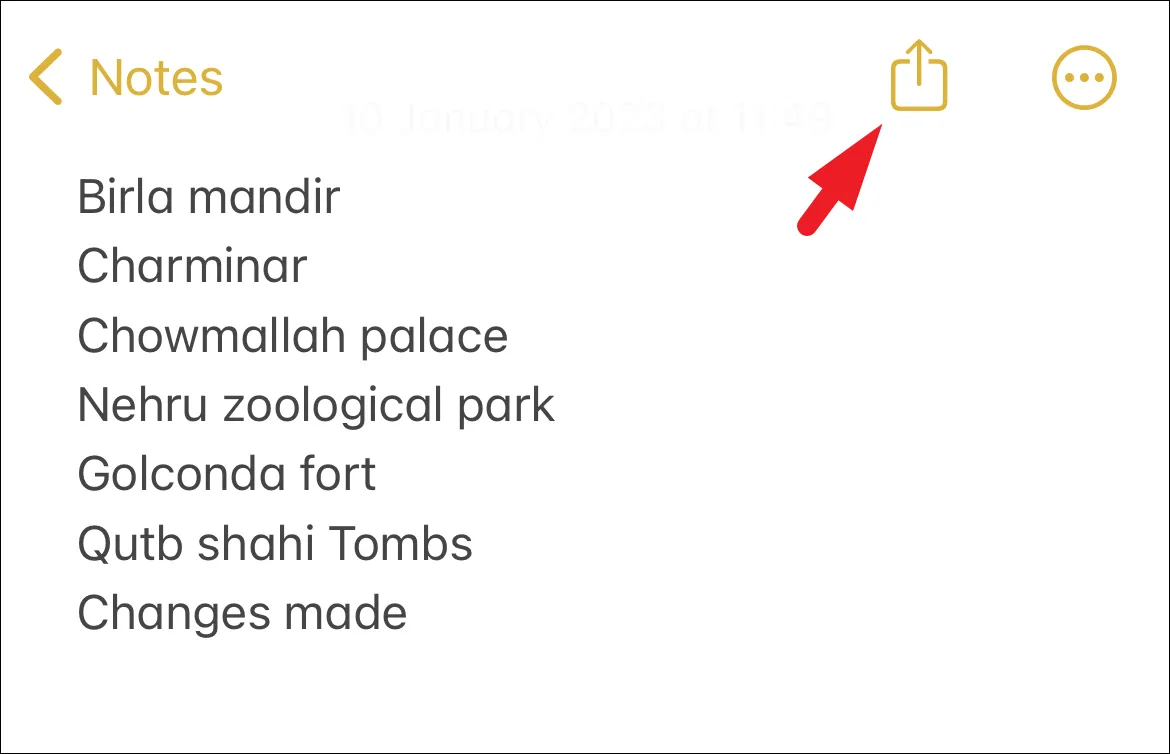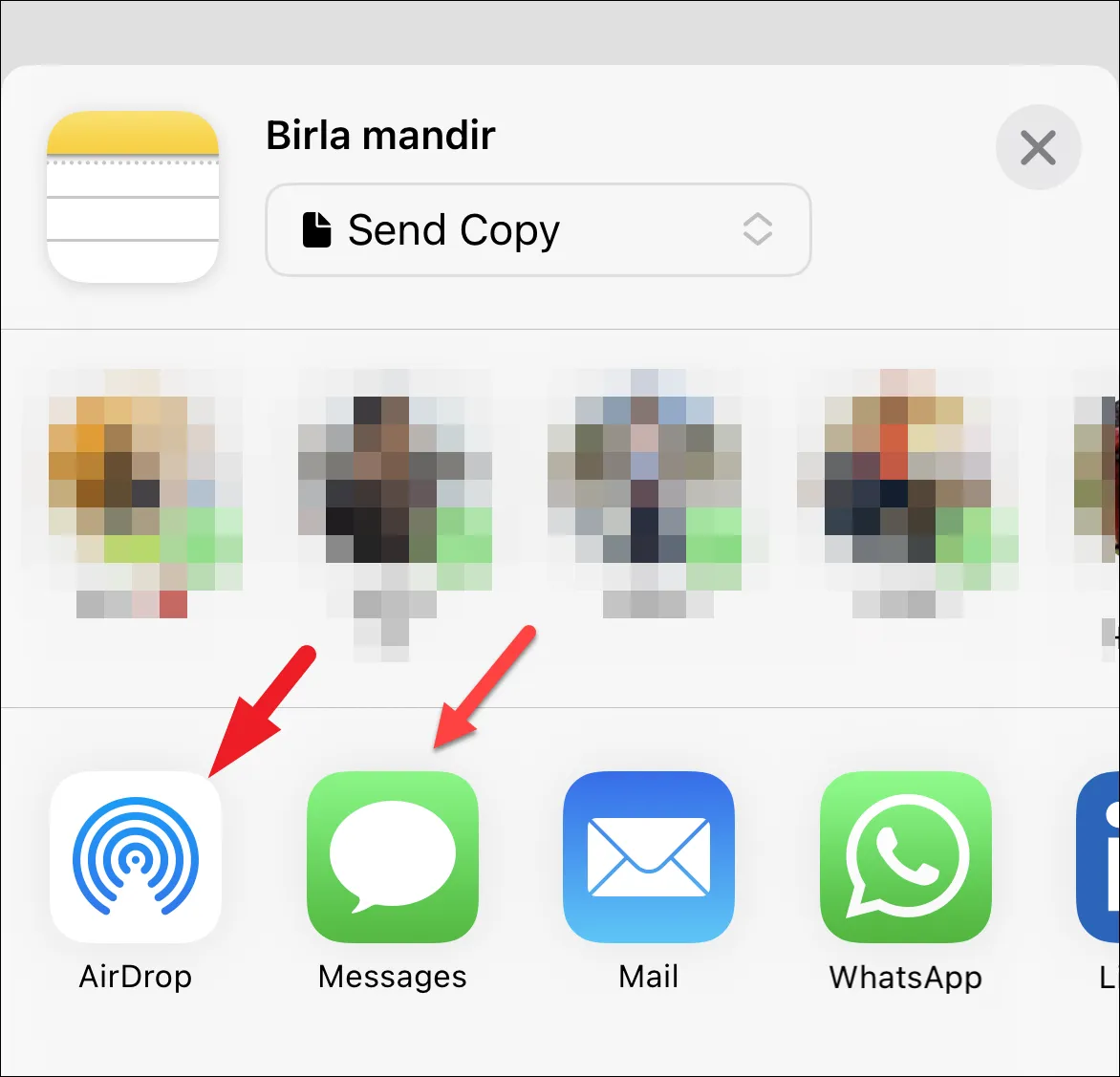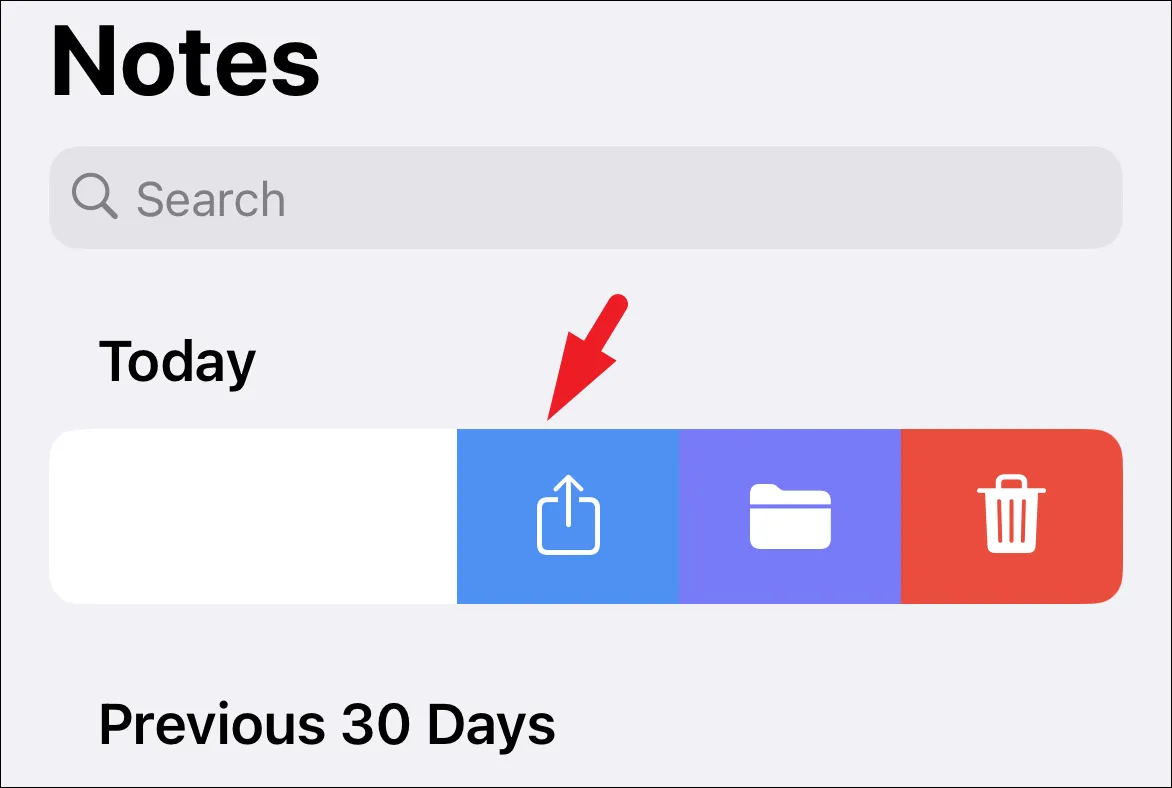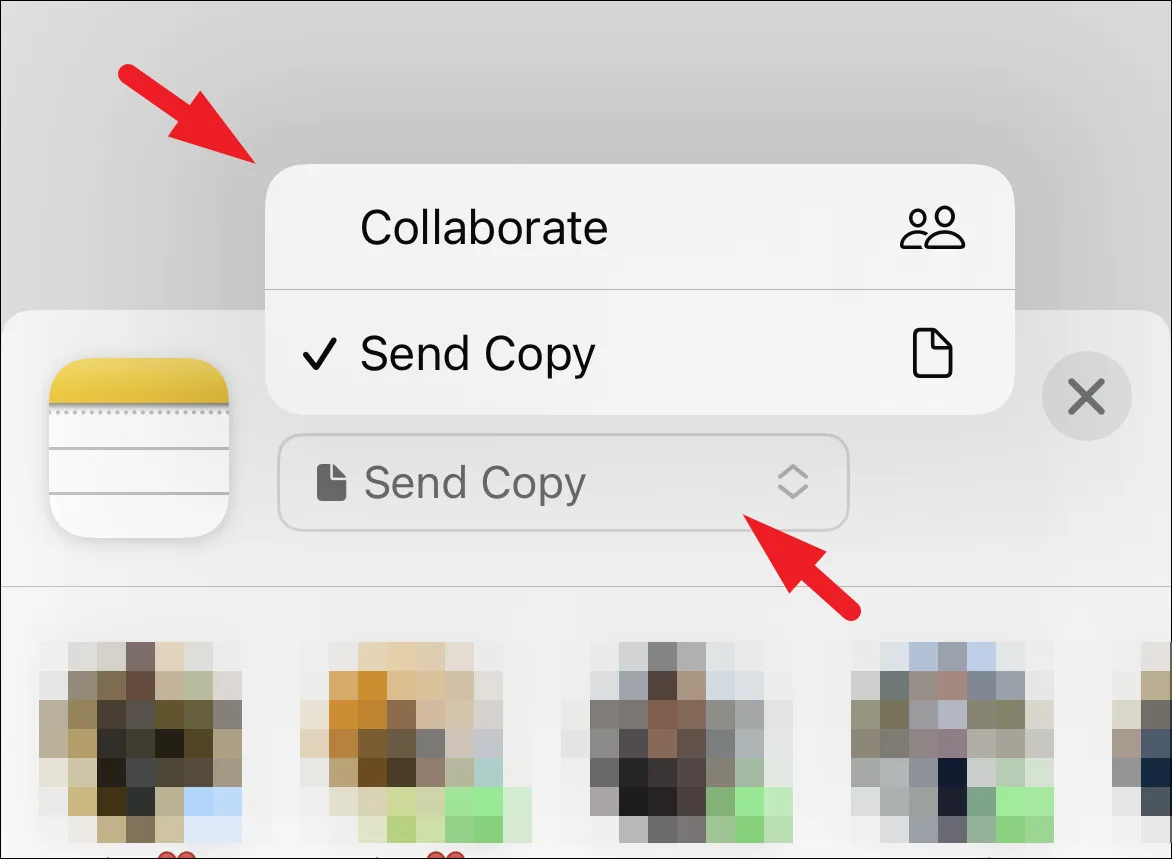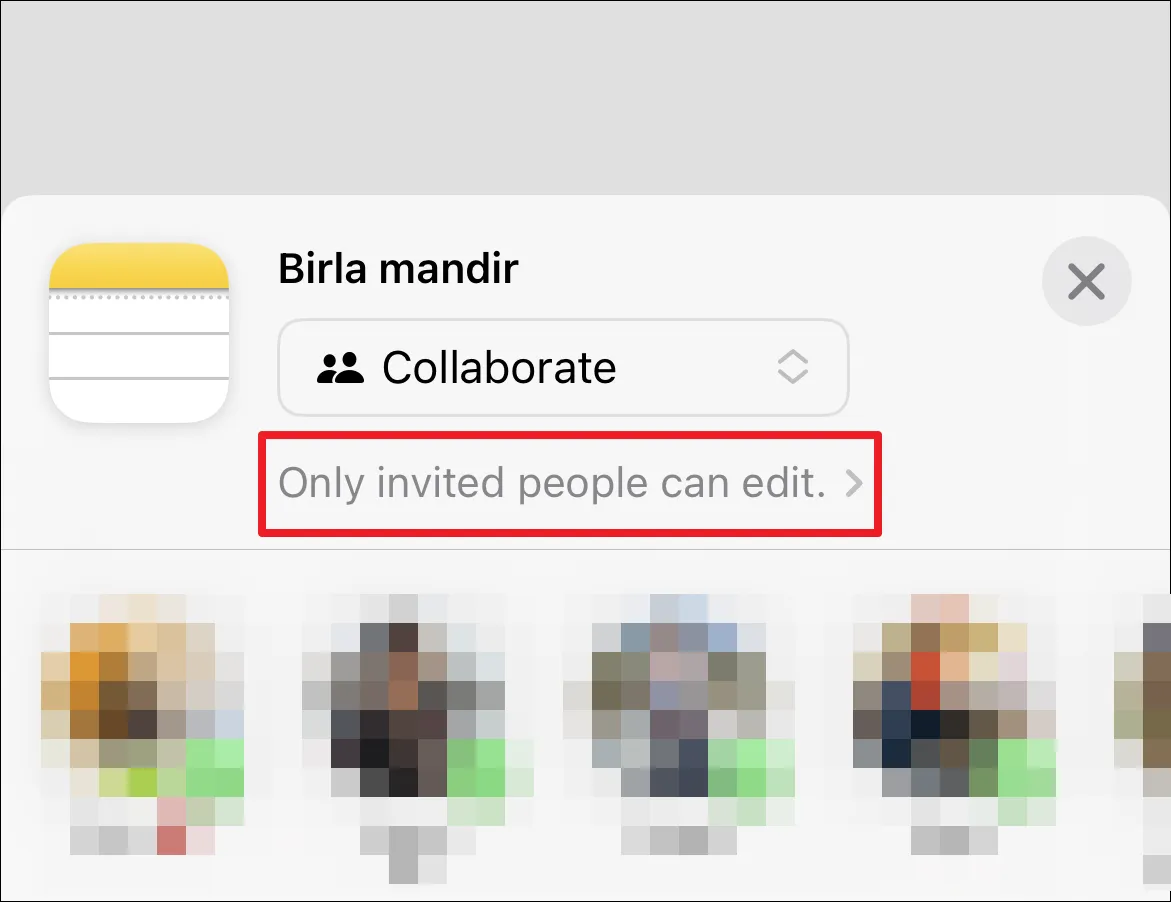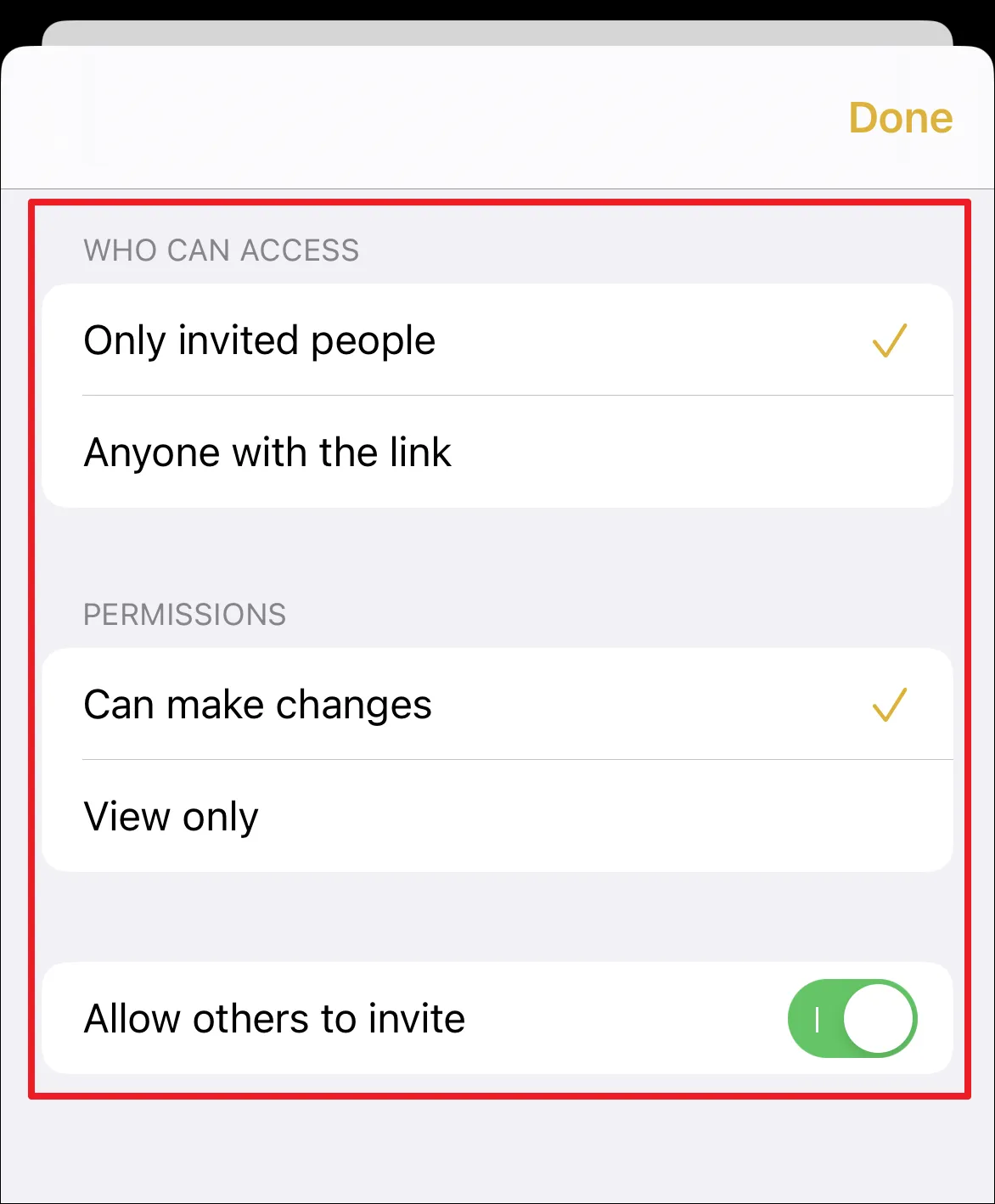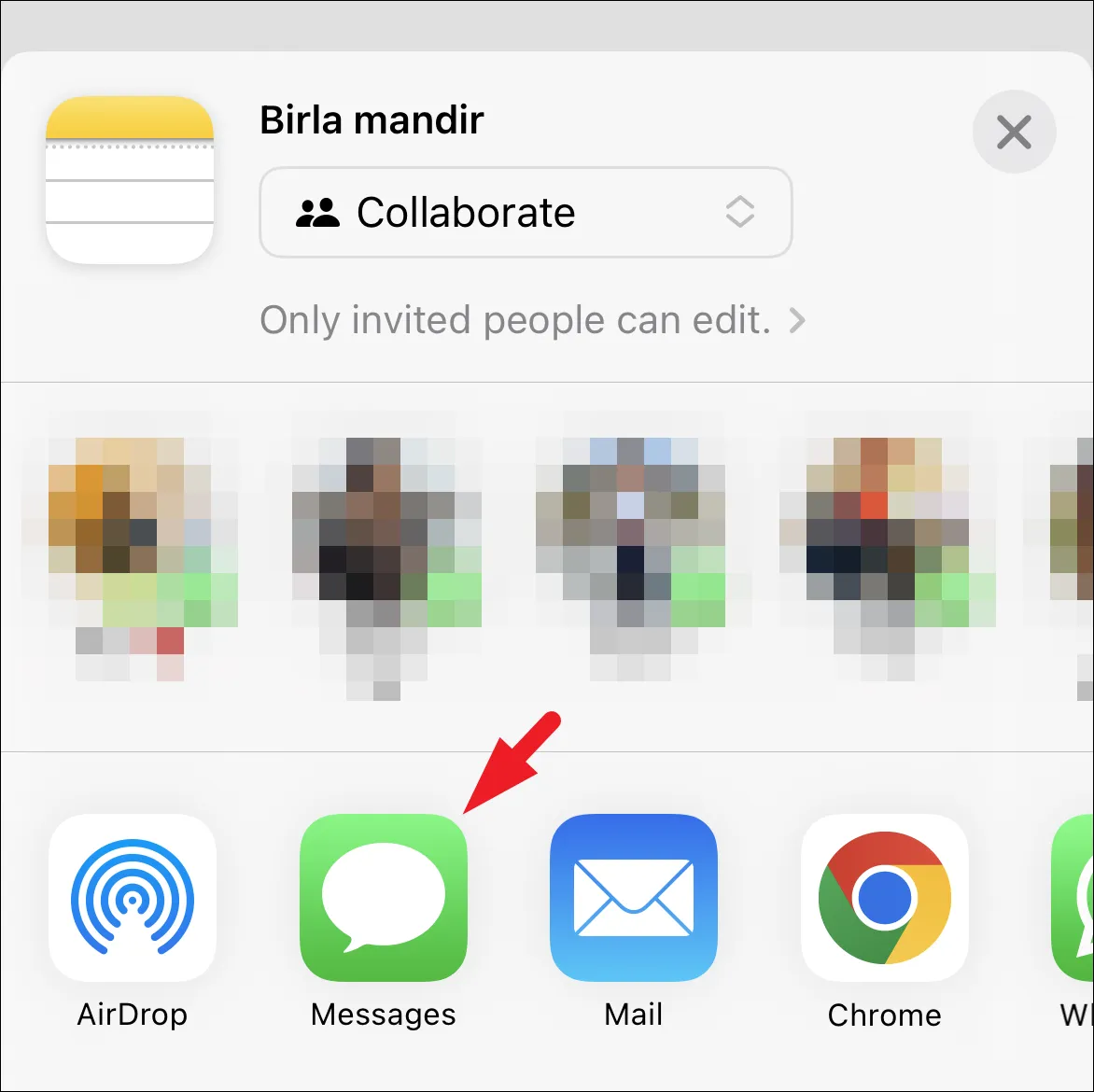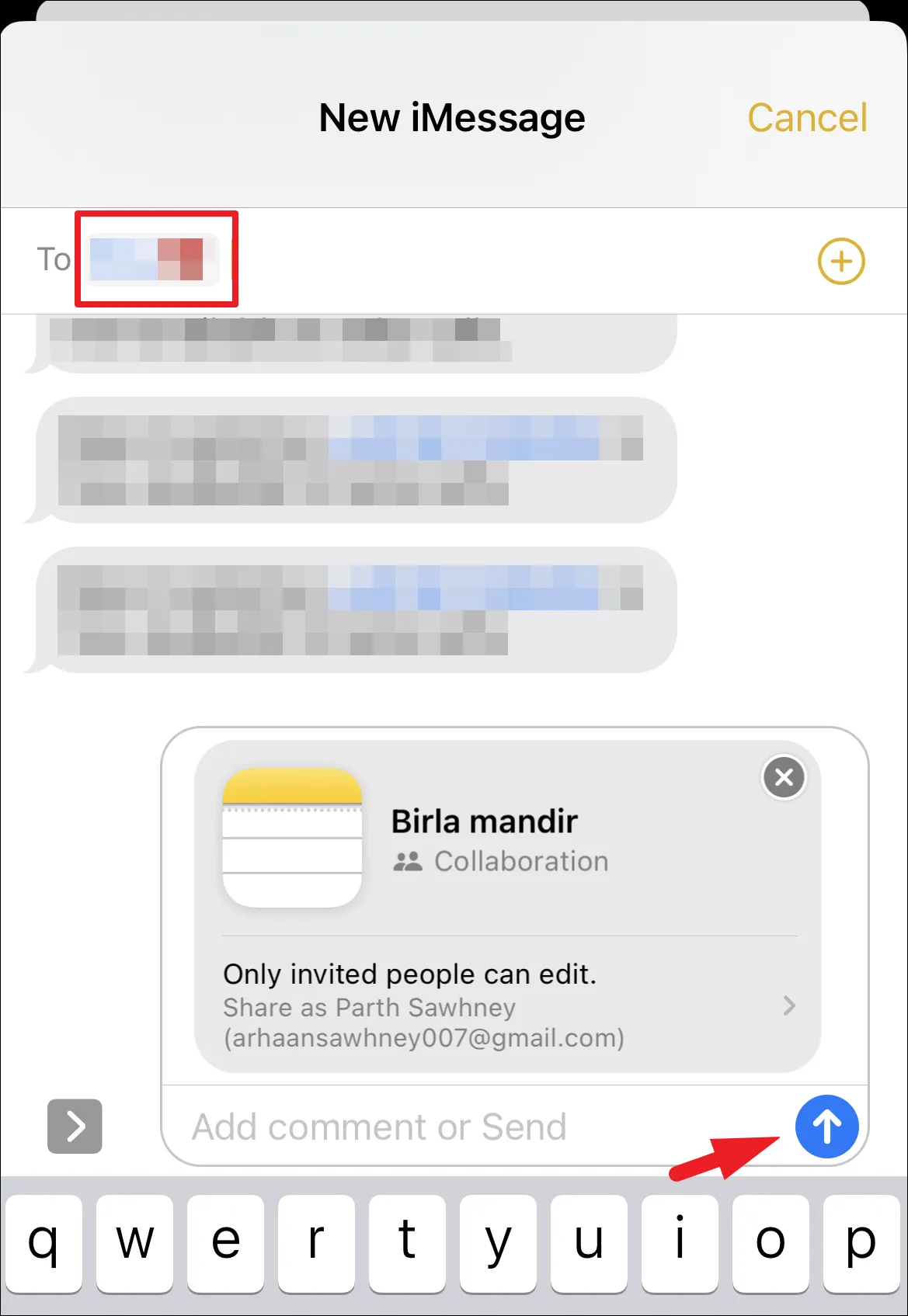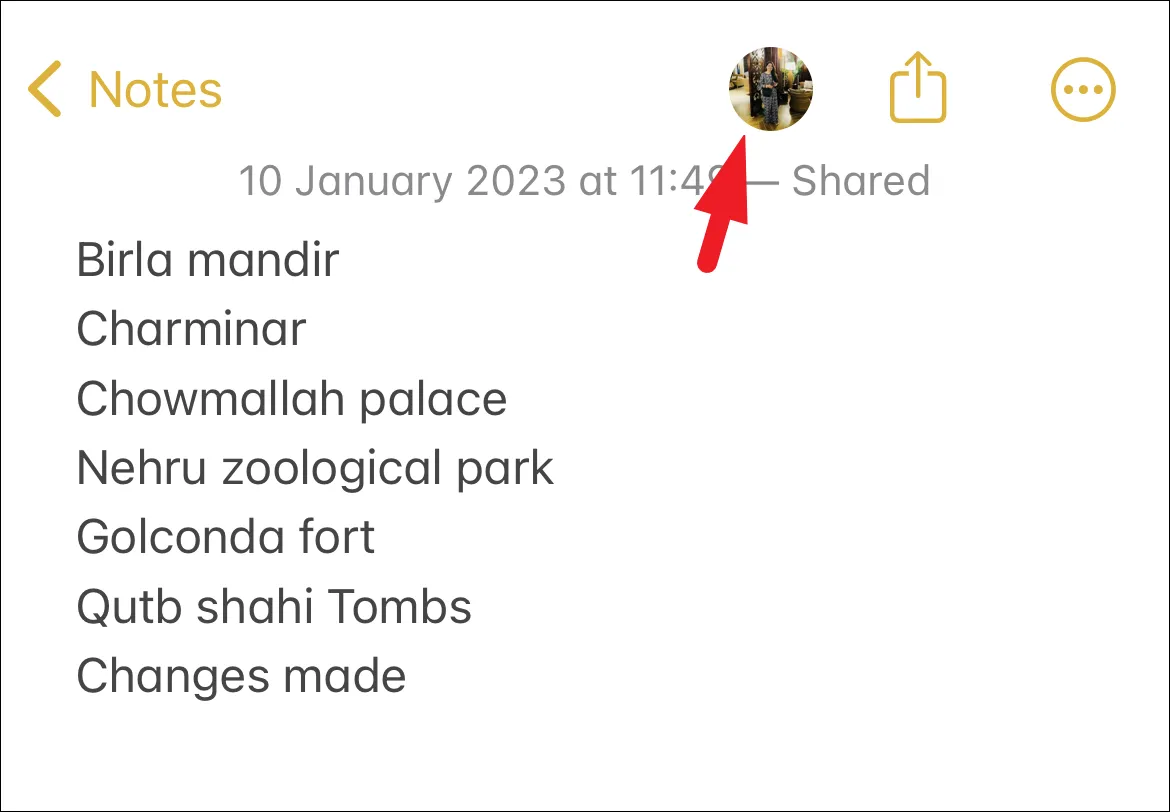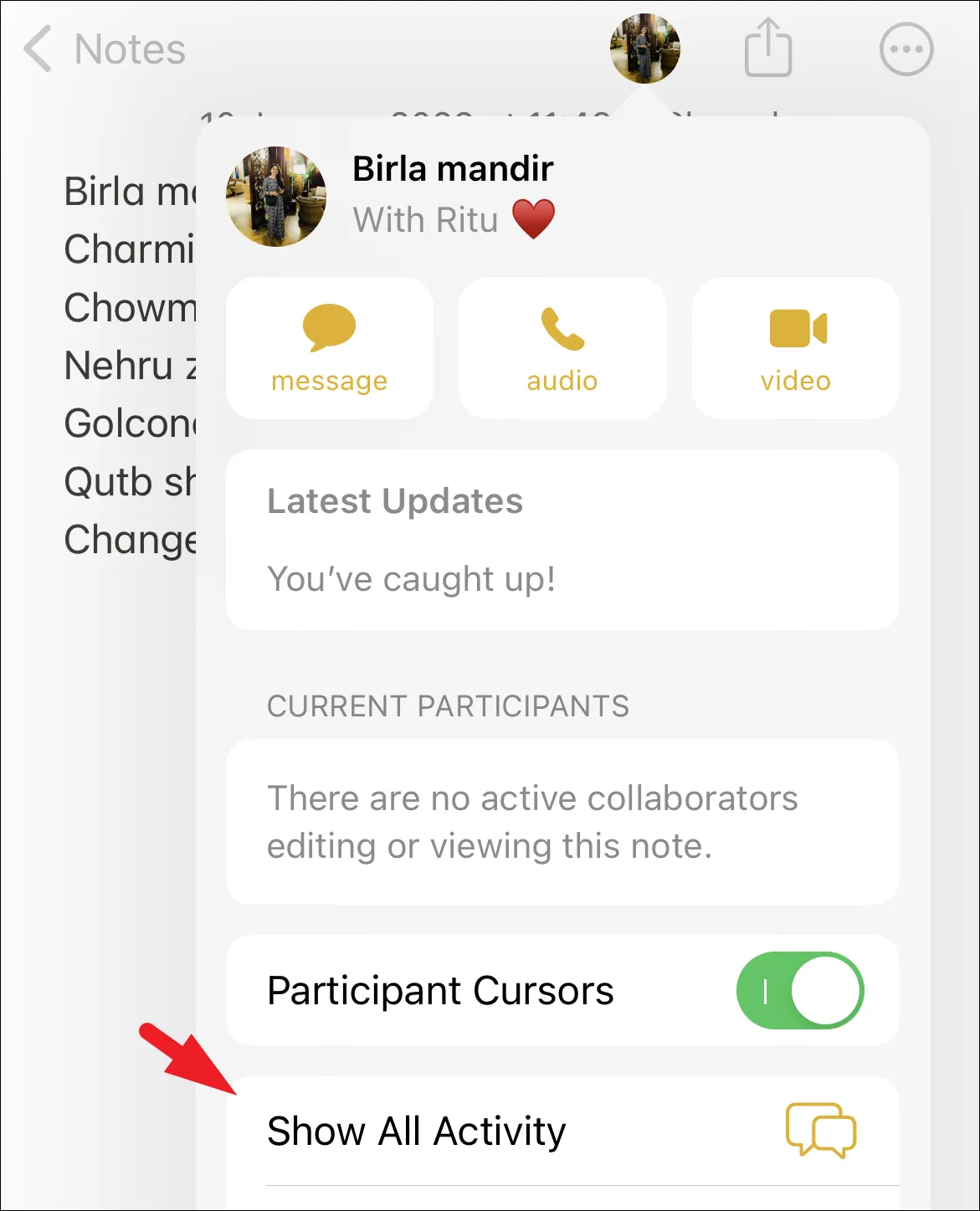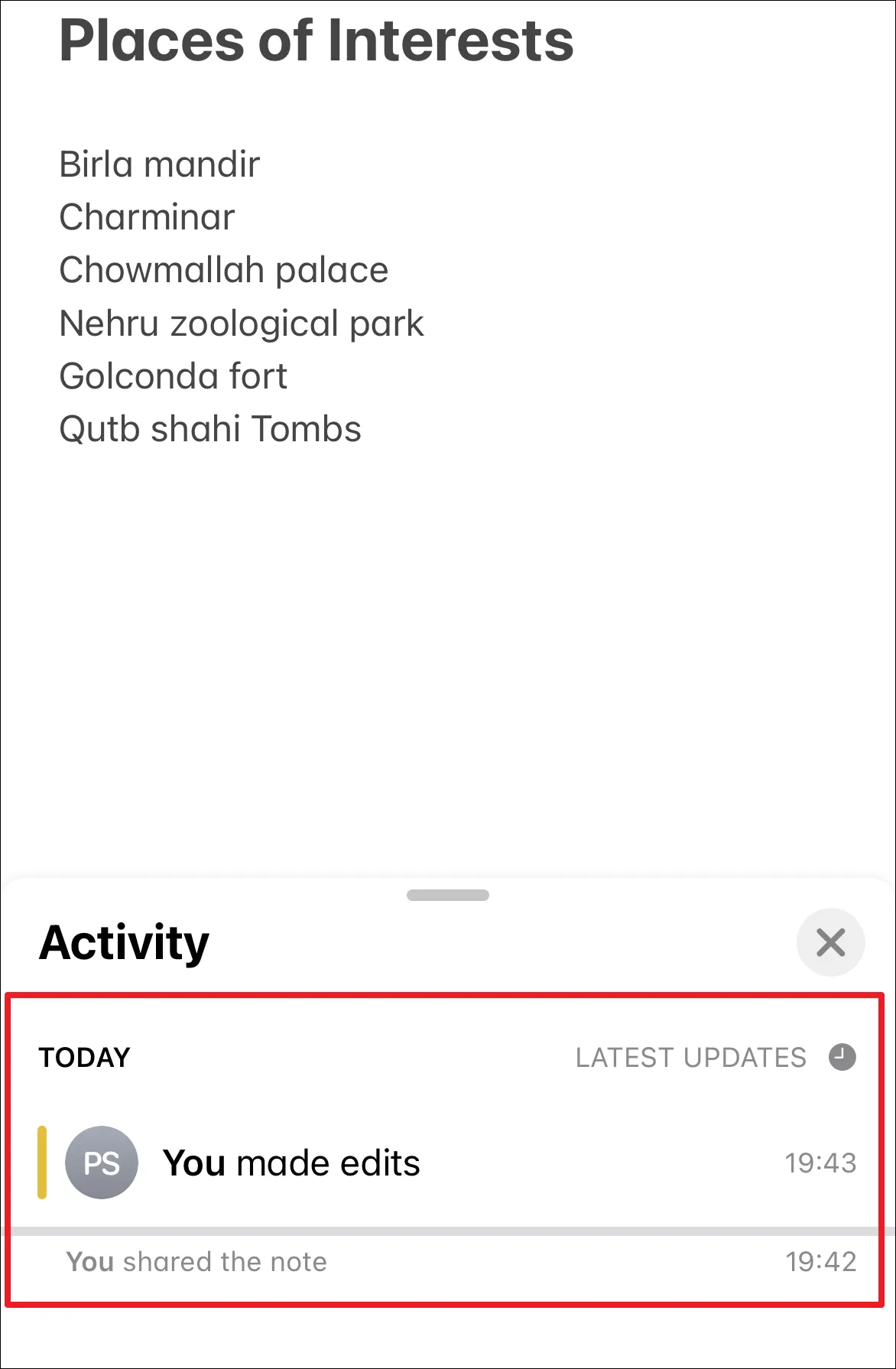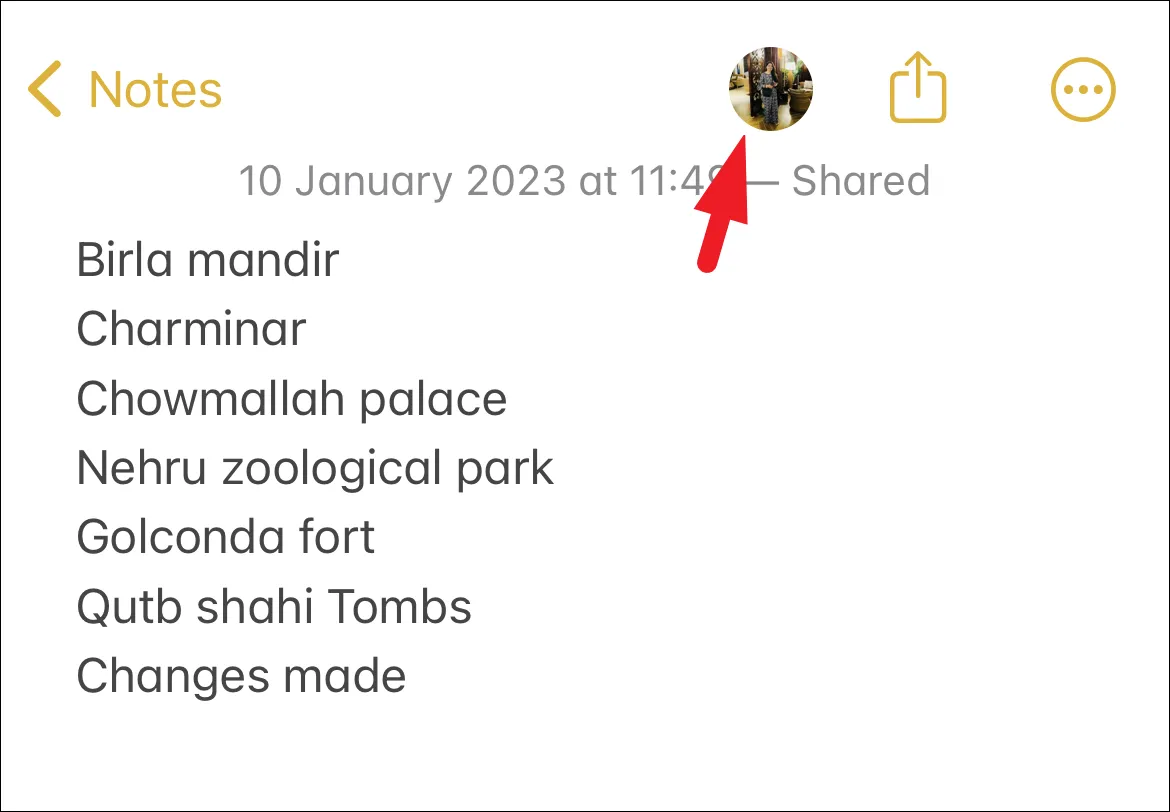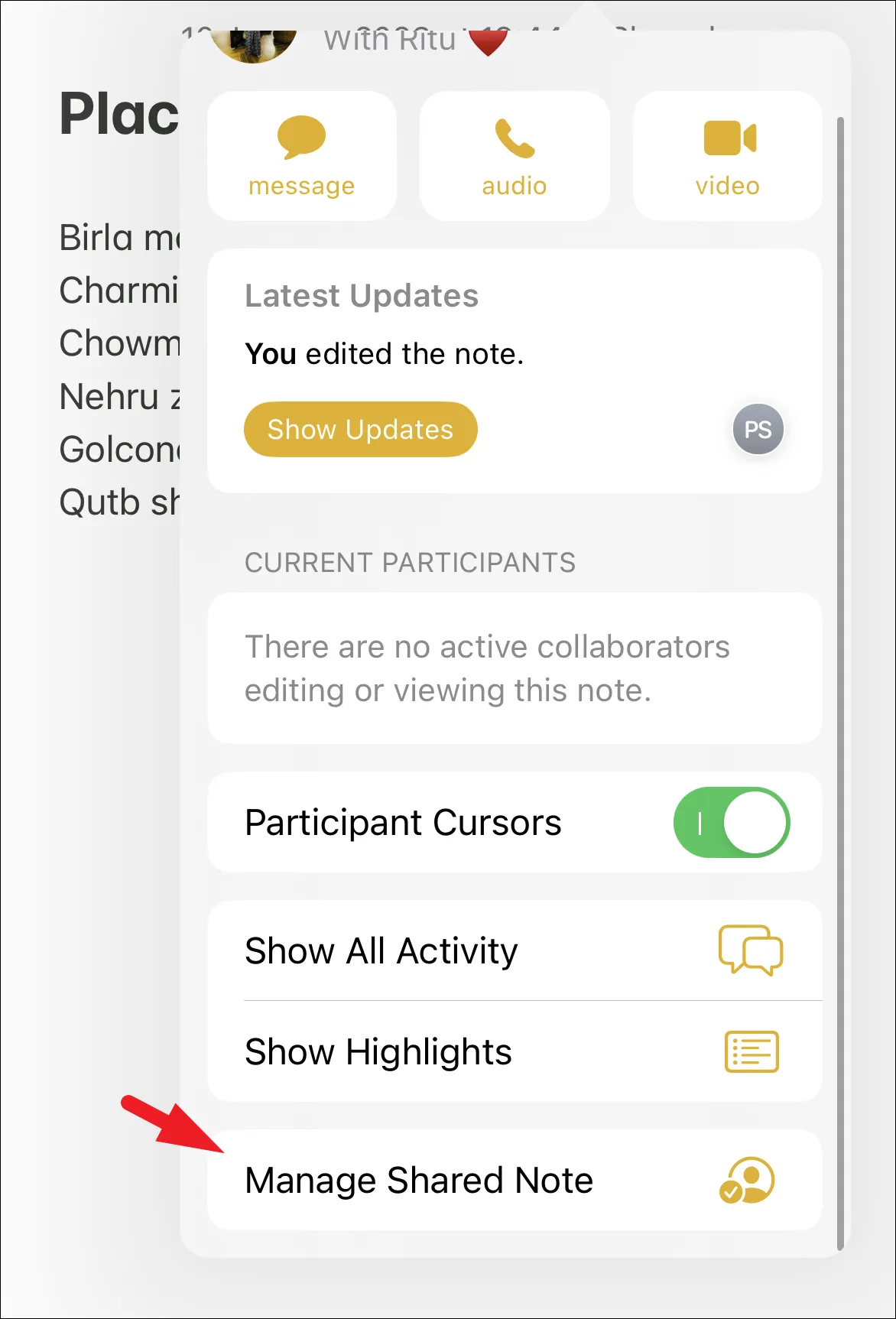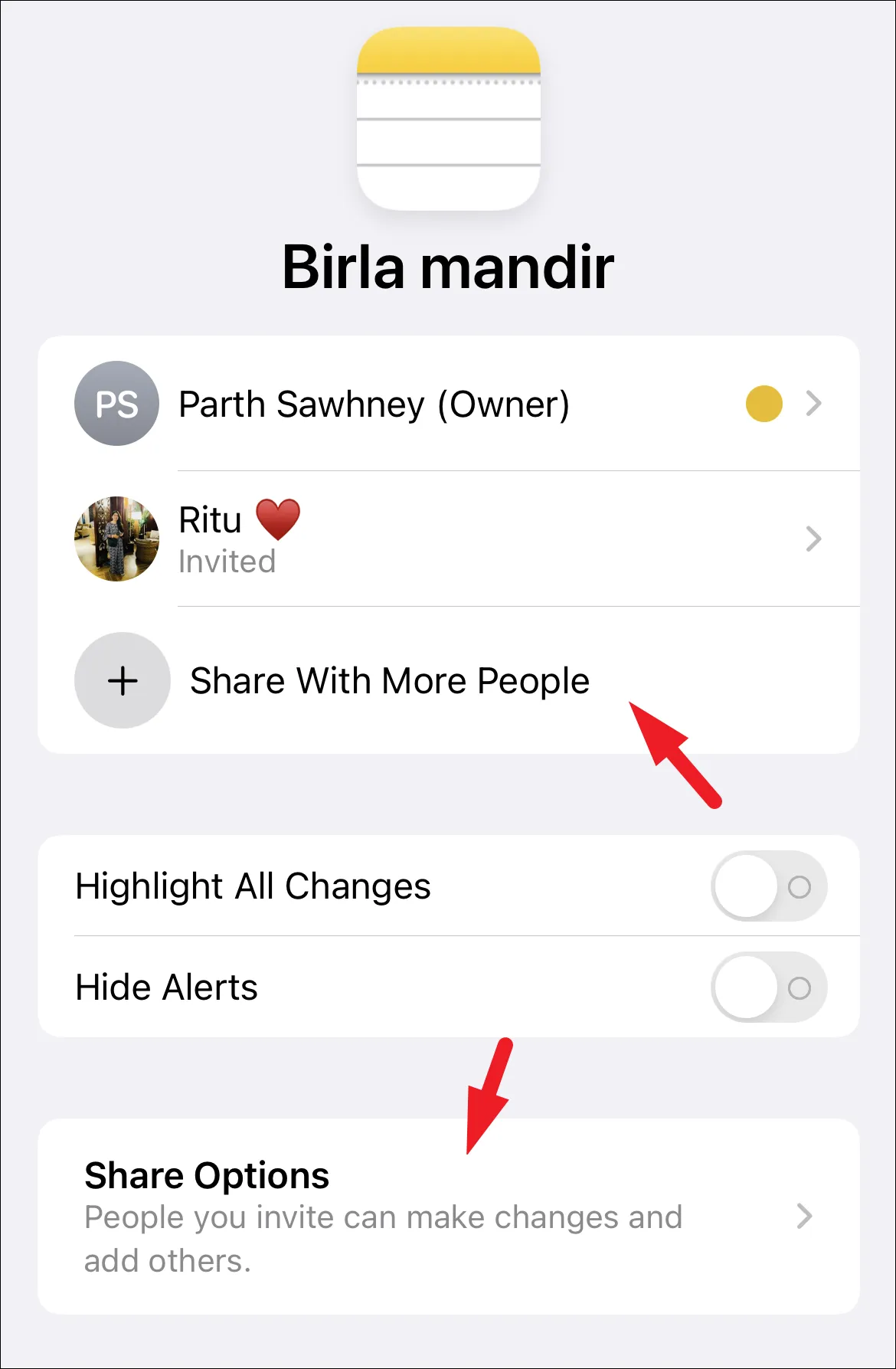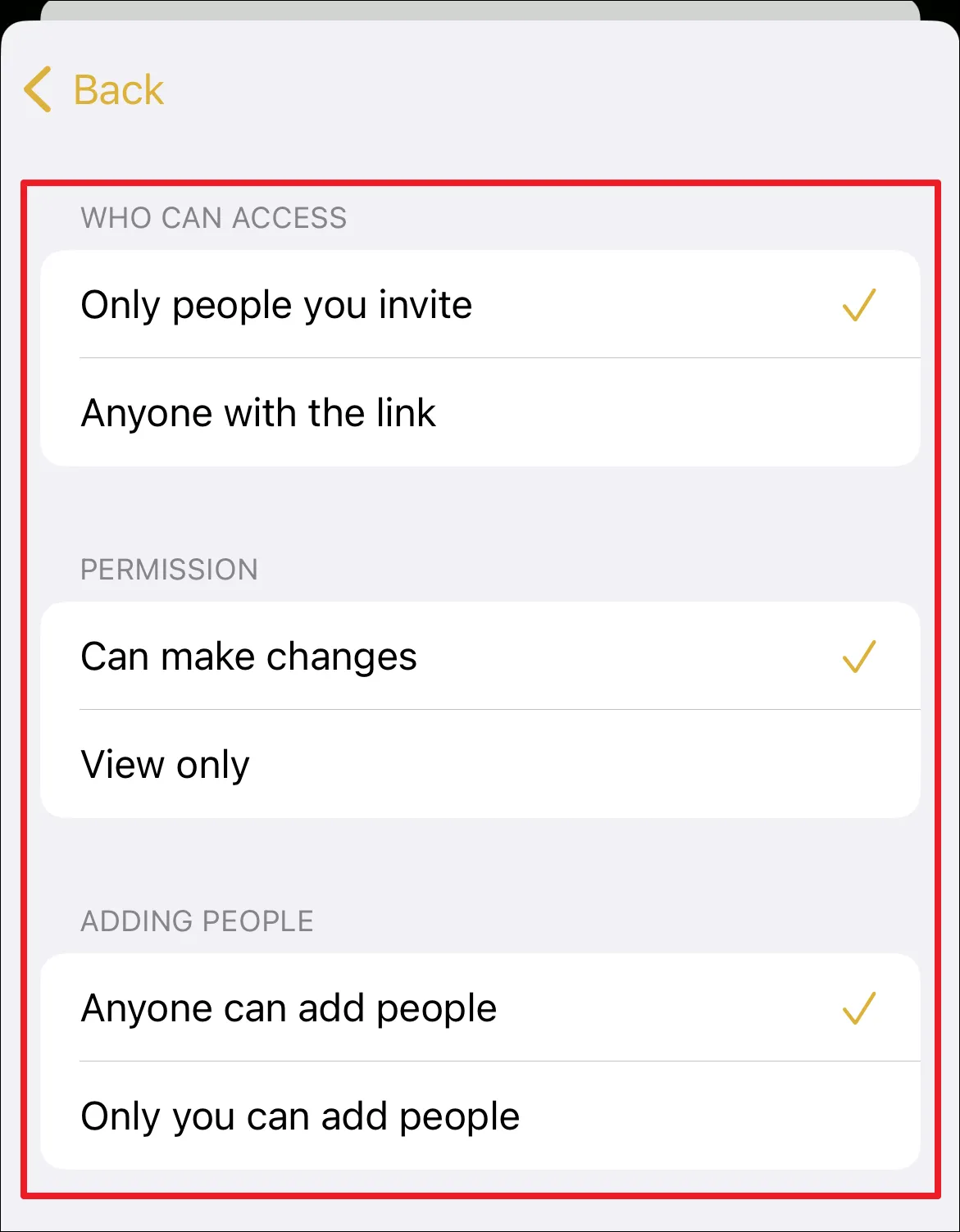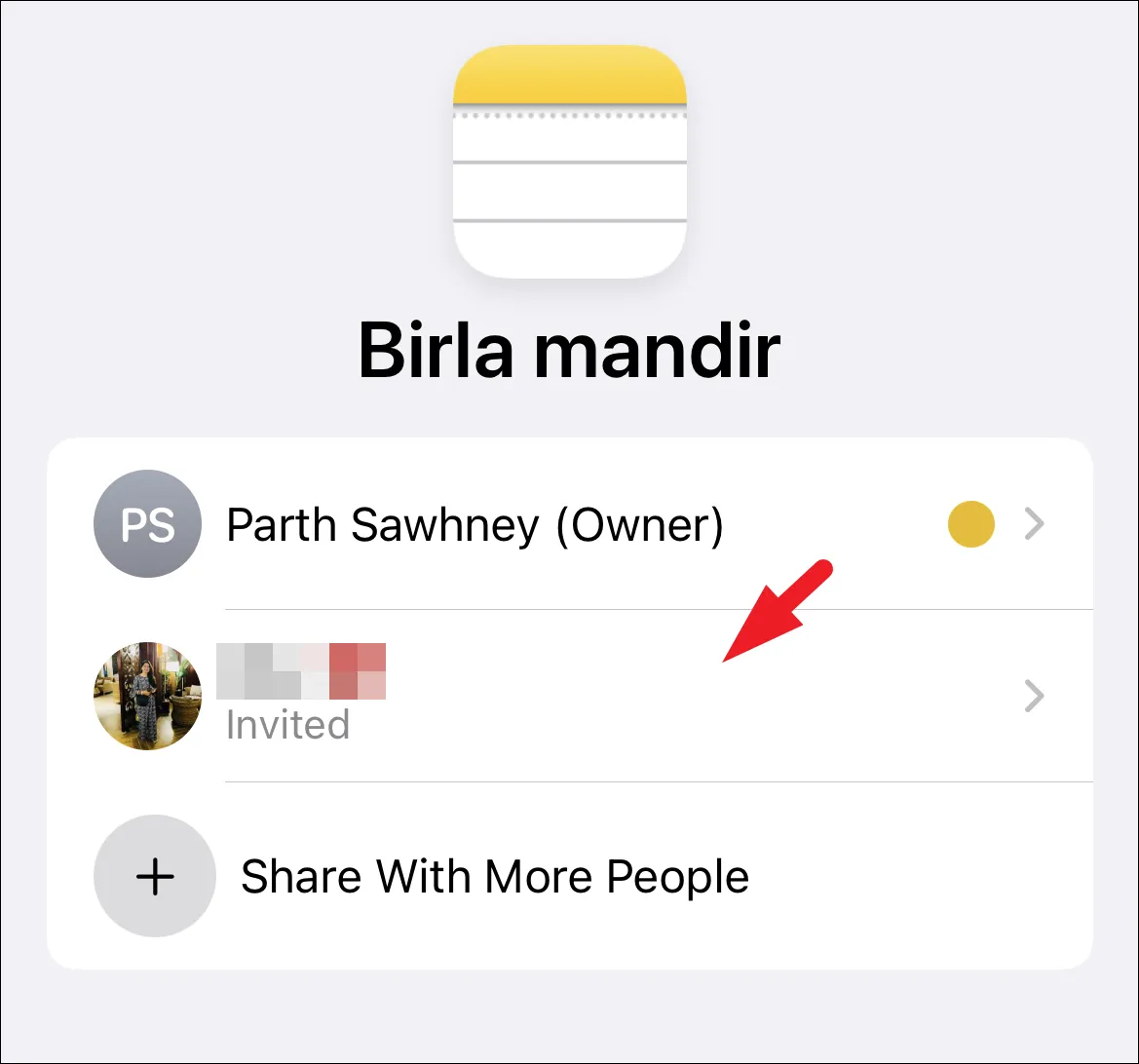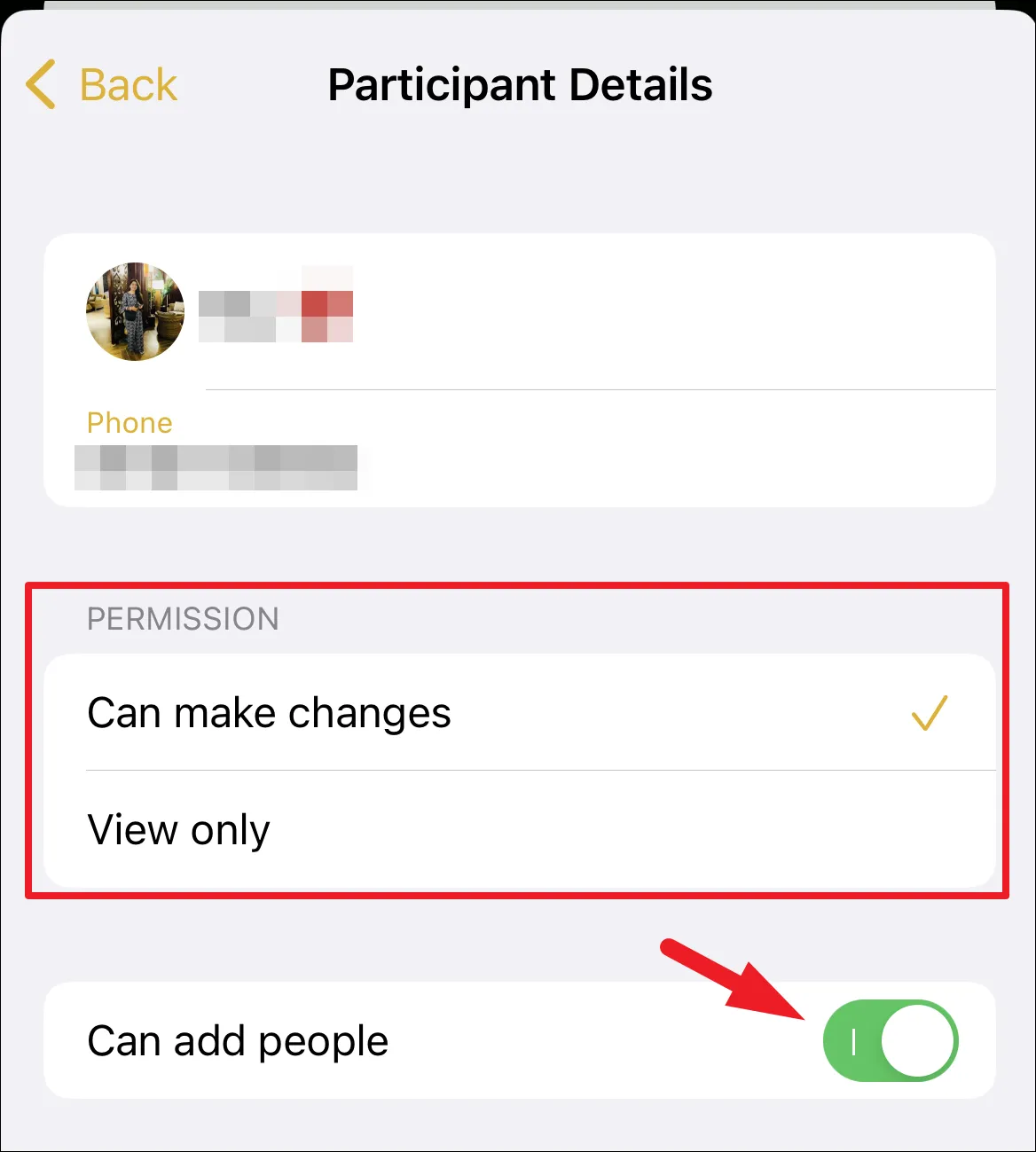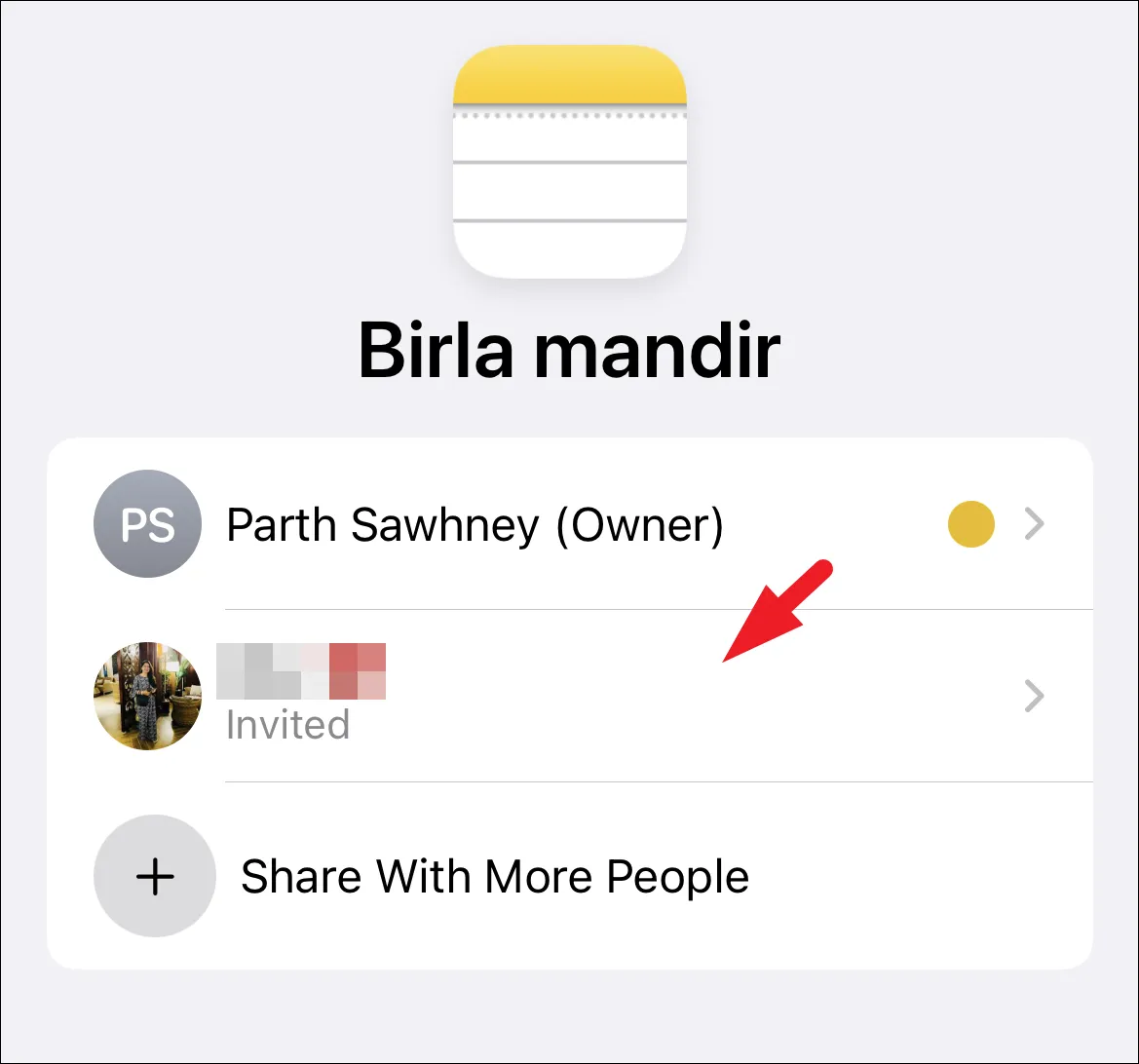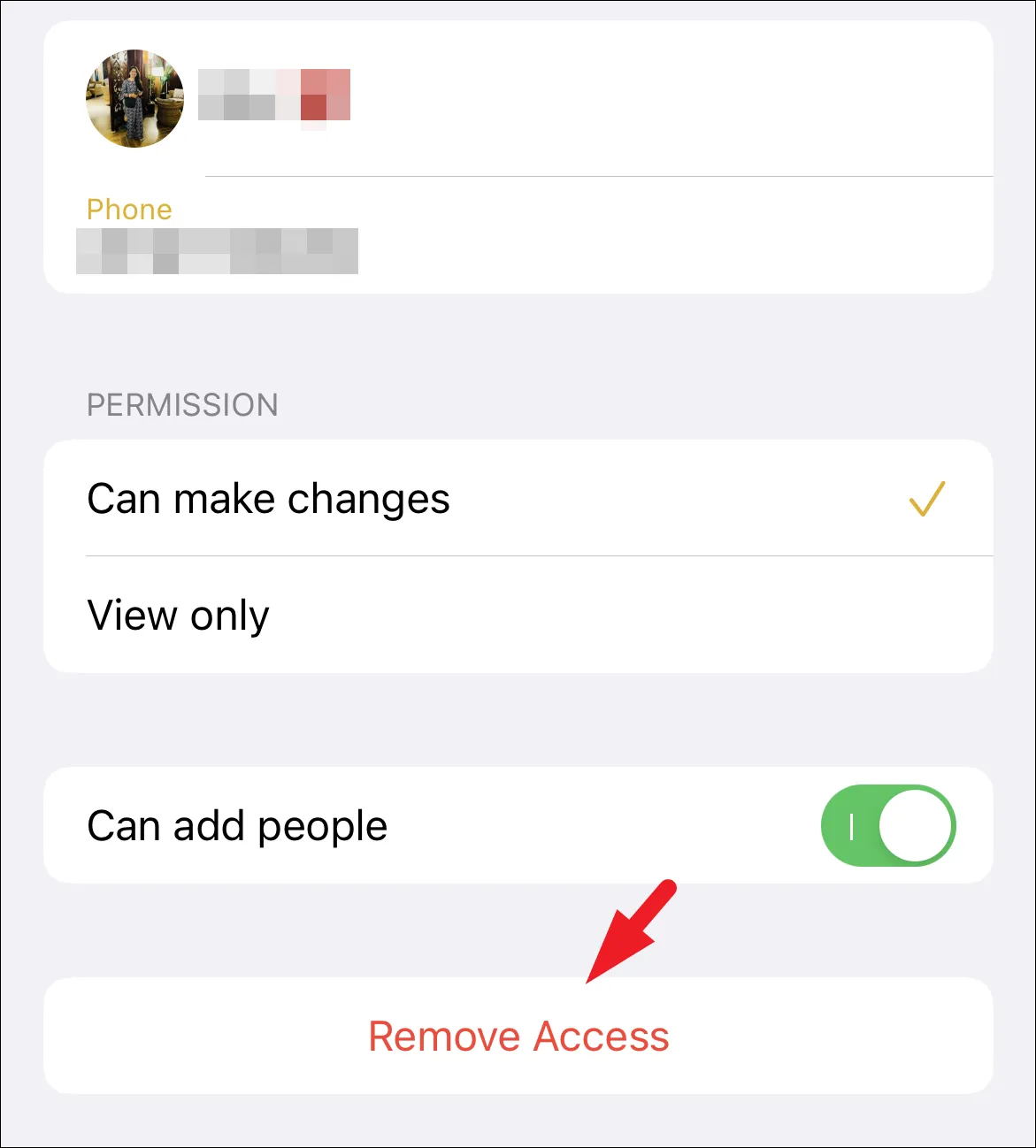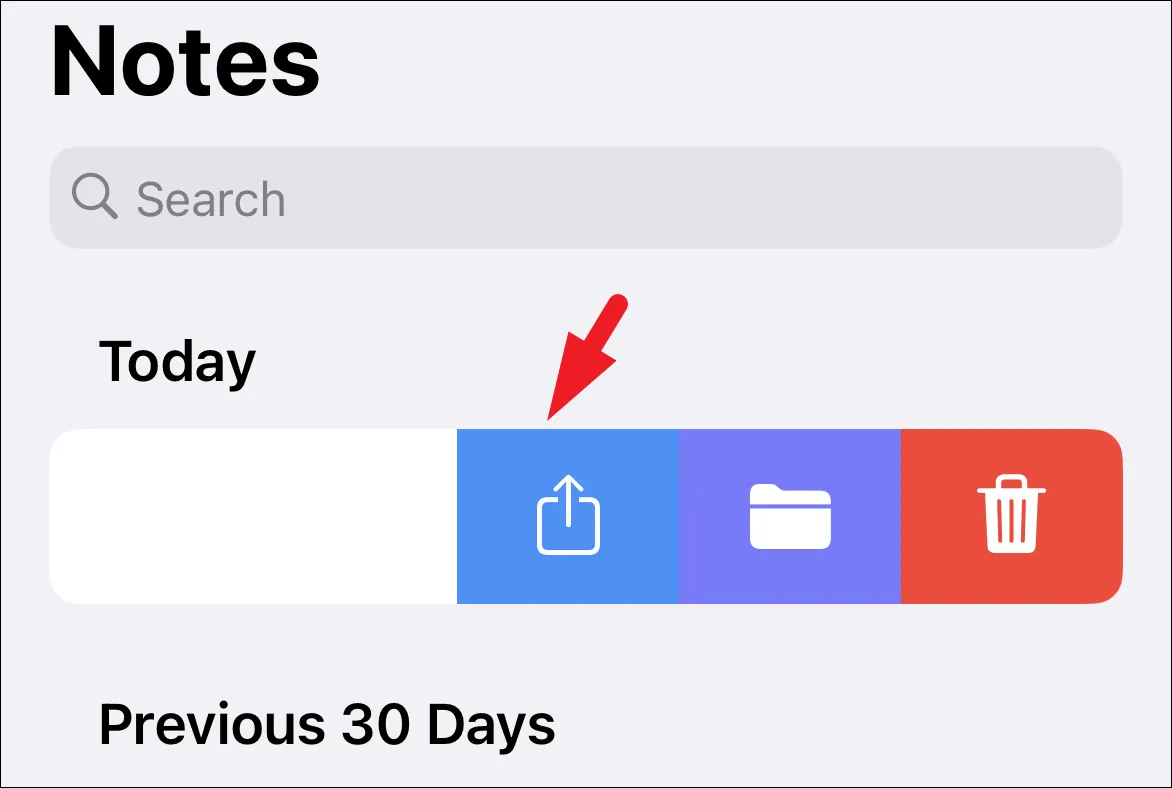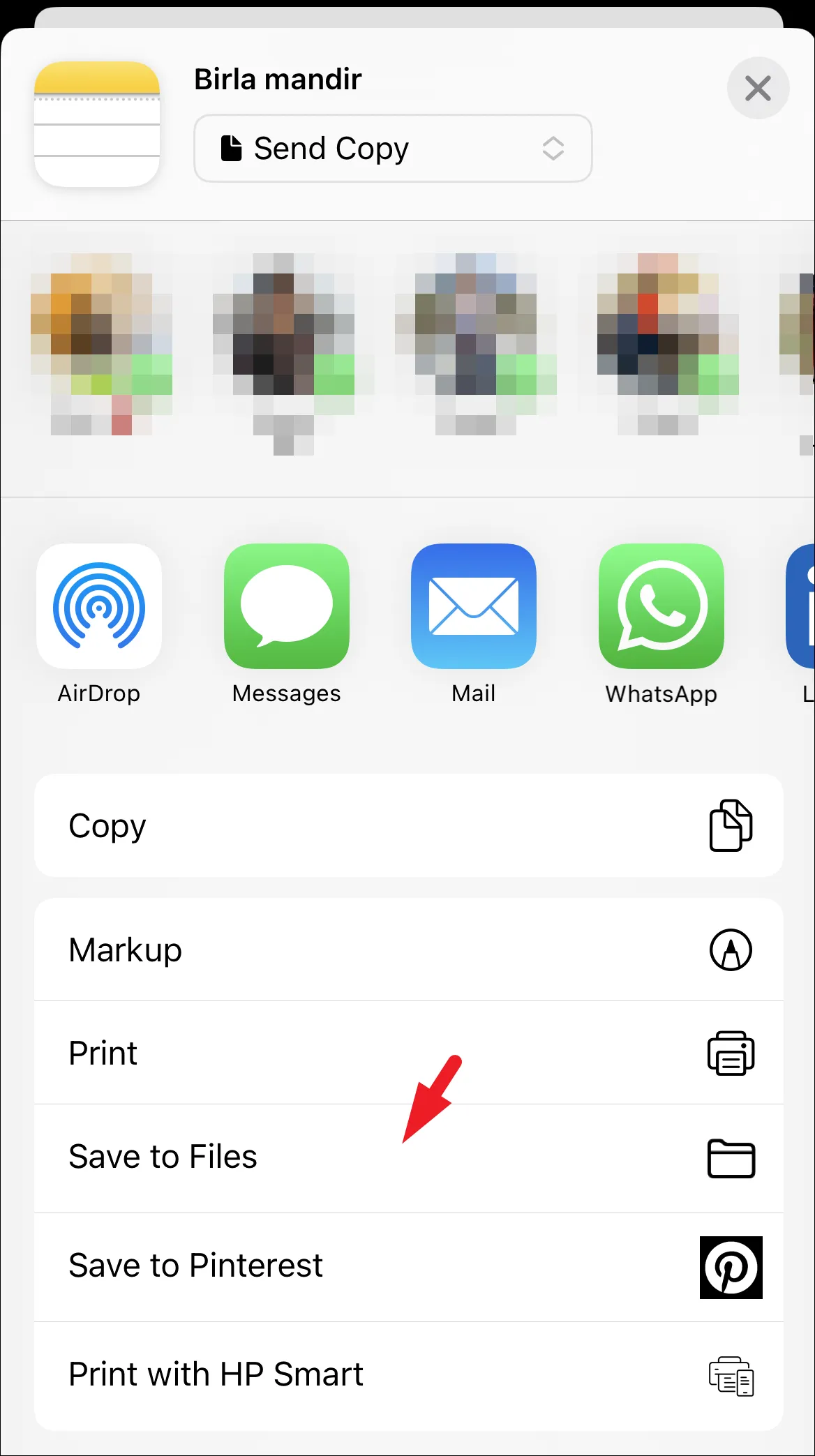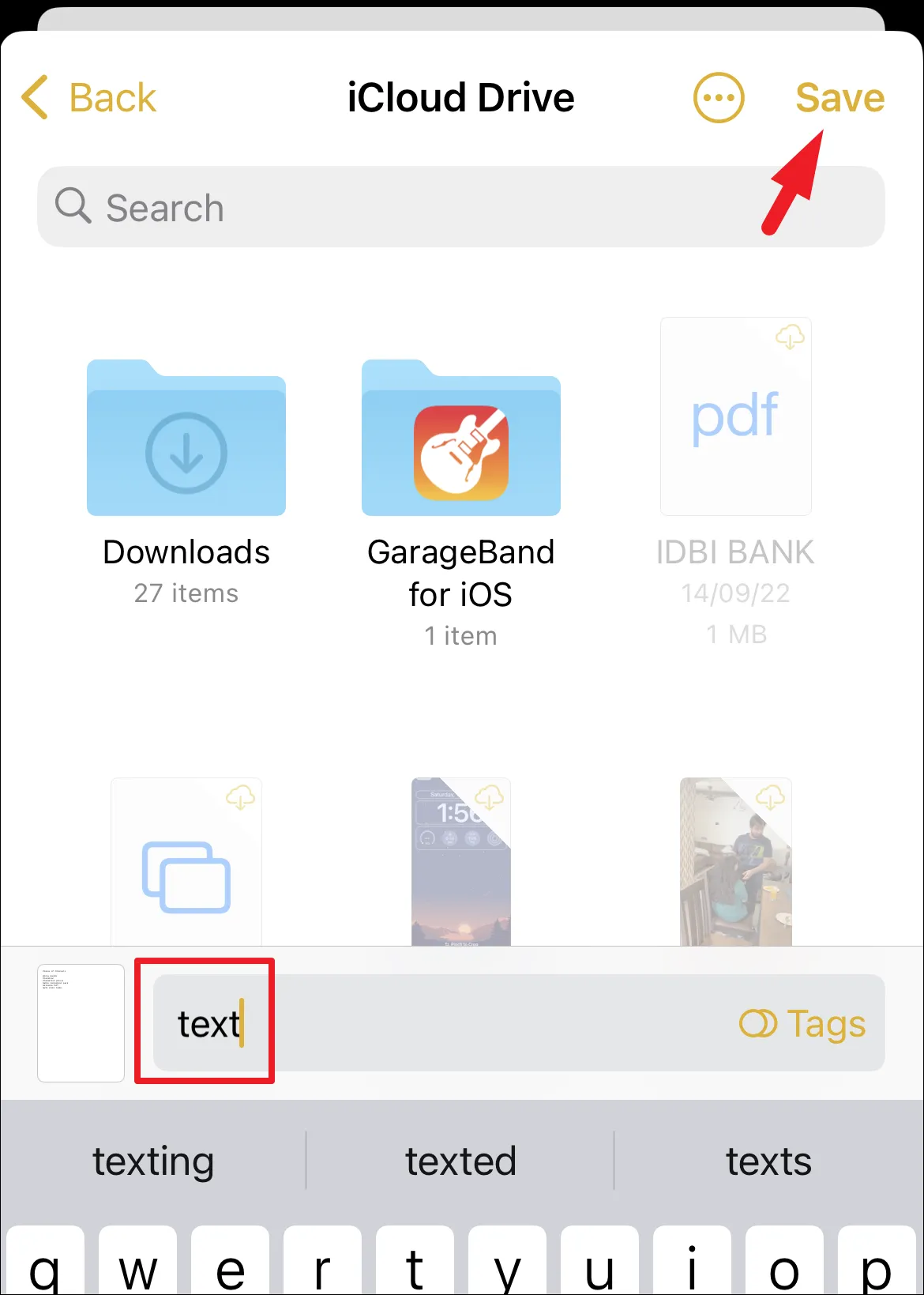Тэмдэглэлээ энгийн текстээр хуваалцаж, хамтран ажиллагсдаа нэмж, тэмдэглэлийг бодит цаг хугацаанд хамтад нь засах, эсвэл гуравдагч талын програмгүйгээр тэмдэглэлийн PDF файлыг хуваалцаарай.
Таны iPhone дээрх Notes програм нь ямар нэг зүйлийг хурдан бичих шаардлагатай үед хэрэг болно. Хийх ажлын жагсаалтыг хурдан үүсгэх, тэмдэглэл форматлах, баримт скан хийх, гараар бичсэн тэмдэглэл хийх.
Та мөн сканнердсан баримт бичиг, энгийн текст эсвэл худалдааны жагсаалт гэх мэт тэмдэглэлээ бусад хүмүүстэй хуваалцаж болно. Илүү тохиромжтой зүйл бол та тэмдэглэлээ хуваалцаад зогсохгүй бусад хүмүүст засварлах боломжийг олгох хамтын тэмдэглэл үүсгэх боломжтой юм.
Таныг хялбар болгох үүднээс бид энэ гарын авлагад таны харилцагчидтай тэмдэглэл хуваалцах бүх аргыг тусгасан болно.
Тэмдэглэлийн хуулбарыг харилцагчидтайгаа хуваалцаарай
Тэмдэглэлээ харилцагчдынхаа аль нэгтэй хуваалцах нь амархан. Бусад хүмүүс тэмдэглэлийг засварлахаас сэргийлэхийн тулд та үүнийг хуулбар болгон илгээх хэрэгтэй. Хэрэв таны харилцагч Apple төхөөрөмжтэй бол та iMessage-г бүрэн хэмжээгээр илгээх боломжтой бөгөөд ингэснээр бүх формат болон динамик элементүүд хадгалагдана. Үгүй бол та үүнийг гуравдагч талын платформ ашиглан илгээх боломжтой бөгөөд үүнийг текст болгон хувиргаж, дараа нь илгээх боломжтой.
Тэмдэглэлийн хуулбарыг хуваалцахын тулд Notes програмаас тэмдэглэл дээр баруунаас зүүн тийш шударч, Хуваалцах товчийг товшино уу.
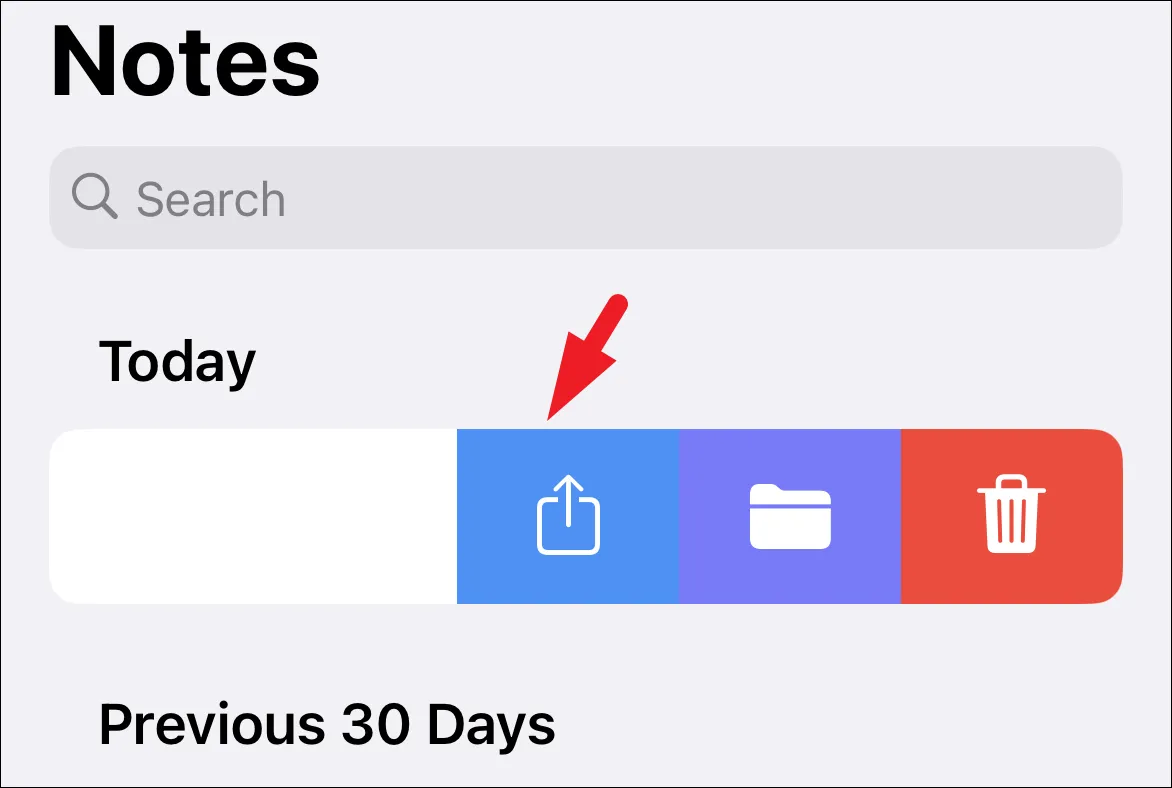
Мөн та тодорхой тэмдэглэлийг нээж, Хуваалцах дүрс дээр дарж болно. Энэ нь таны дэлгэцэн дээр давхардсан цонх гарч ирэх болно.
Тэмдэглэлээ хуваалцахын өмнө "Хуваалцах хуудас" дээр "Хуулбар илгээх" гэж байгаа эсэхийг шалгаарай. Тэмдэглэлээ хуваалцахыг хүссэн хүн ойролцоо байгаа бөгөөд Apple төхөөрөмж ашиглаж байгаа бол "AirDrop" дүрс дээр товшоод хуваалцахыг хүссэн хүнээ сонгоно уу. Нөгөө хүн iPhone дээрээ мэдэгдэл хүлээн авах бөгөөд файлыг хүлээн авахын тулд "хүлээн авах" дээр дарах шаардлагатай. Эсвэл тухайн хүн ойролцоо байхгүй бол Messages програмыг ашиглан iMessage хэлбэрээр илгээнэ үү.
Хэрэв та тэмдэглэл хуваалцах өөр платформ сонговол тухайн платформ дээрх харилцагчийг сонгоод тэмдэглэлийн хуулбарыг энгийн текстээр илгээнэ үү.
Бусадтай тэмдэглэл дээр хамтран ажилла
Та тэмдэглэлийн хуулбарыг хуваалцахын оронд Apple-ийн бусад төхөөрөмжийн хэрэглэгчидтэй түүн дээр хамтран ажиллах боломжийг олгодог холбоосыг хуваалцаж болно. Энэ нь өөр үйлдвэрлэгчийн төхөөрөмжтэй харилцагчдад ажиллахгүй гэдгийг санаарай.
Та харилцагч руу хамтын тэмдэглэл илгээх үед тэд таны өгсөн хандалтын түвшнээс хамааран тэмдэглэлийг харах эсвэл түүнд засвар хийх боломжтой болно.
Тэмдэглэлд хамтран ажиллагсад нэмэхийн тулд тэмдэглэл дээр баруунаас зүүн тийш шударна уу.
Одоо давхарласан цонхноос "Хуулбар илгээх" сонголтыг товшино уу. Дараа нь жагсаалтаас "Хамтран ажиллах" сонголтыг сонгоно уу.
Дараа нь зөвшөөрөл болон хандалтыг тохируулахын тулд "Зөвхөн уригдсан хүмүүс засах боломжтой" гэсэн сонголтыг товшино уу.
Эндээс та хуваалцах тохиргоо, зөвшөөрөл болон хамтран ажиллагсдынхаа хүссэн хандалтын түвшинг өөрчлөх боломжтой. Та тэмдэглэлээ хуваалцсаны дараа эдгээр тохиргоог өөрчлөх боломжтой.
Дараа нь та урилгаа бусадтай хуваалцах платформыг сонгох боломжтой. Энэ нь таны дэлгэцэн дээр давхардсан цонх гарч ирэх болно.
Одоо "To" талбарт холбоо барих дугаар эсвэл хаягаа бичээд "Илгээх" товчийг дарна уу.
тэмдэглэл: Та мөн ижил процессыг ашиглан тэмдэглэлийн хавтсыг хуваалцаж болно.
Тухайн хүн таны урилгыг хүлээн авмагц тэмдэглэл дээр тантай хамтран ажиллах боломжтой.
Үйл ажиллагааг харах, хуваалцах тохиргоог өөрчлөх
Хэрэв та тэмдэглэлд хамтран ажиллагсад нэмсэн бол хэн, хэзээ хийсэн өөрчлөлтийг харах боломжтой. Нэмж дурдахад та дээрх тэмдэглэлийн хандалт, зөвшөөрлийн тохиргоог өөрчлөх боломжтой.
Үйл ажиллагааг харахын тулд Notes програмаас хуваалцсан тэмдэглэл рүү очно уу. Дараа нь үргэлжлүүлэхийн тулд дээд талд байгаа "Хуваалцсан" дүрс дээр товшино уу. Энэ нь таны дэлгэцэн дээр давхардсан цэс гарч ирэх болно.
Дараа нь үргэлжлүүлэхийн тулд цэснээс "Бүх үйл ажиллагаа" сонголтыг товшино уу.
Дараа нь та тэмдэглэлд хийсэн бүх өөрчлөлтийг харах боломжтой болно.
Хуваалцах тохиргоог өөрчлөхийн тулд iPhone дээрх Notes програмыг ашиглан хуваалцсан тэмдэглэлийг нээнэ үү. Дараа нь "Хуваалцсан" дүрс дээр дарна уу.
Дараа нь цэснээс "Хуваалцсан тэмдэглэлийг удирдах" сонголтыг дарна уу.
Одоо илүү олон хүн нэмэхийн тулд "Илүү олон хүнтэй хуваалцах" сонголтыг дарна уу. Хэрэв та бүх оролцогчдын хандалтын түвшинг өөрчлөхийг хүсвэл Хуваалцах сонголтууд дээр дарна уу.
Дараа нь холбогдох сонголтууд дээр дарж зөвшөөрөл, хандалт болон тэд хүн нэмэх боломжтой эсэхийг тохируулна уу.
Хэрэв та хувь хүний хандалтыг өөрчлөхийг хүсвэл жагсаалтаас нэр дээр нь дарна уу.
Дараа нь хүссэн сонголт дээрээ товшиж тухайн хүний зөвшөөрлийг тохируулна уу. Хэрэв та тухайн хүнд илүү олон хүн нэмэхийг зөвшөөрөхгүй бол "Нэмэх боломжтой хүмүүс" гэснийг дагах товчлуур дээр товшоод "Унтраах" байрлалд аваачна уу.
Хэрэв та тухайн хүнийг хамтран ажиллагсдынхаа жагсаалтаас хасахыг хүсвэл "Хуваалцсан тэмдэглэлийг удирдах" дэлгэцээс нэрийг нь товшоод профайл руу нь очно уу.
Дараа нь хандалтыг цуцлахын тулд "Хандалтыг устгах" товчийг дарна уу.
Тэмдэглэлийн PDF файл үүсгэж, хуваалцаарай
Мөн та сонгосон тэмдэглэлийнхээ PDF файлыг ямар нэгэн гуравдагч талын програмгүйгээр шууд iPhone-оос үүсгэж, хуваалцах боломжтой.
Хуваалцахыг хүсэж буй Notes програмын тэмдэглэл рүү шилжиж, баруунаас зүүн тийш шударч, Хуваалцах дүрс дээр товшино уу.
Дараа нь доош гүйлгээд үргэлжлүүлэхийн тулд "Файлд хадгалах" сонголтыг товшино уу.
Үүний дараа PDF хэлбэрээр хадгалахын тулд Save сонголт дээр дарна уу.
Одоо Files програм руу очоод контекст цэсийг нээхийн тулд файл дээр удаан дарна уу. Дараа нь цэснээс Хуваалцах сонголтыг дарж, хүссэн платформ ашиглан файлаа хуваалцаарай.
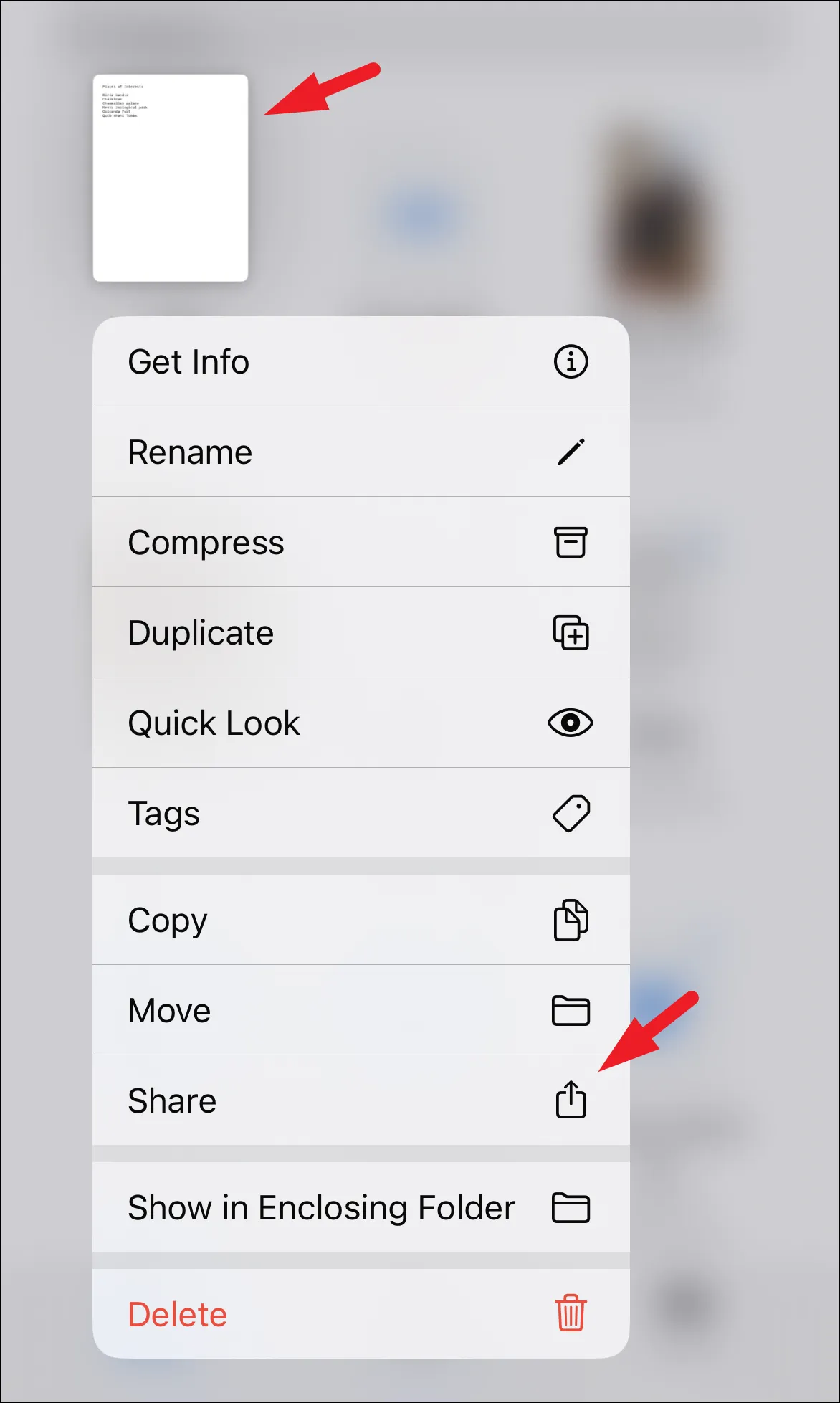
Энэ тухай залуусаа. Дээрх аргуудыг ашигласнаар та өөрийн iPhone-оос тэмдэглэлээ харилцагчидтайгаа хялбархан хуваалцаж, хамтран ажиллагч болгон нэмж оруулснаар бүх тэмдэглэлээ нэг дор засах, бүр PDF хэлбэрээр хуваалцах боломжтой.