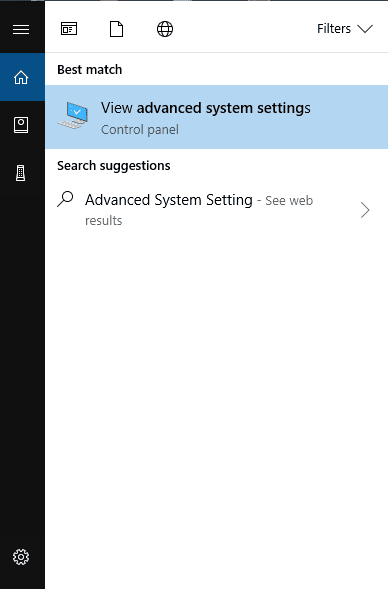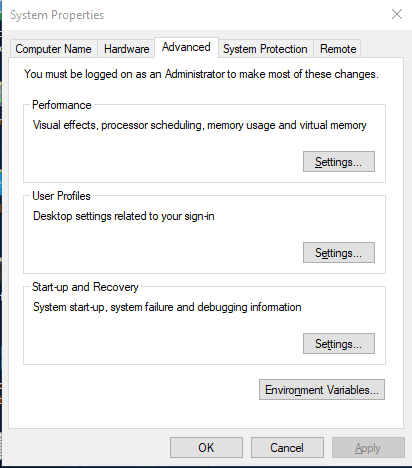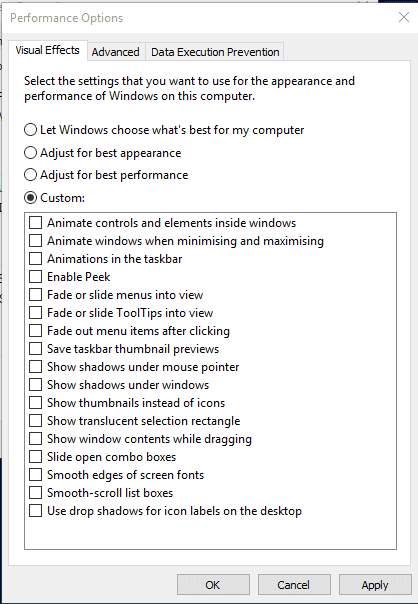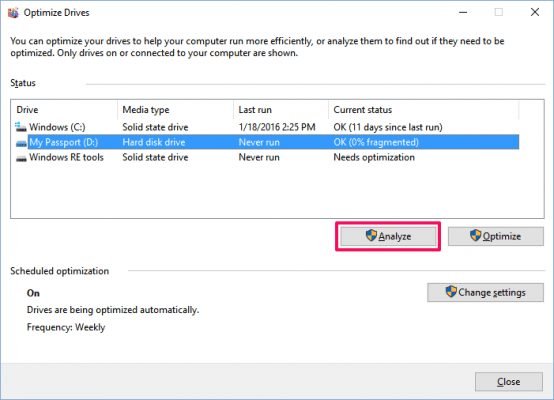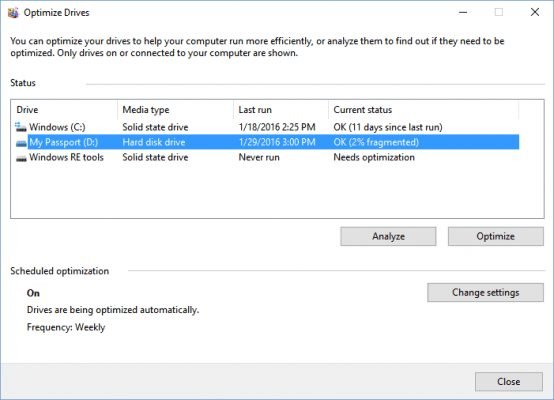Компьютерийг удаашруулж, хурдасгах шилдэг 7 нууц арга 2022 2023
Өнөөдөр технологийн дэвшлийг дагаад системийн ачаалал ч нэмэгдсэн. Заримдаа манай систем эдгээр ачааллыг даахгүй, удааширч, хоцорч эхэлдэг. Энэ нь ихэвчлэн RAM дутагдсанаас болдог.
Гэсэн хэдий ч сайн тал нь энэ юм ويندو. 10 Энэ нь танд удаан компьютерийг хурдасгахад туслах зарим функцуудыг өгдөг. Тиймээс шинэ техник хангамжийг шинэчлэхийн өмнө програм хангамжид суурилсан сайжруулалтыг туршиж үзэх нь зүйтэй юм.
Удаан компьютерийг нэмэгдүүлэх шилдэг арга замууд
Тиймээс, энэ нийтлэлд бид компьютерийн хурдыг нэмэгдүүлэхэд туслах шилдэг аргуудыг хуваалцах болно. Шалгацгаая.
Гадаад USB ашиглах (дэмжлэг бэлэн)
Энэ аргын хувьд та компьютерээ хурдасгахын тулд гадны Pendrive ашиглах хэрэгтэй болно. Бид Pendrive эсвэл USB-ээ таны системд RAM болгон ашиглах болно.
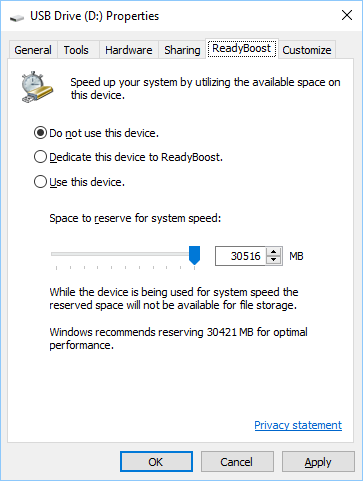
- USB эсвэл Pendrive-ийг компьютерийн порт руу оруулна уу.
- Баруун талд, Компьютер дээрх Pen Drive дээр товшоод Properties-ийг нээнэ үү.
- Одоо товчлуурыг сонгоно уу БэлэнBoost шинж чанарт.
- Радио товчийг сонгоно уу Тэнд "Энэ төхөөрөмжийг ашигла".
- Одоо системд ашиглахын тулд хуваарилахыг хүсч буй санах ойгоо сонго.
- Одоо OK Apply дээр дарна уу.
Энэ бол! Одоо USB нь гадаад RAM-ийн үүрэг гүйцэтгэх болно.
Санах ой цэвэрлэгч багц файлыг ашиглах (системийн өдөөгч)
Энэ аргын хувьд та компьютер дээрээ санах ойг автоматаар цэвэрлэх багц кодлогч үүсгэх хэрэгтэй болно.
Энэ арга нь таны компьютер удаашрах үед хэрэг болно. Зүгээр л файл дээр хоёр товшсоноор таны систем хэвийн ажиллах эсвэл нэмэгдэнэ.
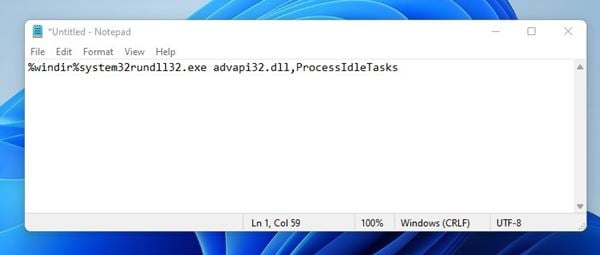
алхам Эхлээд: Notepad нээгээд доорх кодыг оруулна уу. " %windir%system32rundll32.exe advapi32.dll, ProcessIdleTasks [хашилтгүйгээр].
Хоёр дахь алхам. Файлыг дараах байдлаар хадгал цэвэрлэгч.бат ширээний компьютер дээр. Одоо та ширээний компьютер дээрээ багц файл цэвэрлэгчийг харах болно. Энэ файлыг давхар товших үед Систем цэвэрлэгчийг ажиллуулна.
Түр зуурын файлуудыг цэвэрлэх
Энэ аргын хувьд та компьютер дээрээ хадгалагдсан түр зуурын файлуудыг цэвэрлэх хэрэгтэй болно. Доор өгөгдсөн энгийн алхмуудыг дагахад л хангалттай.
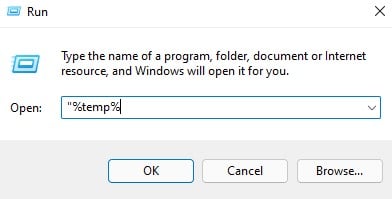
1-р алхам. Эхлэх дээр дараад " гэж бичнэ үү. %temp% (хашилтгүйгээр) Enter товчийг дарна уу. Одоо түр зуурын файлуудын жагсаалт нээгдэнэ.
2-р алхам. Одоо дар CTRL + A дараа нь товчлуур Del гарт. Одоо "Тийм" гэснийг сонгоно уу.
Ингэснээр таны бүх түр зуурын файлууд устаж, систем тань нэмэгдэнэ.
Windows эхлүүлэх үйлчилгээг идэвхгүй болгох
Энэ аргад та ашиглах хэрэгтэй болно Ажиллуулах тушаал Эхлэх үед шаардлагагүй Windows үйлчилгээг ачаалахыг зогсооно.
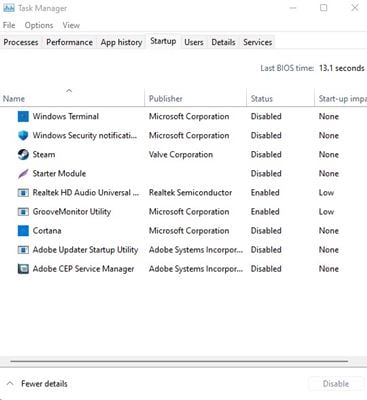
1-р алхам. Компьютерийнхээ Start цэсийг хайж Run командыг нээнэ үү. Эсвэл та дарж болно Windows товчлуур + R RUN командыг нээх болгонд. Би бичиж байна " Макконфиг болон Enter дарна уу.
2-р алхам. Одоо таб руу очно уу эхлүүлэх Тэгээд "Даалгаврын менежерийг нээх" дээр дарна уу. Даалгаврын менежерээс Startup табыг сонгоод хийгээрэй цуцлах Windows эхлэх үед ачаалах шаардлагагүй гэж үзсэн бүх зүйлээ тодорхойл.
Энэ бол! Би болсон. Өөрчлөлтүүдийг хэрэгжүүлэхийн тулд одоо компьютераа дахин эхлүүлнэ үү.
Ажлын менежерийг ашиглана уу
Та Windows Task Manager-ийг хурдан харвал аль програм нь сүлжээ болон санах ой их хэмжээгээр зарцуулж байгааг харах хэрэгтэй. Бид ихэвчлэн таны цонхонд урьдчилан ачаалагдсан энэ чухал функцийг үл тоомсорлодог. Та илүү их RAM зарцуулдаг процессуудыг зогсоож, таны компьютерийг өмнөхөөсөө илүү хурдан ажиллуулах боломжтой.
алхам Эхлээд. Taskbar дээр хулганы баруун товчийг дараад "Task Manager" дээр дарна уу.
2-р алхам. Даалгаврын менежерийг сонгосны дараа энэ нь табын доор ажиллаж байгаа бүх програмуудыг харуулах болно "Програм". Дараа нь та табыг сонгох хэрэгтэй " Үйл явц "Програм" табын хажууд байрладаг. Та тэнд ажиллаж байгаа бүх процессууд болон тэдгээрт хэр их санах ой зарцуулж байгааг харах болно.
Гурав дахь алхам. Та маш их санах ой зарцуулдаг процессуудыг олж, хулганы баруун товчийг дараад дээр нь дарах хэрэгтэй "Үйл явцыг дуусгах".
Энэ бол! Та маш их санах ой хэрэглэдэг процессуудыг зогсоож, системийн хурдыг богино хугацаанд нэмэгдүүлэх боломжтой.
Хөдөлгөөнт дүрсийг багасгах
Windows 10 нь маш олон хөдөлгөөнт дүрсийг санал болгодог. Энэхүү хөдөлгөөнт дүрс нь Windows 10 үйлдлийн системтэй компьютерийн харагдах байдлыг сайжруулж байгаа ч үүний зэрэгцээ бидний компьютерийг удаашруулдаг. Та Windows-ийн хөдөлгөөнт дүрсийг үргэлж багасгаж, томруулж болно.
1-р алхам. Эхлээд эхлүүлэх цэсийг нээж, системийн дэвшилтэт тохиргоог хайж олоорой. Дараа нь үүн дээр дарж үргэлжлүүлнэ үү.
2-р алхам. Одоо "Системийн шинж чанарууд" хэсэгт "Гүйцэтгэл" хэсэгт "Тохиргоо" дээр дарах хэрэгтэй.
Гурав дахь алхам. "Гүйцэтгэл" табын доор та "Гүйцэтгэл" гэсэн сонголтыг сонгох хэрэгтэй. Хамгийн сайн гүйцэтгэлтэй байхын тулд тохируулна уу" Visual Effects доор бүх хөдөлгөөнт дүрсийг идэвхгүй болгох.
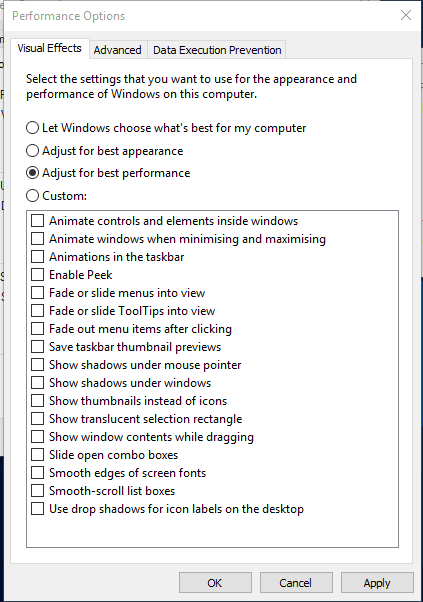
4-р алхам. Хэрэв та өөрийн бие даасан хөдөлгөөнт дүрсийг идэвхгүй болгохыг хүсвэл " гэсэн сонголтыг сонгох хэрэгтэй. Custom. "
Энэ бол; Би болсон! Ингэснээр та өөрийн Windows компьютер дээрх хөдөлгөөнт дүрсийг идэвхгүй болгох эсвэл багасгах боломжтой. Хөдөлгөөнт дүрсийн хэсэг дэх "Захиалгат" сонголт руу орж янз бүрийн хөдөлгөөнт дүрсийг өөрчлөх боломжтой.
Компьютерийнхээ хатуу дискийг дефрагментациялаарай
Цаг хугацаа өнгөрөхөд бидний хатуу диск сүйрэх хандлагатай байдаг. Тиймээс таны компьютерын дискний байнгын оновчлол нь гүйцэтгэл, найдвартай байдлыг сайжруулж чадна. Вэб дээр бидний хатуу дискийг богино хугацаанд оновчтой болгох олон хэрэгсэл байдаг. Windows үйлдлийн систем нь дефрагментацийн хэрэгсэлтэй бөгөөд та өөрийн компьютерийн гүйцэтгэлийг сайжруулах боломжтой.
1-р алхам. Юуны өмнө та Disk Optimization Tool-ийг нээж ажиллуулах хэрэгтэй. Тиймээс, та ажлын талбараас "Оновчлох" эсвэл "Дефрагмент" гэж хайх хэрэгтэй.
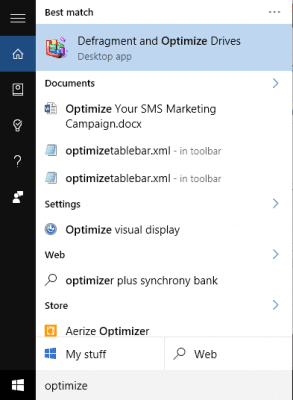
Хоёр дахь алхам. Дараагийн алхамд та хатуу дискээ сонгоод Analyze дээр дарах хэрэгтэй.
3-р алхам. Одоо та үр дүнд хуваагдсан файлуудын хувийг харах болно.
4-р алхам. Хэрэв та драйвыг дефрагментаци хийхээр сонговол Оновчлох дээр дарна уу. Одоо, хэрэгсэл нь таны хатуу дискийг дефрагментаци хийж байх үед та компьютерээ ашиглахгүй байгаа эсэхийг шалгаарай.
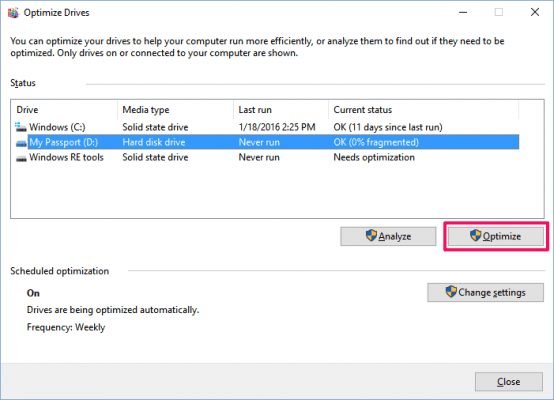
Энэ бол; Би болсон! Ингэж та өөрийн компьютерийн хатуу дискний дефрагментерийг ашиглан гүйцэтгэлийг нь нэмэгдүүлэх боломжтой.
Тиймээс эдгээр нь удаан компьютерийг хурдасгах хамгийн сайн арга юм. Энэ нийтлэл танд тусалсан гэж найдаж байна! Мөн найзуудтайгаа хуваалцаарай. Хэрэв танд энэ талаар эргэлзэж байвал доорх коммент хэсэгт бидэнд мэдэгдээрэй.