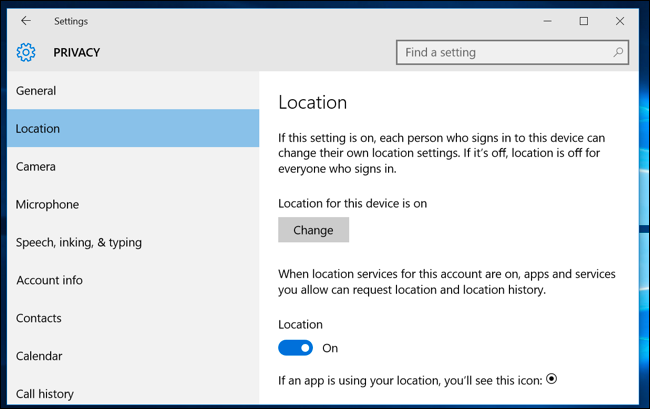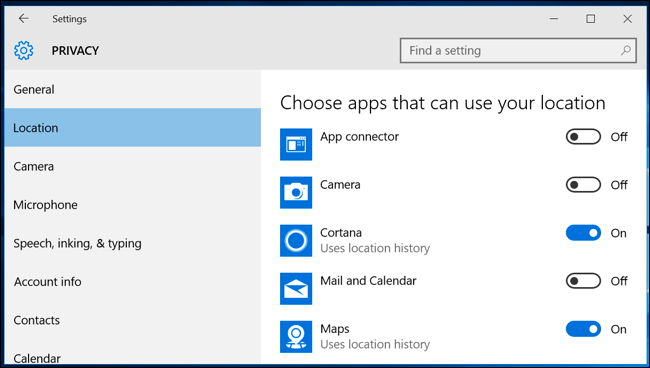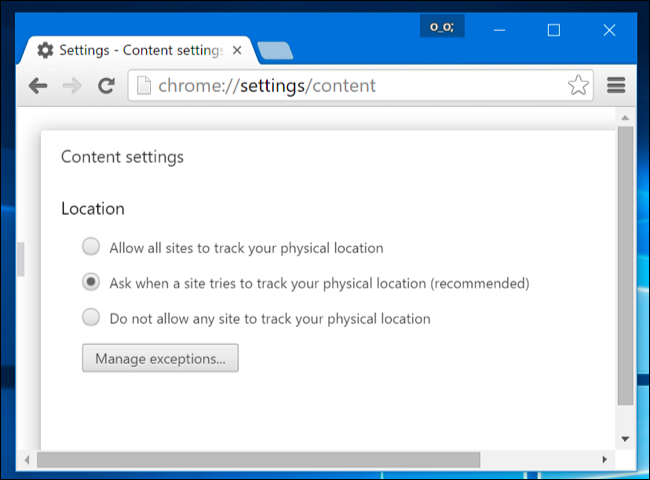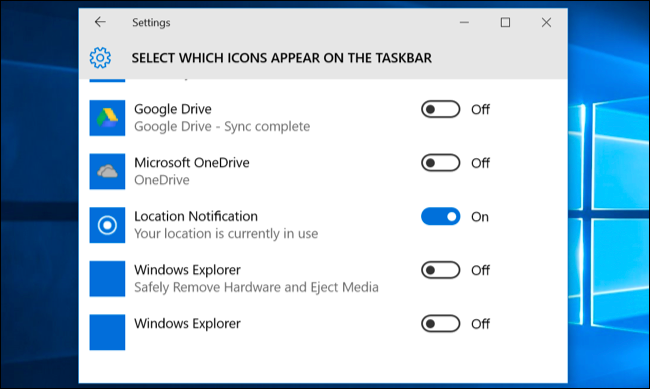Яагаад Windows 10 "Таны байршилд саяхан хандсан" гэж хэлдэг вэ?
Аппликешн нь таны байршлыг харуулахын тулд Windows 10 байршлын үйлчилгээг ашиглах боломжтой. Ийм зүйл тохиолдоход та "Таны байршилд саяхан хандсан" эсвэл "Таны байршил одоо ашиглагдаж байна" гэсэн системийн самбарын дүрсийг харах бөгөөд энэ нь бага зэрэг ядаргаатай болж магадгүй юм.
Хэрэв танд энэ таалагдахгүй бол байршлын хандалтыг бүрмөсөн идэвхгүй болгож, ямар аппликешн таны байршлыг харах зөвшөөрөлтэйг хянах, эсвэл дахин гарч ирэхгүй, анхаарал сарниулахгүйн тулд дүрсийг нууж болно.
Програмууд миний байршлыг хэрхэн, яагаад харуулдаг вэ?
Аппликешн нь таны байршлыг илрүүлэхийн тулд байршлын үйлчилгээг ашигладаг. Жишээлбэл, хэрэв та нээвэл Windows 10-д багтсан Газрын зургийн програм , энэ нь таны байршилд нэвтэрч, газрын зураг дээр харуулах болно. Хэрэв та "Цаг агаар" аппликейшнийг нээвэл энэ нь таны байршилд хандаж, тухайн бүс нутгийн цаг агаарыг харуулах боломжтой. Кортана ирлээ таны сайт руу илгээж, холбогдох мэдээллийг харуулахад ашигладаг. Камер аппликейшн нь таны авсан зурган дээр газарзүйн байршлын мэдээлэл нэмэхийн тулд таны байршилд хандах боломжтой.
Хэрэв танд Windows таблет байгаа бол энэ нь GPS төхөөрөмжийн мэдрэгчтэй байж болох бөгөөд Windows үүнийг ашиглан таны байршлыг олох боломжтой. Гэсэн хэдий ч Windows нь таны байршлыг гурвалжин болгохын тулд ойролцоох Wi-Fi сүлжээнүүдийн нэрийг Wi-Fi сүлжээний мэдээллийн баазын өгөгдлийн хамт ашиглаж болно. Энэ нь Windows 10 нь GPS мэдрэгчгүй ихэнх компьютер дээр таны байршлыг олох болно. Android болон iOS аль аль нь боломжтой Google-ийн Мөн энэ аргаар өөрийн байршлыг хянах.
Энэ мессеж нь зөвхөн Windows Байршлын Үйлчилгээний системээр дамжуулан таны байршилд апп-ууд хандах үед л гарч ирнэ. Үүнд голчлон Windows 10-тэй хамт ирдэг програмууд болон Windows Store-оос татаж авдаг програмууд орно. Уламжлалт Windows ширээний программууд энэ үйлчилгээг ашиглан таны сайт руу нэвтрэхэд саад болохгүй, гэхдээ ихэнх нь тийм биш юм. Жишээлбэл, Google Chrome нь өөрийн байршлын үйлчилгээний функцийг ашигладаг. Chrome нь ойролцоох Wi-Fi сүлжээнүүдийн жагсаалтад шууд нэвтэрч, Google-ийн байршлын үйлчилгээний платформоор дамжуулан таны байршлыг тодорхойлдог тул та вэбсайтад Chrome-д өөрийн байршилд хандах эрх өгөх үед Windows-ын байршлын дүрс харагдахгүй.
Өөрийн сайт руу нэвтрэх эрхийг хэрхэн хаах вэ
Хэрэв та хангалттай хурдан бол мэдэгдлийн хэсэгт гарч ирэх сайтын дүрс дээр товшоод "Сайтын нууцлалын тохиргоог нээх" гэснийг сонгож болно. Гэсэн хэдий ч бид "Таны байршилд саяхан хандсан" дүрс хурдан бүдгэрч болохыг олж мэдсэн.
Аз болоход та энэ тохиргооны дэлгэц рүү ердийн байдлаар хандах боломжтой. Эхлэх цэсийг нээгээд Тохиргоог сонгоно уу. Тохиргоо апп доторх Нууцлал > Байршил руу очно уу.
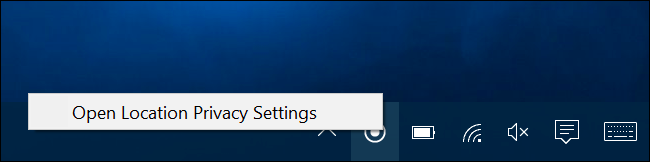
Энд байршлын үйлчилгээг идэвхгүй болгох хоёр арга бий. Та өөрийн Windows систем дээрх бүх хэрэглэгчийн бүртгэл эсвэл зөвхөн хэрэглэгчийн бүртгэлийнхээ байршлын үйлчилгээг идэвхгүй болгож болно.
Бүх хэрэглэгчийн бүртгэлд байршлын хандалтыг идэвхгүй болгохын тулд Өөрчлөх товчийг товшоод энэ төхөөрөмжийн байршлын гулсагчийг Унтраах болгож тохируулна уу. Зөвхөн хэрэглэгчийн бүртгэлийнхээ байршлын хандалтыг идэвхгүй болгохын тулд "Өөрчлөх" товчны доор байрлах "Байршил" гулсагчийг "Унтраах" болгож тохируулна уу.
Хэдийгээр та байршлын хандалтыг энд идэвхгүй болгосон ч зарим суулгасан Windows 10 үйлчилгээнүүд таны байршилд хандах эрхтэй хэвээр байх болно. Тэр дундаа тэр намайг тоглуулах боломжтой хэвээр байх болно Миний төхөөрөмжийг олох و Wi-Fi мэдрэхүй Хэрэв та тэдгээрийг идэвхжүүлсэн бол өөрийн байршилд хандаарай. Таны байршилд хандахын тулд бусад аргыг ашигладаг Windows ширээний програмууд үүнийг үргэлжлүүлж болно.
Ямар апп-ууд таны байршилд хандах боломжтойг хэрхэн хянах вэ
Хэрэв таны байршилд хандах аппликейшнүүд танд тохирох боловч апп-уудыг хаахыг хүсч байвал тодорхой Ингэснээр та чадна. Тохиргоо апп-ын Тохиргоо > Нууцлал > Байршлын дэлгэц рүү очно уу. Дэлгэцийн доод хэсэгт гүйлгээд таны байршилд хандах боломжтой програмуудын жагсаалтыг харах болно. Аппликешнүүдийг унтраавал тэд таны байршилд хандах эрхгүй болно.
Энэ нь зөвхөн таны байршилд хандахын тулд Windows байршлын системийг ашигладаг програмуудыг хянадаг гэдгийг санаарай. Жишээлбэл, Google Chrome нь таны байршлыг хүссэн вэбсайтуудад өгөх боломжтой хэвээр байна. Та апп бүрийн тохиргоон дээрх газарзүйн байршлын бусад функцийг идэвхгүй болгох шаардлагатай болно - жишээлбэл, та Google Chrome-оос байршлын хандалтыг идэвхгүй болгох эсвэл таны байршилд хандах боломжтой вэбсайтуудын жагсаалтыг удирдах боломжтой.
Сайтын дүрсийг хэрхэн нуух вэ
Хэрэв та апп-ууд таны байршилд хандахыг хүсэхгүй байгаа ч Байршлын дүрсийг алга болгохыг хүсвэл байнга харагдахгүй байвал уг дүрсийг нууж болно.
Эхлэх цэснээс Тохиргоо програмыг нээгээд Систем > Мэдэгдэл ба Үйлдлүүд рүү очно уу. Даалгаврын самбар дээр гарч ирэх дүрсүүдийг сонгох гэснийг товшоод жагсаалтаас Байршлын мэдэгдлийн сонголт руу гүйлгэ. Үүнийг "унтраах" руу шилжүүлнэ үү. Энэ нь бусад олон системийн тавиурын дүрсүүдийн нэгэн адил мэдэгдлийн талбар дахь сумны ард нуугдах болно.
Та мөн Систем > Мэдэгдэл ба Үйлдлүүд хэсгээс "Системийн дүрсийг асаах эсвэл унтраах" сонголтыг сонгож болно. Хэрэв та тэнд сайтыг идэвхгүй болговол энэ нь taskbar дээрх жижиг сумны ард нуугдахын оронд бүрмөсөн алга болно. Гэсэн хэдий ч манай машинууд дээр энэ сонголт саарал өнгөтэй байсан тул таны миль өөр өөр байж болно. Та зүгээр л нуух хэрэгтэй байж магадгүй юм.
Та Windows 7, 8, эсвэл 8.1 дээр ижил төстэй дүрсийг харж болно. Эдгээр өмнөх хувилбарууд нь Windows байршлын үйлчилгээг ашигладаг байсан. Windows 8 дээр та боломжтой Компьютерийн тохиргооноос таны байршилд хандах боломжтой програмуудын жагсаалтыг удирдана уу . Windows 7-д та Start цэсийг нээж, хайлтын талбарт "мэдрэгч" гэж бичээд гарч ирэх "Байршил ба бусад мэдрэгч" хэрэгслийг ажиллуулж, байршлын хандалтыг идэвхгүй болгоход ашиглаж болно.