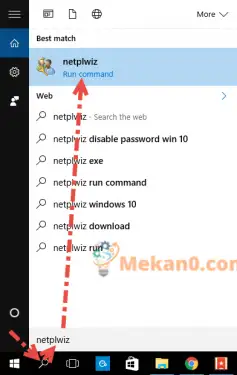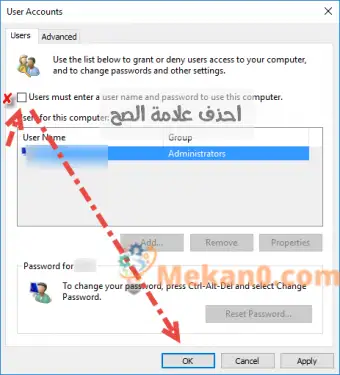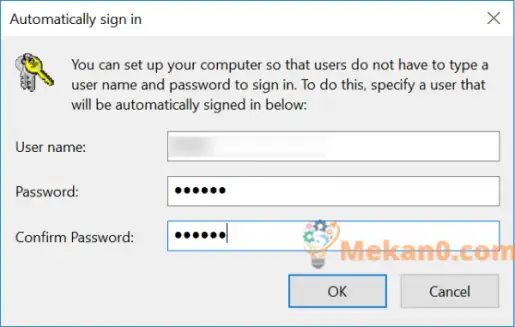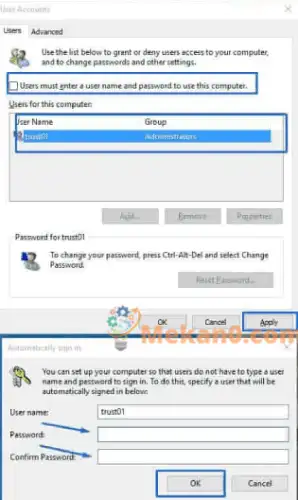चित्रांमध्ये स्पष्टीकरणासह संगणक पासवर्ड Windows 10 कसा रद्द करायचा
या लेखातील पायऱ्यांसह Windows मधून पासवर्ड काढून टाका आणि काही वापरकर्त्यांना त्यांच्या गुप्त क्रमांकांची आठवण करून देण्यासाठी किंवा त्यांचे पासवर्ड बाह्य फाइलमध्ये ठेवण्यासाठी त्यांची मेमरी खराब असल्यास Windows 10 साठी पासवर्ड तयार न करणे देखील चांगले आहे. किंवा कागदावर लिहा आणि गुप्त क्रमांक लिहा जे ते काही प्रदेशांमध्ये वापरतात.
जर तुम्ही Windows पासवर्ड विसरलात, तर तुम्ही जुन्या Windows वरून डिव्हाइस सुरू होईपर्यंत Windows ची दुसरी प्रत तयार कराल आणि पासवर्ड रद्द कराल, आणि यामुळे लोकांचे काही नुकसान होऊ शकते, विशेषत: ज्यांनी काही फाइल्स डेस्कटॉपवर ठेवल्या आहेत जसे की फोटो. , व्हिडिओ, चित्रपट आणि दस्तऐवज हे सर्व Windows 10 च्या बदलासह पुसले जातील जे या फायली पुनर्संचयित करून तुम्हाला कदाचित पुन्हा कधीच माहीत नसतील, विशेषत: त्या खाजगी असल्यास. आठवणी किंवा खाजगी फाईल्स असलेले फोटो जे तुम्हाला पुन्हा कधीच सापडणार नाहीत.
बर्याच Windows 10 वापरकर्त्यांना त्यांच्या सिस्टममधील संगणकासाठी पासवर्ड कसा काढायचा हे माहित नाही कारण पद्धत Windows 7 च्या मागील आवृत्तीपेक्षा पूर्णपणे भिन्न आहे, मी माझ्या फायली खाजगी ठेवण्यासाठी आणि प्रतिबंधित करण्यासाठी वैयक्तिकरित्या माझ्या डिव्हाइसवर पासवर्ड वापरतो. कोणीही घुसखोर पण त्याच वेळी बहुसंख्य वापरकर्त्यांना प्रत्येक संगणक प्रक्रियेत पासवर्ड विचारणे आणि त्यांचा वेळ वाया घालवणे या वैशिष्ट्यामुळे त्रास होतो, म्हणून या लेखात, देवाची इच्छा, आम्ही Windows 10 मध्ये पासवर्ड काढण्यासाठी सोप्या पायऱ्या शिकू. तुम्हाला पासवर्ड न विचारता ते सर्व वेळ थेट चालवण्यासाठी ऑर्डर करा.
Windows 10 चा थोडक्यात परिचय
Windows 10 आता विद्यमान Windows सिस्टीमवर नंबर 1 आहे, आणि Windows सिस्टीममधील Microsoft ची नवीनतम आवृत्ती आहे.
विंडोज 10 डेस्कटॉप आणि टॅबलेट PC वर लाखो डाउनलोड मिळवा
मायक्रोसॉफ्टच्या नवीन प्रणालीची अनेक वैशिष्ट्ये आहेत, कंपनीने जे घोषित केले त्यानुसार, प्रत्येकाची वैशिष्ट्ये एकत्रित केल्याचा परिणाम. विंडोज 7 आणि विंडोज 8, जिथे तिने सांगितले की ही आवृत्ती 9 क्रमांकापेक्षा अधिक विशिष्ट नावाची पात्र आहे, म्हणून ती विंडोज 10 बनली - मायक्रोसॉफ्टने म्हटल्याप्रमाणे, एक सेवा आणि अद्यतने सतत प्राप्त होतील, जी पूर्ण स्वरूपात पोहोचू शकते.
ज्या परिस्थितीत आपण संगणकासाठी संकेतशब्द रद्द करू शकता
तुम्ही शेअर केलेल्या ऑफिस स्पेसमध्ये काम करत असाल किंवा तुमच्या घराच्या किंवा ऑफिसच्या बाहेर प्रवास करणारा लॅपटॉप वापरत असाल, उदाहरणार्थ, तुम्ही Windows लॉगिन स्क्रीन बायपास करण्यासाठी तुमचे खाते सेट करू नये. 10 विंडो , परंतु जर तुम्ही डेस्कटॉप किंवा लॅपटॉप कॉम्प्युटरचा नियमित वापरकर्ता असाल जो कधीही घरातून बाहेर पडत नाही, आणि तुमच्याकडे घुसखोरी किंवा जिज्ञासू मुलांचा कोणताही इतिहास नसेल, तर अनधिकृत वापरकर्त्याला तुमच्या संगणकावर प्रत्यक्ष प्रवेश मिळण्याची शक्यता कमी आहे आणि तुम्ही तुमचा पासवर्ड टाइप न करता तुमच्या खात्यात आपोआप लॉग इन करण्याच्या सोयी विरुद्ध या कमी संभाव्यतेचे मूल्यांकन करणे आवश्यक आहे.
लॉगिन पासवर्ड रद्द करताना संगणक सुरक्षा
आपण लॉगिन स्क्रीन बायपास करणे निवडले तरीही विंडोज 10 विंडोज पासवर्डशिवाय, तुम्हाला तुमची सर्वात संवेदनशील माहिती, जसे की कर रिटर्न किंवा गोपनीय व्यवसाय डेटा संरक्षित करण्यासाठी अतिरिक्त सुरक्षा खबरदारी घ्यायची असू शकते, म्हणून तुम्ही ही माहिती एन्क्रिप्टेड ड्राइव्ह किंवा फोल्डरमध्ये संग्रहित करून, एकतर एन्क्रिप्शन टूल्स वापरून करू शकता. मध्ये अंगभूत विंडोज किंवा बाह्य कूटबद्धीकरण साधन, हे वेब ब्राउझ करणे आणि फोटो संपादित करणे यासारखी नित्य आणि अनावश्यक कार्ये करताना स्वयं-लॉगिनची सुविधा देईल, परंतु तरीही मजबूत पासवर्डमागील अत्यंत संवेदनशील डेटाचे संरक्षण करेल.
पासवर्ड रद्द करण्याचा निर्णय घेताना विंडोज 10 विंडोज , तुम्ही आधी काम करून त्याचे फायदे आणि तोटे नीट अभ्यासले पाहिजेत आणि हा अभ्यास केला जाऊ शकतो ज्यामध्ये यावर योग्य निर्णय घेता येईल आणि तुम्ही पासवर्ड रद्द करू शकता की तो ठेवणे चांगले आहे.
लॉगिन पासवर्ड कसा रद्द करायचा? १२२ 10 विंडोज
प्रथम, शोध टॅबवर जा
1 - स्क्रीनच्या तळाशी असलेल्या टास्कबारवर Windows 10 साठी एक शोध बॉक्स आहे आणि तुम्हाला या शोध बॉक्समध्ये खालील शब्द (netplwiz) टाइप करावा लागेल.
2 - तुम्ही सर्च बॉक्समध्ये netplwiz टाइप केल्यानंतर, मागील इमेजमध्ये दर्शविल्याप्रमाणे Run कमांडवर क्लिक करा.
3 - तुमच्यासाठी दुसरी विंडो उघडेल, वापरकर्त्याने हा संगणक वापरण्यासाठी वापरकर्तानाव आणि पासवर्ड एंटर करणे आवश्यक आहे, याचा अर्थ असा की तुम्ही पासवर्डशिवाय विंडोजमध्ये प्रवेश करत आहात.
4 - चेक मार्क हटवल्यानंतर, ओके दाबा आणि एक विंडो दिसेल ज्यामध्ये तुम्ही तुमचे वापरकर्तानाव आणि पासवर्ड फक्त एकदाच प्रविष्ट कराल आणि पुन्हा ओके दाबा.
आता तुम्ही पासवर्ड पुन्हा लॉग इन करण्यास सांगितले जाणार नाही याची खात्री करण्यासाठी Windows रीस्टार्ट केल्यानंतर पुन्हा लॉग इन करण्याचा प्रयत्न करू शकता.
विंडोज सिक्युरिटी अपडेट १ मध्ये टास्कबार फिक्स करा
जागा कमी असताना Windows 10 कसे अपडेट करावे
संगणकाचा पासवर्ड Windows 10 कसा काढायचा
टीप: तुम्हाला सध्याच्या पासवर्डच्या अस्तित्वाची जाणीव असणे आवश्यक आहे जेणेकरुन तुम्ही खालील चरणांद्वारे Windows 10 मधून योग्यरित्या आणि कोणत्याही गुंतागुंतीशिवाय तो काढू शकाल.
रन विंडो आणण्यासाठी Windows Key + R दाबा, बॉक्समध्ये control userpasswords2 एंटर करा आणि Ok वर क्लिक करा.
तुमचे वापरकर्ता नाव निवडा (तुम्हाला पासवर्ड माहित असणे आवश्यक आहे).
आता हा संगणक पर्याय वापरण्यासाठी वापरकर्त्यांनी वापरकर्तानाव आणि पासवर्ड एंटर करणे आवश्यक आहे हे चेक मार्क काढून टाका म्हणजे कोणतेही वापरकर्तानाव सेव्ह करू नका आणि संगणक चालू असताना पासवर्ड विचारू नका.
शेवटच्या चरणात, लागू करा वर क्लिक करा, तुमच्या निवडलेल्या वापरकर्तानावाचा संकेतशब्द तीव्रता क्रमांक 2 मध्ये प्रविष्ट करण्यासाठी एक विंडो दिसेल, त्यानंतर ओके क्लिक करा.
शेवटी, आम्ही Windows 10 मधील संगणक पासवर्ड अतिशय सोप्या चरणांसह काढू शकलो आणि आता जेव्हा तुम्ही प्रत्येक वेळी संगणक चालू करता तेव्हा ते तुम्हाला अजिबात पासवर्ड टाकण्यास सांगणार नाही. मला आशा आहे की तुम्हाला या लेखाचा फायदा झाला असेल आणि तुम्हाला काही समस्या आल्यास ते टिप्पण्यांमध्ये सोडा.
विंडोज 10 मध्ये स्टार्टअपवर प्रोग्राम चालण्यापासून कसे थांबवायचे
Windows 10 मधील भाषा दुसर्या भाषेत बदला
सिस्टम इमेज बॅकअप वापरून Windows 10 बॅकअप कसा तयार करायचा
थेट लिंक 10-2022 बाइट्सवरून Windows 32 नवीनतम आवृत्ती 64 विनामूल्य डाउनलोड करा
ठराविक WiFi वर Windows 10 अपडेट्स डाउनलोड करणे थांबवा
फोन संगणकाशी कनेक्ट करा Windows 10 iPhone आणि Android
विंडोजला हॅक आणि व्हायरसपासून वाचवण्यासाठी महत्त्वाच्या टिप्स
फॉरमॅटिंगशिवाय विंडोज 10 पुन्हा स्थापित करा