6 स्मार्ट सूचनांसाठी Android सेटिंग्ज. या शक्तिशाली आउट-ऑफ-साइट सेटिंग्जसह तुमच्या Android सूचना अधिक उपयुक्त आणि कमी त्रासदायक बनवा.
अरे, सूचना. इतर कोणतेही तांत्रिक चमत्कार एकाच वेळी इतके उपयुक्त आणि इतके त्रासदायक ठरले आहेत का?
सूचना ही खरोखरच आमच्या स्मार्टफोनची सर्वात मोठी ताकद आहे – आणि एक तिचा सर्वात त्रासदायक त्रासांपैकी एक. ते आम्हाला महत्वाच्या माहितीशी जोडलेले ठेवतात परंतु सर्वात अयोग्य वेळी आम्हाला आमच्या डिजिटल जीवनाशी जोडलेले ठेवतात.
येथे Land o' Android वर, सूचना वाजवीपणे डिझाइन केल्या आहेत ज्यामुळे त्यांचे व्यवस्थापन आणि सानुकूल करणे वाजवीपणे सोपे होते. (काही स्मार्टफोन प्लॅटफॉर्मसाठी असेच म्हणता येणार नाही इतर).
पण अँड्रॉइडच्या नोटिफिकेशन इंटेलिजन्सचा पुरेपूर फायदा घेण्यासाठी थोडे प्रयत्न करावे लागतात. काही अधिक उपयुक्त आणि प्रगत सूचना पर्याय प्रोग्राममध्ये दफन केले गेले आहेत आणि आपल्याला कार्य करण्यासाठी कॉल करण्यासाठी आभासी खजिना नकाशा (आणि/किंवा गोंडस अनुनय) आवश्यक आहे.
काळजी करू नका, तरीही: माझ्याकडे तुमच्या खजिन्याचा नकाशा आहे. आणि एकदा का तुम्ही या गोष्टींसह गोष्टी सेट कराल, तेव्हापासून तुमच्या Android सूचना सर्वोत्कृष्ट असतील — सतत प्रयत्न न करता.
तुम्ही तुमचा फोन तुमच्यासाठी काम करण्यास शिकवण्यास तयार आहात का?
Android सूचना सेटिंग #1: सिंगल चॅनेल नियंत्रणे
अँड्रॉइडने विविध अॅप्सवरील सूचना कशा वर्तन करतात यावरच नव्हे तर ते कसे कार्य करतात यावर देखील जटिल नियंत्रणास अनुमती दिली प्रजाती विविध सूचना प्रवेश 8.0 च्या Android 2017 च्या रिलीझपासूनचे अनुप्रयोग.
जोपर्यंत तुमचा फोन Android 8.0 किंवा उच्च आवृत्ती चालवत आहे (आणि नसल्यास - तसेच, आमच्याकडे आहे खूप मोठ्या समस्या ), तर तुम्हाला सतर्क करण्यासाठी Android सूचनांमध्ये किती फरक हवा आहे याचा विचार करण्यासाठी काही मिनिटे घेणे योग्य आहे.
हे करण्याचा जलद मार्ग म्हणजे तुम्हाला प्राप्त होणाऱ्या कोणत्याही वैयक्तिक सूचनेवर तुमचे बोट टॅप करून धरून ठेवा आणि नंतर दिसणार्या पॅनेलवरील गीअर-आकाराच्या सेटिंग्ज चिन्हावर किंवा "सेटिंग्ज" शब्दावर टॅप करा. हे तुम्हाला संबंधित अॅप तुम्हाला पाठवू शकणार्या सर्व विविध प्रकारच्या सूचनांच्या विहंगावलोकनावर घेऊन जाईल - आणि तेथून, या सर्व विशिष्ट श्रेणी कशा वर्तन करतात हे तंतोतंत कस्टमाइझ करण्यासाठी तुम्हाला आणखी काही टॅप्सची आवश्यकता आहे.
कोणत्याही अॅप श्रेणीच्या पुढील टॉगलवर टॅप केल्याने या प्रकारची सूचना पूर्णपणे चालू किंवा बंद होईल. पण खरी शक्ती क्लिक करून येते शब्द टॉगल बटणाच्या पुढे.
हे तुम्हाला अत्यंत अचूक मिळू शकेल आणि हे ठरवू शकेल की या विशिष्ट प्रकारच्या सूचना बीप कराव्यात की शांतपणे दिसल्या पाहिजेत, तो कोणता विशिष्ट आवाज काढावा, तो कंपन झाला पाहिजे का, तो लॉक स्क्रीनवर दिसला पाहिजे का आणि कसा आणि Android च्या बायपास केला पाहिजे का. डू नॉट डिस्टर्ब मोड आणि तुमचा फोन सायलेंट असतानाही तुमचे लक्ष विचारा.
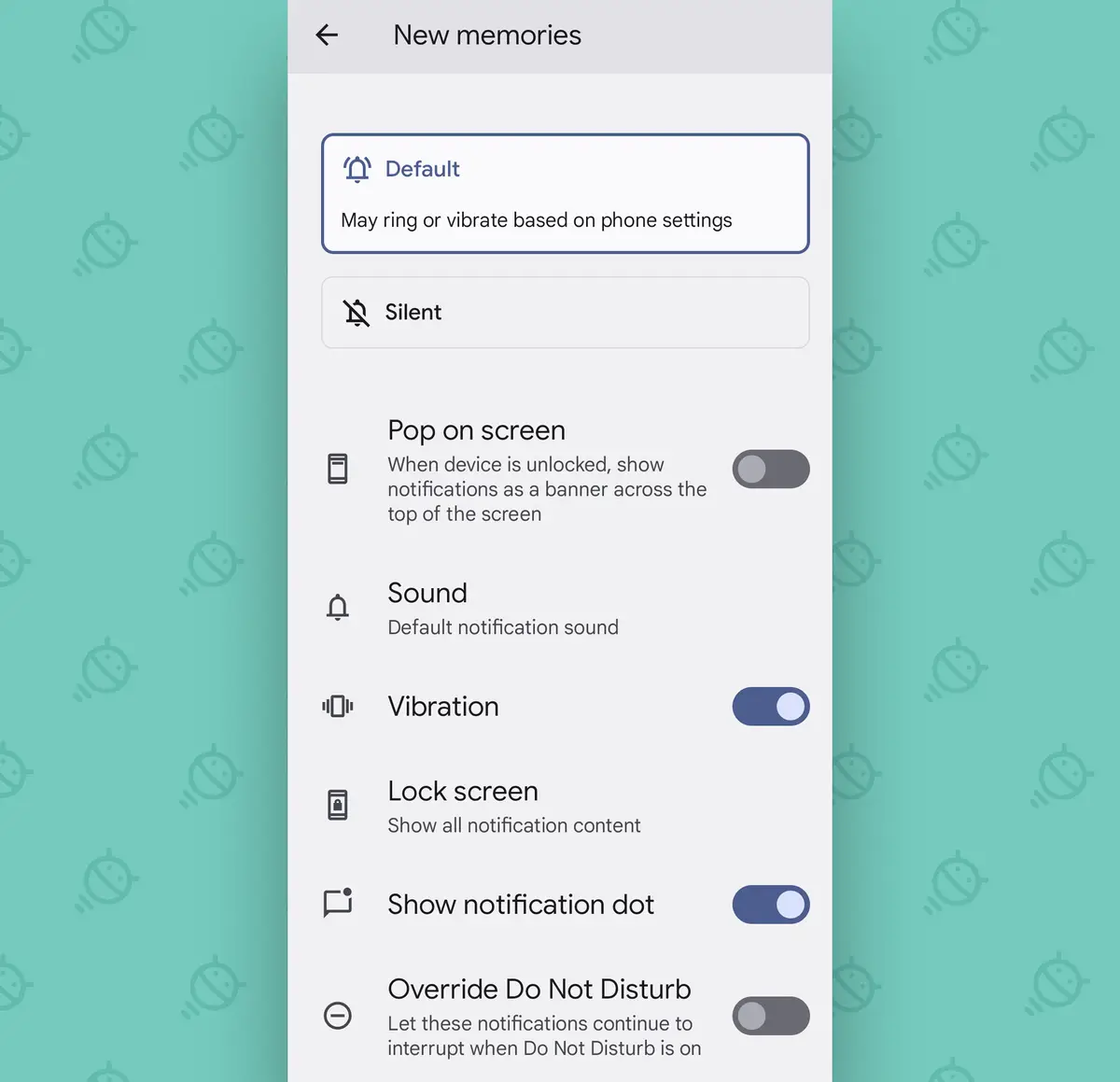
तुमच्या सर्वात महत्त्वाच्या सूचना शक्य तितक्या प्रमुख बनवण्याचा आणि कमी तातडीच्या सूचना सेट करण्याचा हा एक उत्तम मार्ग आहे – उदाहरणार्थ, Google Photos वरील अलीकडील आठवणींबद्दलच्या सूचना किंवा तुमच्या बॉसच्या “अत्यंत महत्त्वाच्या मीटिंग” बद्दलच्या नोट्स – त्यामुळे त्या निःशब्द केल्या जातात. ते तुम्हाला व्यत्यय आणत नाहीत आणि तेव्हाच उपलब्ध असतात शोधत त्यांच्याबद्दल सक्रियपणे.
अनावश्यक सतत सूचना बंद करण्याचा हा एक स्मार्ट मार्ग आहे ज्यामध्ये गोंधळ निर्माण करण्याशिवाय काहीही होत नाही. तर पुढे जा - तुमच्या केसांमधून ती सामग्री आधीच काढा!
Android सूचना सेटिंग #2: प्राधान्य संभाषण पर्याय
आपण वापरल्यास Google चे Android Messages अॅप तुमच्याकडे एक उत्तम आणि बर्याचदा दुर्लक्षित केलेला पर्याय आहे जो तुमची सर्वात महत्वाची संभाषणे व्यवस्थापित करणे 2.7 दशलक्ष पट सोपे बनवू शकतो.
फक्त तुमच्या कोणत्याही संपर्काशी संभाषण थ्रेड "प्राधान्य" म्हणून सेट करा आणि त्या व्यक्तीचे कोणतेही संदेश त्यानंतर (अ) सूचना पॅनेलच्या शीर्षस्थानी, इतर सर्व प्रलंबित सूचनांच्या वर दिसतील - आणि (ब) वापर चेहरा व्यक्ती (तुमच्या संपर्क अॅपमध्ये परिभाषित केल्यानुसार) त्यांचे आयकॉन म्हणून ओळखले जाते जेणेकरून तुम्ही त्यांना तुमच्या स्टेटस बारमध्ये एका दृष्टीक्षेपात सहज ओळखू शकता.
 दर्जेदार, नाही का?
दर्जेदार, नाही का?या आवृत्तीसाठी 11 किंवा त्यावरील Android 2020 आवश्यक आहे. जोपर्यंत तुमचा फोन या प्रकारे काम करतो तोपर्यंत, तुम्हाला फक्त:
- व्यक्ती आणि/किंवा प्रश्नातील डुक्कर यांच्या संदेशांमधून पाठवलेल्या कोणत्याही सूचनेवर आपले बोट टॅप करा आणि धरून ठेवा.
- पॉप-अप पॅनेलवरील "प्राधान्य" वर क्लिक करा.
- तुमची निवड सेव्ह करण्यासाठी त्याच पॅनेलमधील "पूर्ण" शब्दावर क्लिक करा.
नंतर जा Google संपर्क अॅप (आणि जर तुम्ही अजूनही पर्यायी उप-संपर्क अॅप वापरत असाल जे नॉन-पिक्सेल फोन उत्पादकाने तुम्हाला Goog साठी दिले आहे, तर आधीच स्विच केले आहे ) आणि खात्री करा की तुम्ही त्या व्यक्तीच्या/पोरपोइजच्या प्रोफाईल पिक्चरवर खूश आहात - कारण तुम्हाला आतापासून ते बरेच काही दिसेल.
Android सूचना सेटिंग #3: मूक सूचना स्विच
शेवटच्या सूचना सेटिंगच्या दुसर्या बाजूला, हा पुढील छुपा पर्याय आहे जो तुम्ही निःशब्द म्हणून सेट केलेल्या कोणत्याही सूचना घेईल — या गटातील आमच्या पहिल्या टिपमध्ये आम्ही ज्या पद्धतीचा वापर केला होता ती वापरून — आणि त्यांना बनवा ट. म्हणून नाही पहा हे नोटिफिकेशन आयकॉन तुमच्या फोनच्या स्टेटस बारमध्ये असतात.
अशा प्रकारे, जर एखादी गोष्ट इतकी कमी प्राधान्याची असेल की तुम्ही ती शांत ठेवली असेल, तर त्याकडे तुमचे लक्ष देण्याची गरज नाही. दृष्यदृष्ट्या देखील, आणि जेव्हा तुम्ही तुमच्या फोनचे सूचना पॅनेल पूर्णपणे विस्तृत कराल तेव्हाच तुम्हाला ते दिसेल.
तुम्हाला फक्त एक द्रुत ग्लोबल स्विच फ्लिप करायचा आहे:
- तुमच्या फोनच्या सेटिंग्जमधील अलर्ट विभाग उघडा.
- स्क्रीनच्या तळाशी खाली स्क्रोल करा आणि "स्थिती बारमध्ये मूक सूचना लपवा" असे लेबल असलेली ओळ शोधा.
- त्याच्या शेजारील टॉगल स्विच चालू स्थितीकडे वळवा.
आणि तेच आहे: तुम्ही मूक वर सेट केलेली कोणतीही सूचना अक्षरशः अदृश्य राहील आणि स्टेटस बार आणि तुमचे मन गोंधळून जाणे टाळेल.
(लक्षात ठेवा की काही कारणास्तव सॅमसंगने ऑपरेटिंग सिस्टीममधून त्याच्या मोठ्या प्रमाणात सुधारित Android दृश्यात हा पर्याय काढला आहे - परंतु, पर्याय म्हणून, आपण कोणतेही उघडू शकता प्रकार वैयक्तिक सूचना, या गटासाठी आमच्या दुसऱ्या प्रस्तावात आम्ही ज्या प्रक्रियेत गेलो होतो तीच प्रक्रिया वापरून, आणि "सूचना कमी करा" पर्याय शोधा तसेच प्रत्येक प्रकरणानुसार ते साध्य करण्यासाठी त्यांना शांत करा.)
Android सूचना सेटिंग #4: स्नूझ बटण
माझ्या आवडत्या Android सूचना पर्यायांपैकी एक म्हणजे सूचना स्नूझ करण्याची आणि नंतर ती परत आणण्याची क्षमता आहे, जेव्हा तुम्ही आधीच त्यास सामोरे जाण्यासाठी तयार असता. परंतु काही कारणास्तव, सूचना स्नूझ अनेकदा डीफॉल्टनुसार बंद केले जाते.
चला ते दुरुस्त करूया का?
- सिस्टम सेटिंग्जमधील सूचना विभागात परत या.
- तुम्ही सॅमसंग फोन वापरत असल्यास, नाकावर हलके टॅप करा आणि "प्रगत सेटिंग्ज" वर टॅप करा.
- तुम्हाला “सूचना स्नूझला अनुमती द्या” (किंवा Samsung सह “स्नूझ बटण दाखवा”) अशी लेबल असलेली ओळ दिसेपर्यंत खाली स्क्रोल करा.
- त्यापुढील टॉगल स्विच चालू स्थितीत असल्याची खात्री करा.
त्यानंतर, तुम्हाला प्राप्त झालेल्या कोणत्याही सूचनांसह, अलार्म किंवा बेलसारखे दिसणारे चिन्ह शोधा. सॅमसंग डिव्हाइसेसवर, तुम्ही ती पाहण्यापूर्वी तुम्हाला सूचना तिच्या दुमडलेल्या आकारावरून विस्तृत करावी लागेल. आणि मध्ये Android आवृत्त्या जुने, तुम्हाला अधिसूचना पास करावी लागेल थोडेसे आयकन उघड करण्यासाठी डावीकडे किंवा उजवीकडे.
 JR
JRतुम्हाला जे काही सापडेल, त्या वाईट मुलावर टॅप करा आणि तुमची सूचना काढून टाकली जाईल — सामान्यत: डीफॉल्टनुसार एका तासाने, जरी तुम्ही ते 15 मिनिटे, 30 मिनिटे किंवा दोन तासांमध्ये बदलण्यासाठी येणारे पुष्टीकरण टॅप करू शकता.
Android सूचना सेटिंग #5: टाइम मशीन
मला तुमच्याबद्दल माहिती नाही, परंतु मी अनेकदा चुकून नोटीस स्वाइप करतो आणि नंतर मला पश्चात्तापाची ही भयानक भावना येते. एकदा अधिसूचना गेली की ती निघून जाते - किंवा असे दिसते.
बरं, आश्चर्य, आश्चर्य: 11 च्या अँड्रॉइड 2020 अपडेटपासून अँड्रॉइडमध्ये आधीपासूनच एक मूळ सूचना इतिहास वैशिष्ट्य आहे. परंतु, सूचना स्नूझ प्रमाणेच, अनेकदा तुझ्यावर ते शोधा आणि सक्रिय करा.
सुदैवाने, यासह प्रक्रिया अधिक सोपी असू शकत नाही:
- तुमच्या सिस्टम सेटिंग्जच्या सूचना विभागात परत स्क्रोल करा.
- तुम्ही सॅमसंग फोन वापरत असल्यास, तुमच्या डोक्याच्या वरच्या बाजूला टॅप करा आणि नंतर "प्रगत सेटिंग्ज" वर टॅप करा.
- "सूचना इतिहास" असे लेबल असलेल्या ओळीवर क्लिक करा.
- पुढे दिसणार्या स्क्रीनवर “सूचना इतिहास वापरा” (किंवा Samsung सह “चालू”) पुढील टॉगल चालू असल्याची खात्री करा.
त्यानंतर, जेव्हा तुम्ही डिसमिस केलेल्या सूचनांवर तुम्हाला पुन्हा भेट द्यायची असेल, तेव्हा त्यांना शोधण्यासाठी तुमच्या सेटिंग्जच्या त्याच भागात परत जा - किंवा तेथे पोहोचण्यासाठी शॉर्टकटसाठी सूचना पॅनेलखालील इतिहास पर्याय शोधा.
(हा पर्याय, काहीसा त्रासदायक, नेहमीच असतो असे नाही. तो सहसा तुमच्याकडे किमान एक प्रलंबित सूचना असते तेव्हाच दिसून येतो. परंतु तुम्ही तुमची सिस्टम सेटिंग्ज तपासून पूर्ण इतिहास मॅन्युअली ऍक्सेस करू शकता.)
Android सूचना सेटिंग #6: बबल मशीन
शेवटचे पण किमान नाही, आमच्या Android सूचना सेटिंग्ज संचमध्ये Google च्या सर्वात विभाजित वैशिष्ट्यांपैकी एक आहे - बबल्स म्हणून ओळखली जाणारी एक छान गोष्ट.
11 च्या अँड्रॉइड 2020 रिलीझमध्ये बबल्स दिसू लागले, त्याआधी अनेक वर्षे अनधिकृतपणे काही वैयक्तिक अॅप्समध्ये होते. हे तुम्हाला ठराविक मेसेजिंग संभाषणे कायमस्वरूपी प्रवेश करण्यायोग्य ठिकाणी ठेवण्याचा मार्ग देते, जसे की तुमच्या स्क्रीनवरील लहान गोलाकार चिन्ह, आणि नंतर तुम्ही जे काही करत आहात त्यामध्ये त्यांच्याशी संवाद साधण्यासाठी त्या संभाषणांचा विस्तार किंवा संकुचित करा.
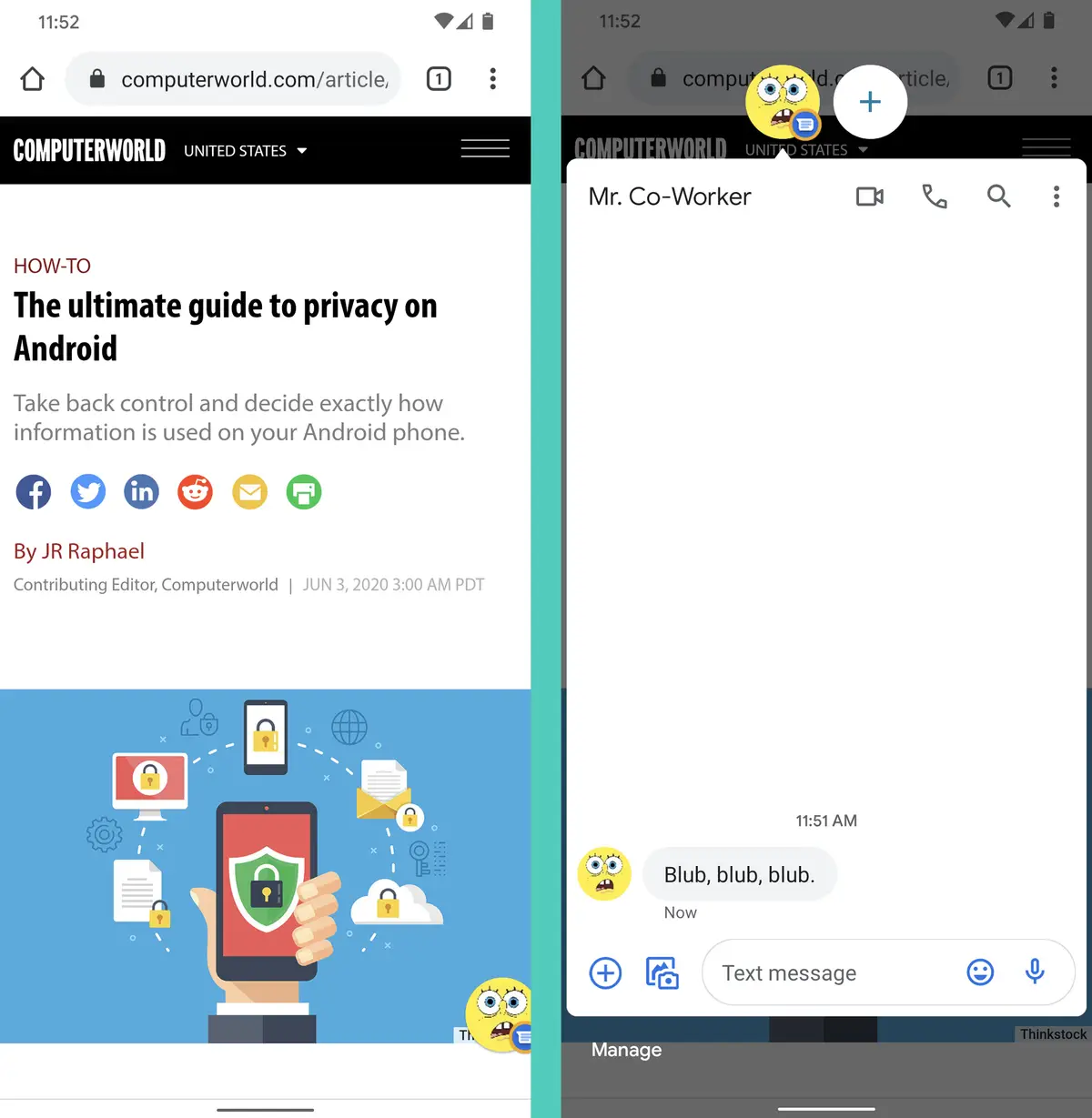
प्रामाणिकपणे, बहुतेक लोकांना (स्वतःचा समावेश आहे) ते उपयुक्त पेक्षा अधिक त्रासदायक वाटते. जे दुर्दैवी आहे, कारण बबल्स व्हायचे होते मूळ बरेच काही करण्यासाठी दिवसभर ठराविक संदेश समोर आणि मध्यभागी ठेवण्यापेक्षा.
परंतु तुम्ही त्यांच्यावर प्रेम करा किंवा त्यांचा तिरस्कार करा, तुमच्या Android अनुभवामध्ये बबल्सची भूमिका कशी आहे हे तुम्ही स्वतः ठरवू शकता.
हे सेटिंग कसे नियंत्रित करायचे ते येथे आहे:
- तुमच्या सिस्टम सेटिंग्जच्या सूचना विभागात शेवटच्या वेळी नेव्हिगेट करा.
- तुम्ही सॅमसंग फोन वापरत असल्यास, तुमच्या हनुवटीवर मध्यम ताकदीने टॅप करा आणि नंतर प्रगत सेटिंग्जवर टॅप करा.
- सॅमसंगसह “बबल्स” – किंवा “फ्लोटिंग नोटिफिकेशन्स” असे लेबल असलेल्या ओळीवर टॅप करा.
- पर्यायी परंतु शिफारस केलेले: मागील पायरी करत असताना "ग्लग, ग्लग, ग्लग" ध्वनी प्रभाव बनवा.
- टॉगल स्विच चालू किंवा बंद (किंवा Samsung सह "बंद" किंवा "बबल" निवडा), तुम्हाला या मूर्ख लहान सर्किट्स आवडतात की आवडत नाहीत यावर अवलंबून.
तुम्ही बबल चालू केल्यास, तुम्ही "प्राधान्य" म्हणून निर्दिष्ट केलेल्या समर्थित अॅप्सपैकी कोणतेही संभाषण - या गटातील दुसरी टीप वापरून - नंतर फ्लोटिंग फ्लोटिंग बबल म्हणून दिसेल. तुम्ही ते बंद केल्यास, ते बबल डोजर्स आनंदाने हद्दपार होतील.
कोणत्याही प्रकारे, तुमच्या सूचनांच्या नशिबावर तुम्हीच नियंत्रण ठेवू शकाल — आणि प्रिये, तुमचा असाधारण मोबाइल अनुभव शेवटी आहे.









