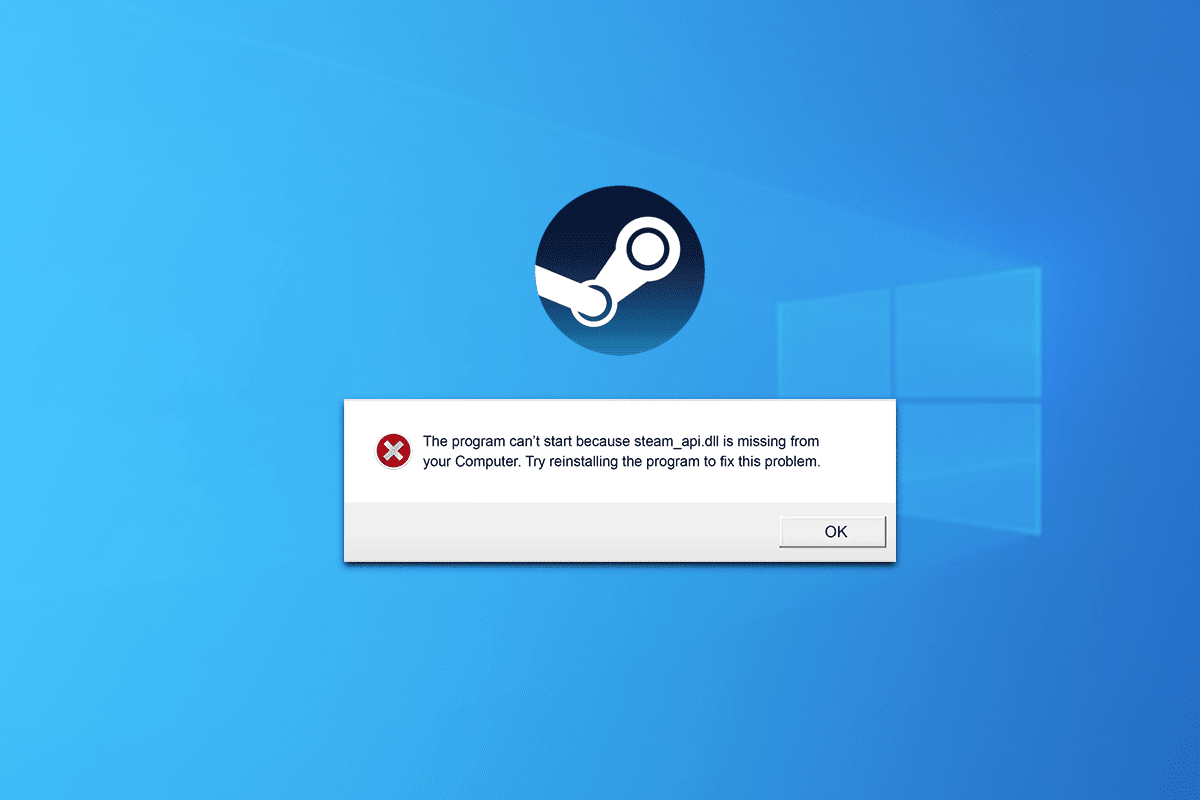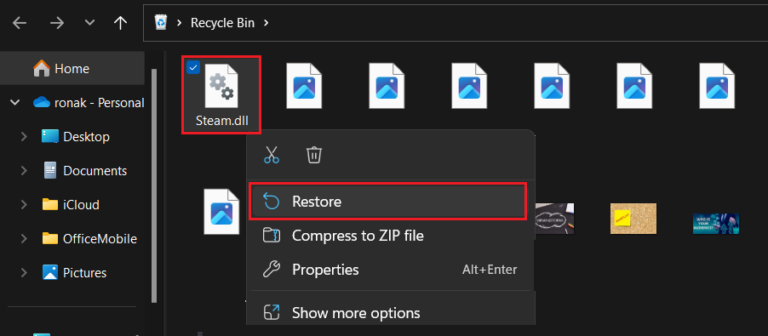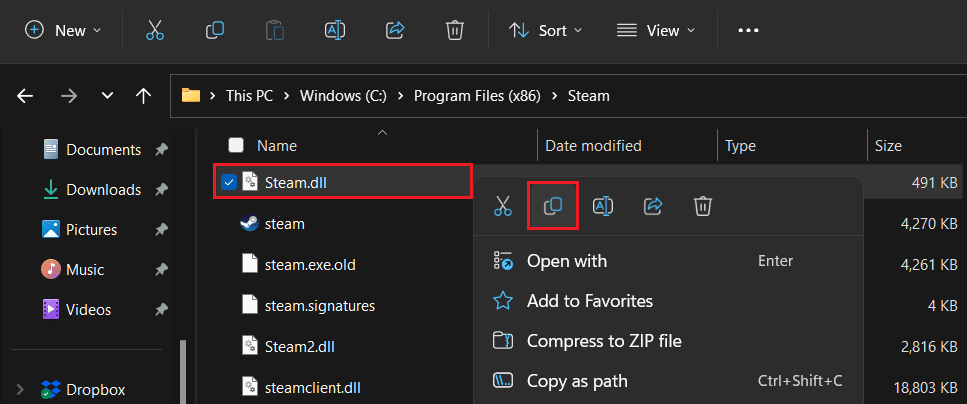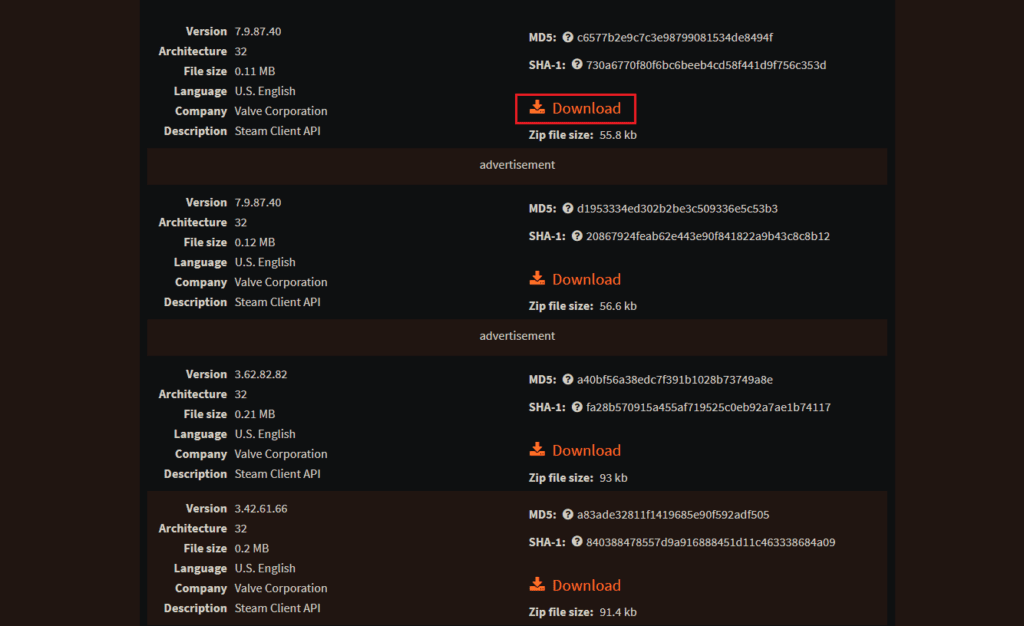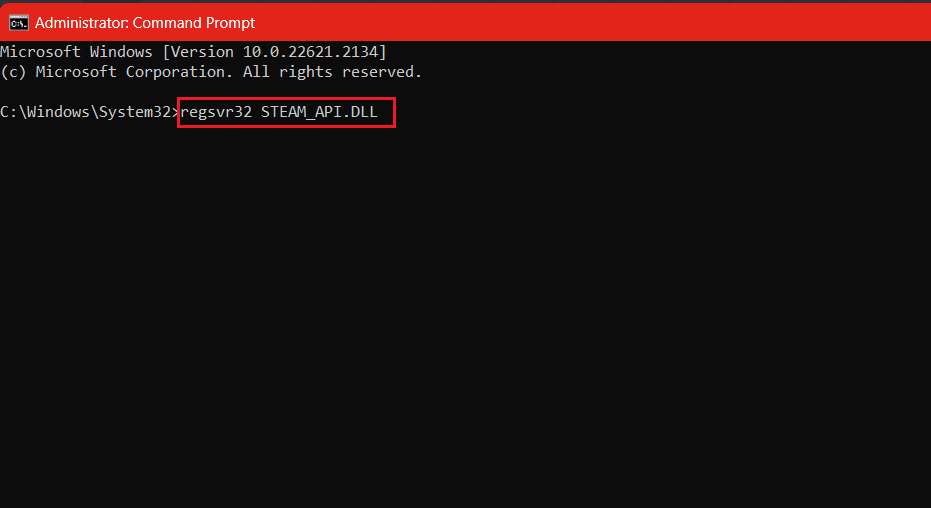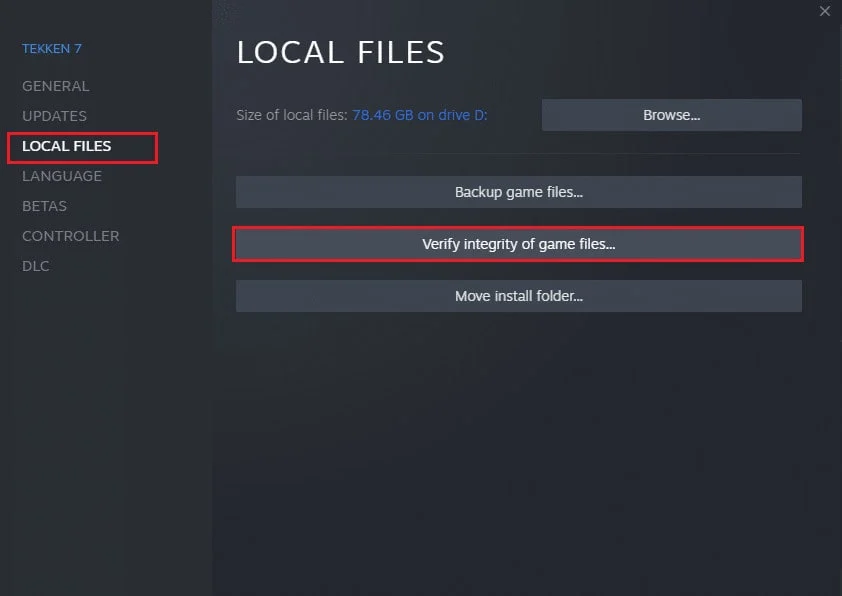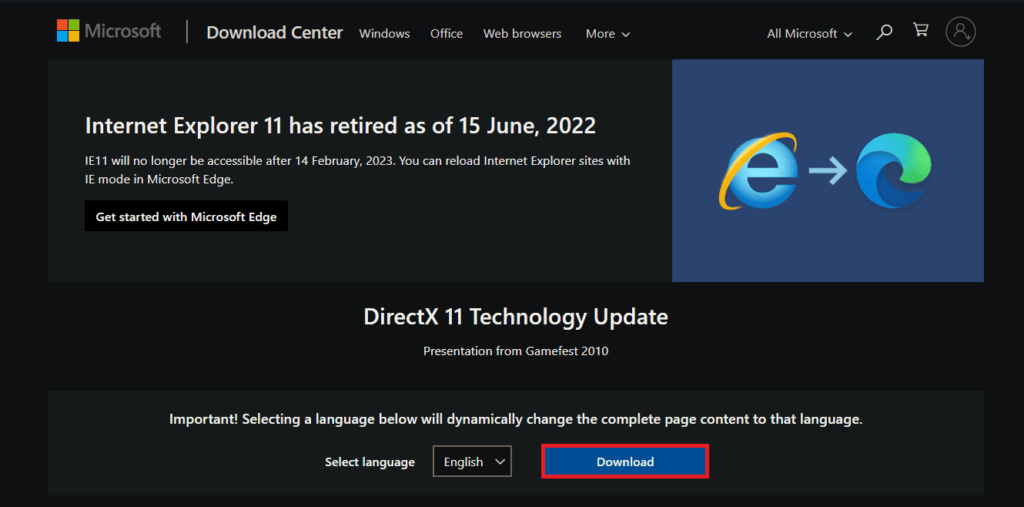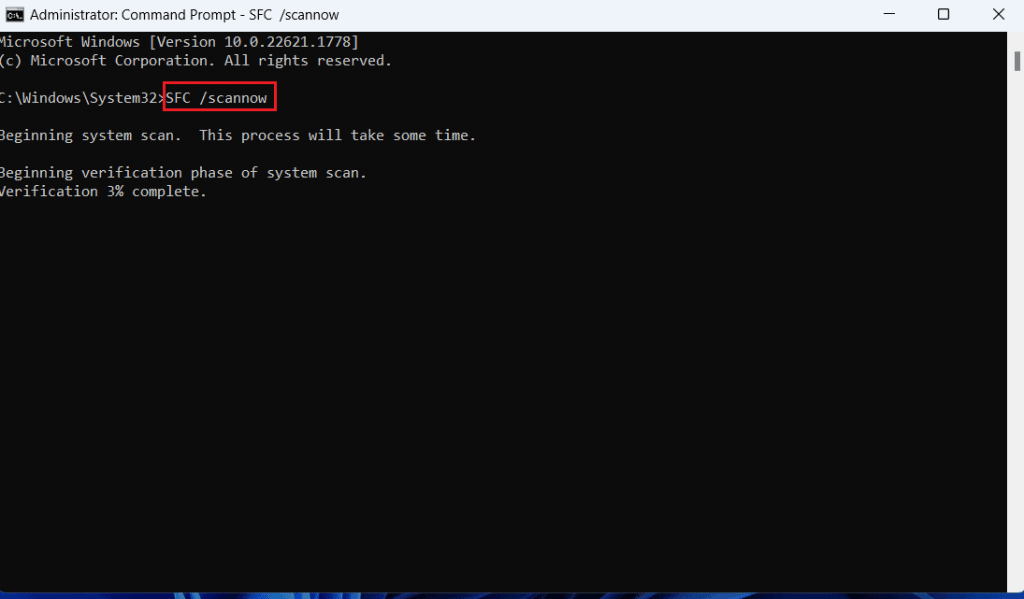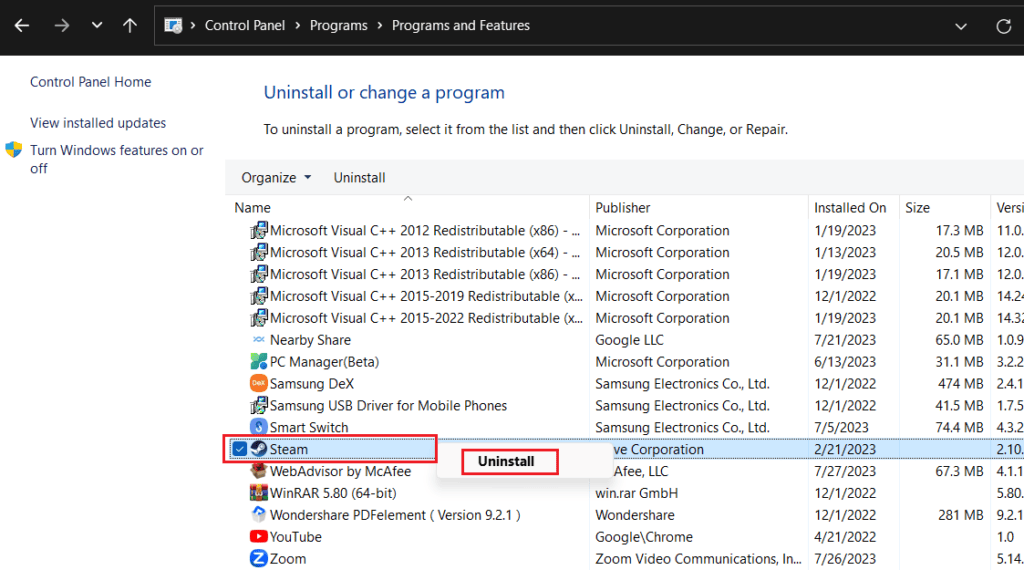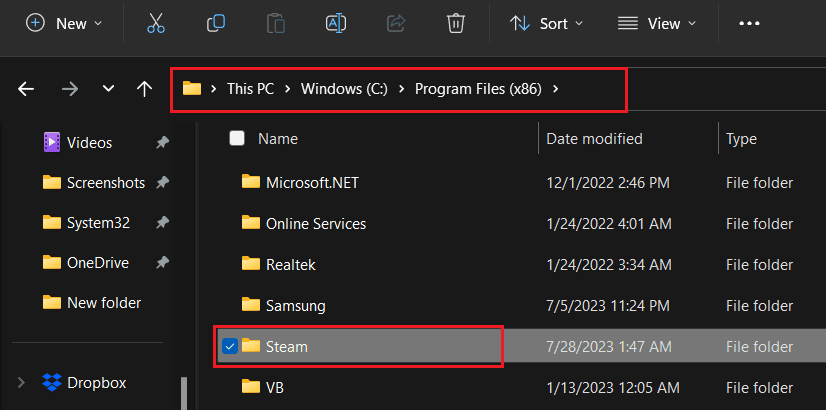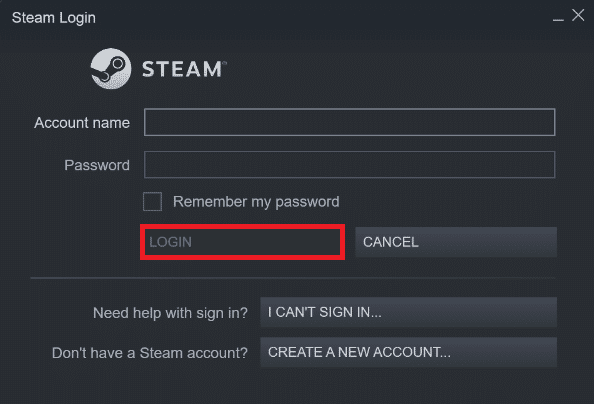स्टीम प्लॅटफॉर्म जगातील सर्वात प्रमुख गेमिंग गंतव्यस्थानांपैकी एक आहे, जिथे जगभरातील लाखो खेळाडू या डिजिटल पोर्टलद्वारे विविध खेळ आणि मनोरंजनाचा आनंद घेऊ शकतात. ऑपरेटिंग सिस्टमच्या विकासासह, या प्रगतीचा एक भाग म्हणून Windows 11 आला, ज्यामुळे या प्रणालीवरील गेमिंगचा अनुभव एक अद्भुत अनुभव बनतो. तथापि, वापरकर्त्यांना कधीकधी स्टीम API DLL त्रुटी गहाळ होण्याची त्रासदायक समस्या येऊ शकते.
जर तुम्ही अशा लोकांपैकी एक असाल ज्यांना ही त्रासदायक त्रुटी आली असेल तर तुम्ही एकटे नाही आहात. ही त्रुटी स्टीम प्लॅटफॉर्मवर योग्यरित्या गेम खेळण्याच्या किंवा मनोरंजन क्रियाकलापांमध्ये व्यस्त राहण्याच्या तुमच्या क्षमतेवर परिणाम करू शकते. सुदैवाने, या समस्येचे निराकरण करण्यासाठी आणि अनेक पद्धती आहेत ज्या आपल्याला Windows 11 वर Steam API DLL गहाळ त्रुटीचे निराकरण करण्यात मदत करू शकतात.
या लेखात, आम्ही या त्रुटीचे निराकरण करण्यासाठी आणि स्टीमवर सुरळीत गेमिंग अनुभव पुनर्संचयित करण्यासाठी नऊ प्रभावी मार्ग पाहू. आम्ही तुम्हाला प्रत्येक पद्धतीसाठी स्पष्ट टप्पे आणि दिशानिर्देश देऊ, जे तुम्हाला गेमिंगच्या विश्वात कोणत्याही गुंतागुंतीशिवाय परत जाण्यास मदत करतील. चला सुरुवात करूया!
स्टीम हे एक व्यासपीठ आहे जे खेळाडूंना मनोरंजनाच्या विविध जगात प्रवेश करण्यास सक्षम करते. परंतु, दुर्दैवाने, वापरकर्त्यांनी नोंदवले आहे की त्यांना या प्लॅटफॉर्मवर गेम चालवण्याच्या किंवा खेळण्याच्या क्षमतेमध्ये अडथळा आणणाऱ्या अडथळ्याचा सामना करावा लागला आहे. संदेश दर्शविल्याप्रमाणे, Steam API DLL फाइल गहाळ त्रुटी सहसा जेव्हा API DLL साठी आवश्यक असलेली फाइल गहाळ किंवा दूषित असते तेव्हा उद्भवते. चला या समस्येचे निराकरण करूया जेणेकरून आम्ही कोणत्याही व्यत्ययाशिवाय गेम खेळण्यास परत येऊ शकू.
स्टीम API DLL गहाळ त्रुटी कशी दुरुस्त करावी
Steam API DLL ही डायनॅमिक लिंक लायब्ररी फाईल आहे जी ऍप्लिकेशन PC वर गेम चालवण्यासाठी आणि संवाद साधण्यासाठी वापरते. स्टीममध्ये गहाळ API DLL फायली गेमप्लेमध्ये व्यत्यय आणतात कारण ऍप्लिकेशन योग्यरित्या कार्य करू शकत नाही.
ही समस्या खालील त्रुटी संदेशांसह दिसू शकते:
- Steam.dll आढळले नाही
- Steam.dll सापडला नाही म्हणून हा अनुप्रयोग सुरू होऊ शकला नाही. अनुप्रयोग पुन्हा स्थापित केल्याने या समस्येचे निराकरण होऊ शकते.
- [PATH]\steam.dll सापडत नाही
- Steam.dll लोड करण्यात अयशस्वी
- Steam.dll एंट्री पॉइंट शोधण्यात अक्षम
- एक्झिक्युटेबल मार्गासाठी Steam.dll सापडत नाही [STEAM PATH]
- steam.dll फाइल गहाळ आहे.
- .\Steam\Steam.dll लोड करण्यात अक्षम.
- [अर्ज] सुरू करता येत नाही. आवश्यक घटक गहाळ आहे: Steam.dll. कृपया [अनुप्रयोग] पुन्हा स्थापित करा.
काळजी करू नका, आम्ही समस्या सोडवू.
द्रुत उत्तर
त्रुटीचे निराकरण करण्यासाठी, स्टीम डीएलएल फाइल कॉपी करा आणि समस्या असलेल्या फोल्डरमध्ये पेस्ट करा.
1. चालू करा हा संगणक आणि मार्गाचे अनुसरण करा: विंडोज (C 🙂 > प्रोग्राम फाइल्स (x86) > स्टीम .
2. फाइल कॉपी करा Steam.dll आणि तुम्ही गहाळ असलेल्या फोल्डरमध्ये पेस्ट करा.
विंडोज डीएलएल फाइल्स का गहाळ आहे?
आम्ही उपायांमध्ये जाण्यापूर्वी, प्रश्न उद्भवतो, विंडोजमध्ये डीएलएल फायली गहाळ होण्याची संभाव्य कारणे कोणती आहेत किंवा आमच्या बाबतीत स्टीम म्हणूया? येथे काही सामान्य कारणे आहेत:
- अपघाती हटवणे
- खराब झालेल्या किंवा अधिलिखित DLL फायली
- नोंदणी समस्या
- DirectX उपलब्ध नाही
- कालबाह्य सॉफ्टवेअर
आता आम्हाला त्रुटीमागील संभाव्य कारणे माहित आहेत, चला त्याचे निराकरण करूया:
पद्धत XNUMX: स्टीम अपडेट करा, नंतर विंडोज
स्टीम अपडेट केल्याने दोष निराकरणे आणि सुरक्षा सुधारणा तसेच नवीनतम वैशिष्ट्ये प्रदान करणे सुनिश्चित होते जे त्रुटीचे निराकरण करतील.
1. चालू करा स्टीम आणि क्लिक करा स्टीम वरच्या डाव्या कोपर्यात.
2. क्लिक करा अस्तित्व तपासा स्टीम क्लायंट अपडेट्स…
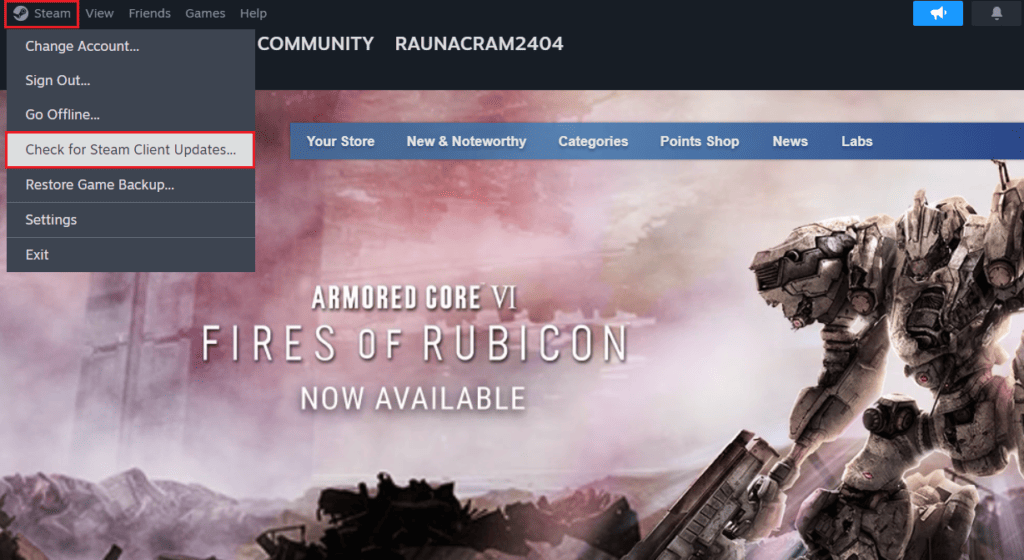
स्टीम अद्यतनांसाठी तपासेल, आणि एक असल्यास, क्लिक करा "डाउनलोड करण्यासाठी" ते स्थापित करण्यासाठी. तरीही तुम्हाला त्रुटी आढळल्यास, विंडोज अपडेट करा संगणकावर.
पद्धत XNUMX: रीसायकल बिनमधून डीएलएल फाइल्स पुनर्प्राप्त करा
हे सोपे आहे, नाही का? जर तुम्ही चुकून steam.dll फाईल मूळ स्त्रोतावरून हटवली असेल, तर ती पुनर्संचयित करा.
1. उघडा कचरा पेटी संगणकावर.
2. सारख्या फायली शोधा Steam.dll ، व Steam2.dll ؛ Steamclient.dll ; steamclient64.dll आणि उजव्या माऊस बटणाने त्यावर क्लिक करा.
3. वर क्लिक करा पुनर्प्राप्ती .
आता स्टीम लाँच करा आणि API DLL गहाळ त्रुटी निश्चित केली आहे का ते तपासा.
जर तुम्ही आधीच रीसायकल बिन रिकामा केला असेल, तर तुम्ही गमावलेला डेटा वापरून पुनर्प्राप्त करू शकता डेटा पुनर्प्राप्ती सॉफ्टवेअर .
पद्धत XNUMX: स्टीम डीएलएल फाइल कॉपी करा
कधीकधी संगणकावरील स्टीम डीएलएल फाइल्सच्या चुकीच्या स्थानामुळे त्रुटी उद्भवते. जर तुम्ही इन्स्टॉलेशन फोल्डर कॉपी करण्याचा प्रयत्न करत असाल, ते वेगळ्या ड्राइव्हवर हलवण्याचा प्रयत्न करत असाल किंवा इतर कोणत्याही कारणास्तव हे घडले असेल.
1. उघडा हा संगणक आणि मार्गाचे अनुसरण करा: विंडोज (C 🙂 > प्रोग्राम फाइल्स (x86) > स्टीम .
2. प्रवेश करण्यासाठी खाली स्क्रोल करा Steam.dll आणि उजव्या माऊस बटणाने त्यावर क्लिक करा.
3. वर क्लिक करा आयकॉन कॉपी करा आणि त्रुटी संदेशात दर्शविलेल्या फोल्डरमध्ये पेस्ट करा.
पद्धत XNUMX: स्टीम API DLL फाइल व्यक्तिचलितपणे डाउनलोड करा
बरं, जर स्टीम एपीआय डीएलएल फाइल गहाळ असेल आणि त्रुटी निर्माण करत असेल, तर ती डाउनलोड का करू नये? होय, तुम्ही फाइल्स डाउनलोड करू शकता steam_api.dll विश्वसनीय तृतीय-पक्ष वेबसाइटवरून गहाळ. खालील चरणांचे अनुसरण करा:
1. चालू करा DLL फाइल्सचे स्थान , आणि योग्य आणि नवीनतम फाइल आवृत्ती शोधा
ملاحظه: तुमच्या Windows ऑपरेटिंग सिस्टमवर अवलंबून, तुम्ही फाइलची 32-बिट किंवा 64-बिट आवृत्ती निवडू शकता.
2. वर क्लिक करा डाउनलोड करा.
3. एकदा डाउनलोड केल्यावर, ते काढण्यासाठी WinRAR किंवा WinZip सारखे कोणतेही zip सॉफ्टवेअर वापरून DLL फाइलसह संग्रह उघडा.
4. steam_api.dll फाइल कॉपी करा विद्यमान फाइल आवृत्तीच्या मूळ गंतव्यस्थानावर किंवा हरवलेल्या स्थानावरून काढले.
5. पूर्ण झाल्यावर, पुन्हा सुरू करा संगणक आणि चालू करा स्टीम .
पद्धत XNUMX: Steam API फाइलची पुन्हा नोंदणी करा
स्टीम API DLL फाइलची पुनर्नोंदणी करण्यामध्ये क्लायंट आणि त्याचे घटक यांच्यातील कनेक्शनचे नूतनीकरण करणे समाविष्ट आहे. फाइल डाउनलोड केल्याने मदत होत नसल्यास, यामुळे समस्येचे निराकरण होण्याची शक्यता आहे.
1. की दाबा विंडोज आणि शोधा कमांड प्रॉम्प्ट .
2. निवडा प्रशासक म्हणून चालवा .
3. कमांड विंडोमध्ये टाइप करा regsvr32 STEAM_API.DLL मग दाबा प्रविष्ट करा .
4. कमांड कार्यान्वित झाल्यानंतर, तुमचा संगणक रीस्टार्ट करा आणि स्टीम लाँच करा.
सहावी पद्धत: गेम फाइल्सची अखंडता सत्यापित करा
गहाळ DLL फायली देखील दूषित, खराब झालेल्या किंवा गहाळ गेम फायलींचा परिणाम आहेत. जेव्हा गेम स्टीमवर तपासला जातो तेव्हा तो स्कॅन करतो आणि दुरुस्त करतो. आमच्या मार्गदर्शकाचा संदर्भ घ्या स्टीमवर गेम फाइल्सची अखंडता कशी तपासायची तेच करायचे.
सातवी पद्धत: डायरेक्टएक्स स्थापित करा
DirectX मध्ये कोर DLL फाइल्सचा एक संच आहे ज्यावर विविध ऍप्लिकेशन्स आणि गेम सुरळीत कामगिरी सुनिश्चित करण्यासाठी अवलंबून असतात. आवश्यक DLL फाइल्स सिस्टमवर उपस्थित आहेत याची खात्री करण्यासाठी तुम्ही ते स्थापित करू शकता, अशा प्रकारे चर्चा केलेल्या त्रुटीचे निराकरण करा.
1. चालू करा अधिकृत Microsoft DirectX वेबसाइट कोणत्याही ब्राउझरवर.
2. क्लिक करा "डाउनलोड करण्यासाठी" एकदा पूर्ण झाल्यावर, पॅकेज स्थापित करा.
3. पुन्हा सुरू करा संगणक, आणि चालू करा स्टीम , आणि त्रुटीचे निराकरण झाले आहे का ते तपासा.
तुमच्या संगणकावर DirectX आधीपासून इंस्टॉल केले असल्यास, तुम्ही ते पुन्हा इंस्टॉल करू शकता.
पद्धत XNUMX: DISM आणि SFC स्कॅन चालवा
SFC (सिस्टम फाइल तपासक) स्कॅन वापरकर्त्यांना दूषित किंवा हरवलेल्या सिस्टम फायली शोधण्यात आणि दुरुस्त करण्यात मदत करते. म्हणून, हे तुम्हाला Windows 11 मध्ये आढळलेल्या Steam API DLL च्या समस्येचे निराकरण करण्यात मदत करू शकते.
पद्धत XNUMX: स्टीम क्लायंट पुन्हा स्थापित करा
शेवटचा उपाय म्हणून, आम्ही तुम्हाला स्टीम क्लायंट अॅप पुन्हा इंस्टॉल करण्याचा सल्ला देतो. खालील चरणांचे अनुसरण करा:
1. उघडा नियंत्रण मंडळ आणि आत सॉफ्टवेअर , शोधून काढणे प्रोग्राम विस्थापित करा .
2. राईट क्लिक करा स्टीम मग वर क्लिक करा विस्थापित करा .
3. आता ऑन-स्क्रीन सूचनांचे अनुसरण करा.
4. अनइंस्टॉल केल्यावर उघडा हा संगणक आणि वर जा विंडोज (सी:) > प्रोग्राम फाइल्स (x86) .
5. फोल्डर हटवा स्टीम.
6. आता वर जा स्टीम अधिकृत वेबसाइट, आणि क्लिक करा स्टीम स्थापित करा , आणि ऑन-स्क्रीन सूचनांचे अनुसरण करा.
7. एकदा पूर्णपणे स्थापित झाल्यानंतर, साइन इन करा तुमच्या स्टीम खात्यात.
बस एवढेच! आता गेम चालवा आणि त्रुटी निश्चित केली आहे का ते तपासा.
आम्हाला आशा आहे की आमचे मार्गदर्शक तुम्हाला त्रुटीचे निराकरण करण्यात मदत करेल गहाळ स्टीम API DLL Windows 11 वर. तुमच्याकडे आमच्यासाठी काही शंका किंवा सूचना असल्यास, आम्हाला खालील टिप्पणी बॉक्समध्ये कळवा.
शेवटी, आम्ही असा निष्कर्ष काढू शकतो की Windows 11 मधील Steam API DLL गहाळ त्रुटी योग्य चरणांचे अनुसरण केल्यास सहजपणे निराकरण केले जाऊ शकते. समस्या ओळखून आणि ही त्रुटी कशामुळे दिसली हे शोधून, तुम्ही स्टीम प्लॅटफॉर्मवर गेमिंग आणि मनोरंजन समस्या टाळू शकता.
तुम्हाला या त्रुटीचा सामना करावा लागत असल्यास, नेहमी ऑपरेटिंग सिस्टम अपडेट तपासून आणि स्टीम सॉफ्टवेअरला नवीनतम आवृत्तीमध्ये अपडेट करून प्रारंभ करण्याचे लक्षात ठेवा. तुमची सिस्टीम स्कॅन करण्यासाठी आणि ते मालवेअरपासून मुक्त असल्याची खात्री करण्यासाठी तुम्ही अँटी-व्हायरस प्रोग्राम देखील वापरू शकता.
या लेखात स्पष्ट केलेल्या पद्धती आणि उपायांचा वापर करून, तुम्ही ही त्रासदायक समस्या टाळू शकता आणि Windows 11 वर सुरळीत स्टीम गेमिंग अनुभवाचा आनंद घेऊ शकता. तुम्हाला यापैकी कोणतीही पायरी कशी पार पाडायची याची खात्री नसल्यास, अधिक संसाधनांसाठी आणि मदतीसाठी ऑनलाइन शोधण्यास मोकळ्या मनाने. स्पेशलाइज्ड. आपल्या दैनंदिन जीवनात खेळांचे महत्त्व लक्षात घेता, त्यांच्या समस्या जलद आणि कार्यक्षमतेने सोडवण्यात आपण संकोच करू नये.