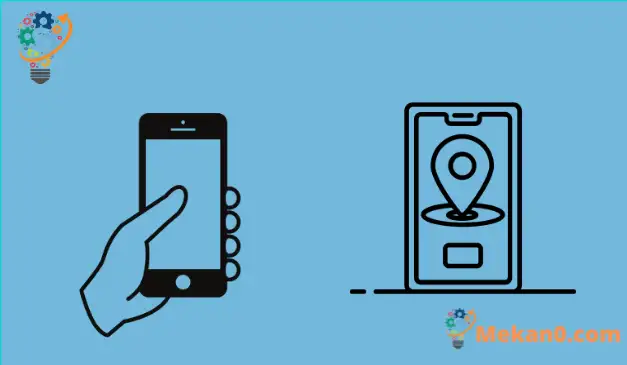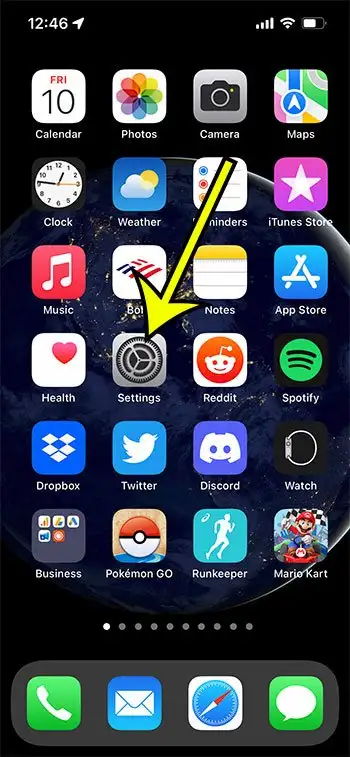तुमचा फोन गमावणे ही कदाचित तुमच्या बाबतीत घडणारी सर्वात वाईट तंत्रज्ञानाशी संबंधित गोष्ट आहे. पूर्वी, हरवलेले डिव्हाइस पुनर्प्राप्त करणे जवळजवळ अशक्य होते, परंतु Appleपलच्या सुलभ अॅपबद्दल धन्यवाद, आता तसे नाही.
Apple ने अप्रतिम फाइंड माय अॅप विकसित केले आहे जे तुम्हाला iPhone, iPad, iPod touch आणि अगदी Mac कॉम्प्युटर सारखी हरवलेली Apple साधने सहजपणे शोधू देते. याशिवाय, तुम्ही तुमची वैयक्तिक माहिती संरक्षित करू शकता आणि तुमची हरवलेली उपकरणे पुनर्प्राप्त करण्यात अयशस्वी झाल्यास तुमच्या फोन, टॅबलेट किंवा संगणकावरून दूरस्थपणे सामग्री मिटवू शकता.
तर, चला परिचित होऊया माझा आयफोन शोधा मध्ये डिव्हाइस कसे जोडायचे त्यामुळे तुम्ही तुमचे मौल्यवान डिव्हाइस परत मिळवू शकता आणि नेहमी तुमच्या मित्र आणि कुटुंबाच्या संपर्कात राहू शकता. आम्ही तुम्हाला या सेवेसह तुमचे डिव्हाइस कॉन्फिगर करण्याचे काही मार्ग देऊ, तसेच तुम्ही एकदा फाइंड माय मध्ये तुमचे डिव्हाइस जोडल्यानंतर ते कसे वापरायचे ते तुम्हाला दाखवू.
Find My App मध्ये ऍपल डिव्हाइस कसे समाविष्ट करावे
- उघडा सेटिंग्ज .
- तुमचा ऍपल आयडी निवडा.
- निवडा माझे शोधा .
- इच्छित डिव्हाइससाठी ते चालवा.
खालील आमचे मार्गदर्शक या चरणांच्या चित्रांसह, Find My iPhone मध्ये डिव्हाइस जोडण्याबद्दल अधिक माहितीसह पुढे चालू ठेवते.
Find My iPhone मध्ये तुमची Apple डिव्हाइस कशी जोडायची
आधी सांगितल्याप्रमाणे, तुम्ही Find My app मध्ये तुमचा iPhone, iPad, iPod touch, Apple Watch आणि Mac जोडू शकता. येथे, आम्ही तुम्हाला चरण-दर-चरण प्रक्रिया प्रदान करू जेणेकरून तुम्ही यापैकी प्रत्येक डिव्हाइस सहज जोडू शकता.
iPhone, iPad आणि iPod Touch कसे जोडावे (चित्रांसह मार्गदर्शक)
1 ली पायरी: तुमच्या ऍपल डिव्हाइसवरील सेटिंग्ज पर्यायावर जा.
2 ली पायरी: स्क्रीनच्या शीर्षस्थानी तुमच्या नावावर क्लिक करा. हा तुमचा ऍपल आयडी आहे.
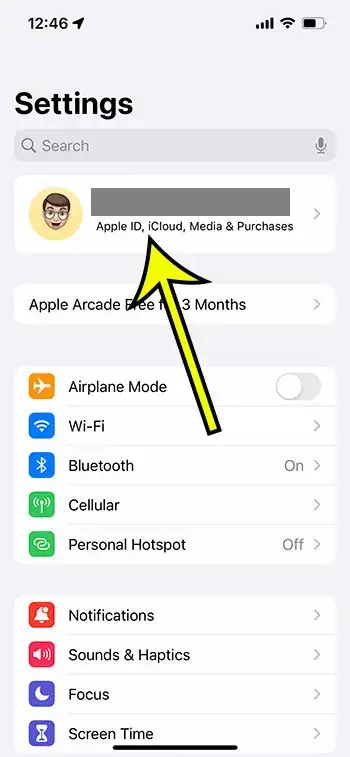
3 ली पायरी: “Find My” पर्यायावर क्लिक करा. तुम्ही यापूर्वी साइन इन केले नसल्यास डिव्हाइस तुम्हाला तुमच्या Apple आयडीमध्ये साइन इन करण्यास सांगू शकते. तुमचा ऍपल आयडी तुमच्याकडे असल्यास एंटर करा, अन्यथा “ऍपल आयडी नाही किंवा विसरलात?” वर क्लिक करून नवीन उघडा. नंतर यशस्वीरित्या साइन इन करण्यासाठी ऑन-स्क्रीन चरणांचे अनुसरण करा.
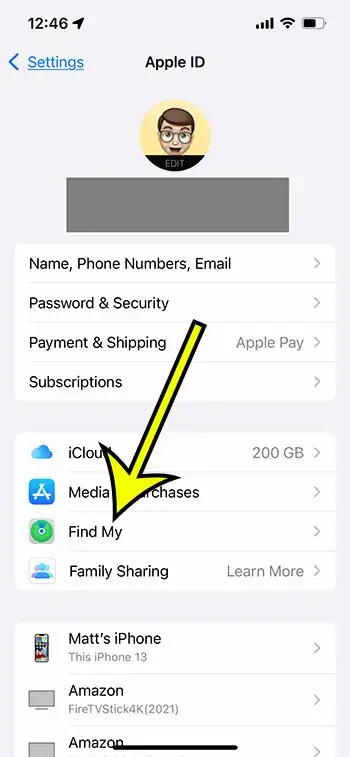
4 ली पायरी: Find My iPhone, Find My iPad किंवा Find My iPod Touch वर टॅप करा आणि ते चालू करा. आणि तुम्ही तुमचे डिव्हाइस Find My iPhone मध्ये यशस्वीरित्या जोडले आहे. तुम्हाला काही अतिरिक्त सुरक्षा हवी असल्यास, पुढील चरणांवर जा.
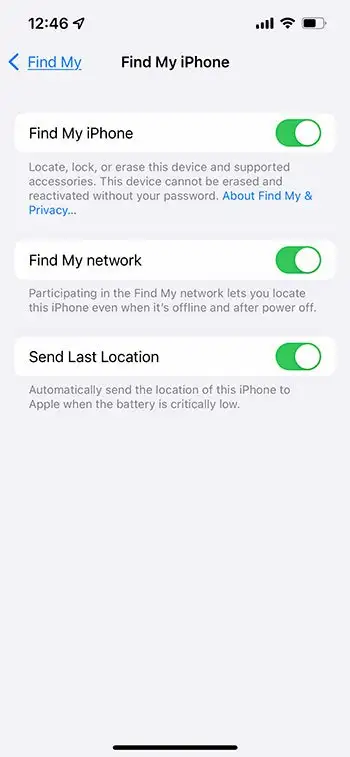
5 ली पायरी: Find My Network पर्याय चालू करा. या वैशिष्ट्यासह, तुमचे डिव्हाइस ऑफलाइन असले आणि वाय-फायशी कनेक्ट केलेले नसले तरीही तुम्ही तुमचे डिव्हाइस कधीही शोधू शकता. तुमच्याकडे आयफोन समर्थित असल्यास, हे वैशिष्ट्य तुम्हाला ते 24 तास शोधण्याची परवानगी देते, जरी हरवलेले डिव्हाइस बंद केले असले तरीही.
6 ली पायरी: तुमची हरवलेली आयफोनची बॅटरी संपल्यास ऍपलला तुमच्या फोनचे शेवटचे ज्ञात स्थान प्राप्त व्हावे असे तुम्हाला वाटत असल्यास "अंतिम स्थान पाठवा" पर्याय चालू करा.
ऍपल एअर पॉड्स जोडा
1 ली पायरी: सेटिंग्ज अॅपवर जा आणि तुमच्या डिव्हाइसवर ब्लूटूथ चालू करा.
2 ली पायरी: तुम्हाला डिव्हाइसच्या पुढे "अधिक माहिती" बटण दिसेल. बटण दाबा.
3 ली पायरी: तुम्ही माझे नेटवर्क शोधा पर्यायापर्यंत पोहोचेपर्यंत खाली स्क्रोल करत रहा. ते चालू करा आणि काम पूर्ण झाले.
तुमचे Apple Watch जोडा
1 ली पायरी: तुमच्या Apple Watch वर सेटिंग्ज अॅप उघडा.
2 ली पायरी: तुमच्या नावावर टॅप करा आणि तुमच्या Apple Watch चे नाव शोधण्यासाठी खाली स्क्रोल करत रहा.
3 ली पायरी: तुमच्या Apple Watch च्या नावावर टॅप करा. आता, तुम्हाला Find My Watch पर्याय दिसतो का? त्यावर क्लिक करा.
4 ली पायरी: Find My सक्षम करण्यासाठी “Find My Watch” चालू करा. अशाप्रकारे, तुम्ही हरवलेल्या डिव्हाइसेसचे वर्तमान स्थान डिस्कनेक्ट केलेले असताना देखील शोधू शकता.
तुमचा Mac जोडा
1 ली पायरी: ऍपल मेनूवर जा आणि सिस्टम प्राधान्ये निवडा.
2 ली पायरी: आता, "सुरक्षा आणि गोपनीयता" पर्याय निवडा आणि तुमच्या डिव्हाइसचा गोपनीयता टॅब उघडा. लॉक पर्याय शोधण्यासाठी तळाशी डाव्या बाजूला पहा. जर ते लॉक केलेले असेल, तर ते अनलॉक करण्यासाठी तुमचे नाव आणि पासवर्ड बरोबर ठेवा.
3 ली पायरी: Location Services वर क्लिक करा आणि Location Services चेकबॉक्स सक्षम करा आणि Find Find चेकबॉक्स सक्षम करा.
4 ली पायरी: पूर्ण झाले पर्यायावर क्लिक करा आणि सिस्टम प्राधान्य विंडोवर परत या.
5 ली पायरी: तुमचा Apple आयडी निवडा, त्यानंतर iCloud वर टॅप करा. पुढे, तुम्हाला “माय मॅक शोधा” चेकबॉक्स सापडेल. त्यावर क्लिक करा.
6 ली पायरी: पर्यायांवर क्लिक करा आणि माझे मॅक शोधा आणि माझे नेटवर्क शोधा पर्याय चालू आहेत का ते तपासा. दोन्ही पर्याय सक्षम केल्यावर, कार्य पूर्ण करण्यासाठी पूर्ण झाले क्लिक करा.
कुटुंबातील सदस्याचे डिव्हाइस जोडा
कौटुंबिक सामायिकरणासह, तुम्ही कुटुंब सामायिकरण गट तयार करू शकता आणि कोणत्याही कुटुंबातील सदस्यांचा आणि मित्रांचा देखील मागोवा ठेवू शकता. तुम्ही त्यांच्या डिव्हाइसचे स्थान मिळवू शकता, स्थान बदलल्यावर सूचना प्राप्त करू शकता आणि त्यांना फक्त एक अॅप वापरून iPhone, iPad, iPod Touch, Mac, इत्यादी डिव्हाइस शोधण्यात मदत करू शकता.
तुमच्या डिव्हाइससाठी आणि तुमच्या कुटुंबातील सदस्यांच्या डिव्हाइससाठी स्थान शेअरिंग सक्षम करण्यासाठी खालील पायर्या तपासा.
1 ली पायरी: सेटिंग्ज वर जा आणि तुमच्या नावावर टॅप करा. तुम्हाला 'फॅमिली शेअरिंग' पर्याय दिसतो का? त्यावर टॅप करा आणि "शेअर लोकेशन" पर्याय निवडा.
2 ली पायरी: शेअर माय लोकेशन पर्याय चालू करा. तुमचा फोन सध्या स्थान शेअर करत नसल्यास "हा फोन माझे स्थान म्हणून वापरा" वर क्लिक करा.
3 ली पायरी: आता, त्या व्यक्तीसोबत तुमचे स्थान शेअर करण्यासाठी कुटुंबातील सदस्याचे नाव निवडा आणि माझे स्थान शेअर करा वर टॅप करा.
4 ली पायरी: तुमचे स्थान कुटुंबातील इतर सदस्यांसह शेअर करण्यासाठी हीच प्रक्रिया पुन्हा करा. तुम्ही शेअरिंग सक्षम करत असताना, त्यांना सूचना प्राप्त होतील. त्यानंतर, ते त्यांची स्थाने तुमच्यासोबत शेअर करण्यासाठी समान प्रक्रियेचे अनुसरण करू शकतात.
5 ली पायरी: तुम्हाला कुटुंबातील कोणत्याही सदस्यासोबत स्थाने शेअर करणे थांबवायचे असल्यास, फक्त त्या व्यक्तीचे नाव द्या आणि नंतर माझे स्थान शेअर करणे थांबवा वर क्लिक करा.
हरवलेली उपकरणे शोधण्यासाठी माझा आयफोन शोधा कसा वापरायचा?
आता तुम्ही Find My iPhone अॅपमध्ये तुमची सर्व Apple उपकरणे जोडली आहेत, तेव्हा गरज असेल तेव्हा तुम्ही अॅप कसा वापरू शकता ते पाहू या.
नकाशावर तुमचे डिव्हाइस शोधा
- माझे अॅप शोधा आणि तुमच्या iCloud खात्यात साइन इन करा.
- आता, आयटम किंवा डिव्हाइसेस टॅब निवडा. नकाशावर शोधण्यासाठी संलग्न AirTag सह डिव्हाइस किंवा आयटमचे नाव निवडा.
- स्थानापर्यंत ड्रायव्हिंग दिशानिर्देश मिळविण्यासाठी "दिशानिर्देश" वर क्लिक करा. डिव्हाइसवर माझे नेटवर्क शोधा चालू असल्यास, ते ऑफलाइन असले तरीही तुम्ही ते शोधू शकता.
- तुम्ही मित्रांना देखील शोधू शकता आणि त्यांना नकाशावर हरवलेले डिव्हाइस शोधण्यात मदत करू शकता.
आवाज वाजवा
- तुमचे डिव्हाइस कुठेतरी आहे हे तुम्हाला माहीत असल्यास आणि तुम्हाला ते सापडत नसेल, तर तुम्ही ऑडिओ वैशिष्ट्य चालू करून पाहू शकता. जेव्हा तुमचा iPhone, iPad आणि iPod Touch पुरेशा बॅटरी चार्जसह कनेक्ट केलेले असते तेव्हाच हे वैशिष्ट्य कार्य करते.
- ऑडिओ प्लेबॅक सक्षम करण्यासाठी, Find My iPhone अॅपमध्ये डिव्हाइसचे नाव निवडा आणि नंतर Play Audio वर टॅप करा. हरवलेले डिव्हाइस बीप होईल जेणे करून तुम्ही ते फॉलो करू शकाल आणि डिव्हाइस शोधू शकाल.
गमावलेला मोड चालू करा
- Find My app मध्ये हरवलेले डिव्हाइस किंवा हरवलेल्या वस्तूचे नाव निवडा. आता, लॉस्ट किंवा लॉस्ट मोड म्हणून मार्क शोधण्यासाठी स्क्रोल करत रहा आणि सक्रिय वर क्लिक करा.
- तुम्हाला स्क्रीनवर काही सूचना दिसतील. तुम्हाला तुमची संपर्क माहिती किंवा तुमच्या हरवलेल्या डिव्हाइसच्या लॉक स्क्रीनवर प्रदर्शित करण्यासाठी कस्टम संदेश पाठवायचा असल्यास त्यांचे अनुसरण करा आणि सक्रिय करा निवडा.
- तुमचा iPhone, iPad, iPod Touch, Mac किंवा वैयक्तिक आयटम हरवल्यास, तुमची वैयक्तिक माहिती जसे की पासवर्ड, फोटो, Apple Pay माहिती इ. सुरक्षित करण्यासाठी तुम्ही ती हरवली म्हणून चिन्हांकित करू शकता.
Find My iPhone मध्ये डिव्हाइस कसे जोडायचे याबद्दल अधिक जाणून घ्या
तुम्ही तुमच्या iPhone साठी Find My पर्याय सक्षम करत असल्यास, तुमच्या Apple ID मेनूमधील Find My बटणावर क्लिक केल्यानंतर दिसणारा “माय स्थान म्हणून आयफोन वापरा” पर्याय सक्षम करू शकता. हे तुमचे वर्तमान स्थान वापरून हरवलेली उपकरणे शोधणे सोपे करू शकते.
सेटिंग्ज अॅपद्वारे माझे शोधा मेनूमध्ये प्रवेश करण्याव्यतिरिक्त, आपल्याकडे आपल्या iPhone वर माझे अॅप शोधा. तुम्ही स्क्रीनच्या शीर्षस्थानी खाली स्वाइप करून, नंतर स्क्रीनच्या शीर्षस्थानी असलेल्या शोध बारमध्ये "शोधा" टाइप करून ते शोधू शकता. एकदा तुम्ही माझे अॅप शोधा उघडल्यानंतर, तुम्ही तुमची कनेक्ट केलेली डिव्हाइस पाहण्यासाठी स्क्रीनच्या तळाशी असलेल्या डिव्हाइसेस टॅबवर टॅप करू शकाल, तसेच त्या डिव्हाइसवर आवाज वाजवणे, गहाळ म्हणून चिन्हांकित करणे किंवा दूरस्थपणे पुसून टाका.
Find My वैशिष्ट्य तुमच्या Apple ID शी लिंक केलेले आहे. तुमच्याकडे एकाधिक Apple ID असल्यास, तुम्हाला त्या आयडीशी कनेक्ट केलेले डिव्हाइस व्यवस्थापित करण्यासाठी डिव्हाइसवर साइन इन आणि आउट करावे लागेल.
निष्कर्ष
आता, तुम्हाला माहिती आहे माझा आयफोन शोधा मध्ये डिव्हाइस कसे जोडायचे . तुम्ही तुमचे स्थान सहजपणे शेअर करू शकता, हरवलेले डिव्हाइस शोधू शकता आणि तुमचे मित्र आणि कुटुंबातील सदस्यांचा मागोवा घेऊ शकता याची खात्री करण्यासाठी आम्ही आमचे सर्वोत्तम प्रयत्न केले आहेत.